Convertir Excel a PDF
En esta sesión te enseñaremos paso a paso cómo convertir Excel a PDF. Además, te mostraremos lo que debes tener en cuenta para que el proceso de convertir Excel a PDF sea exitoso y no te muestre sesiones partidas o quede de manera incorrecta.
¿Cómo convertir Excel a PDF?
Convertir Excel a PDF tiene una gran ventaja, y es que podemos compartir nuestras presentaciones, informes o archivos sin que los puedan modificar. Esto será una gran solución para ti y demostrará que eres un profesional impecable al momento de presentar tus trabajos.
Para convertir Excel a PDF tenemos dos opciones:
La primera opción es con “Guardar Como”
Una vez tengamos listo nuestro archivo para presentarlo a un tercero, vamos a hacer lo siguiente:
Haz clic en “Guardar como”, luego, selecciona la carpeta donde quieres guardar el archivo una vez sea convertido a PDF, le ponemos un nombre al archivo y en la opción “Tipo” vamos a seleccionar “PDF” y simplemente damos clic en guardar.
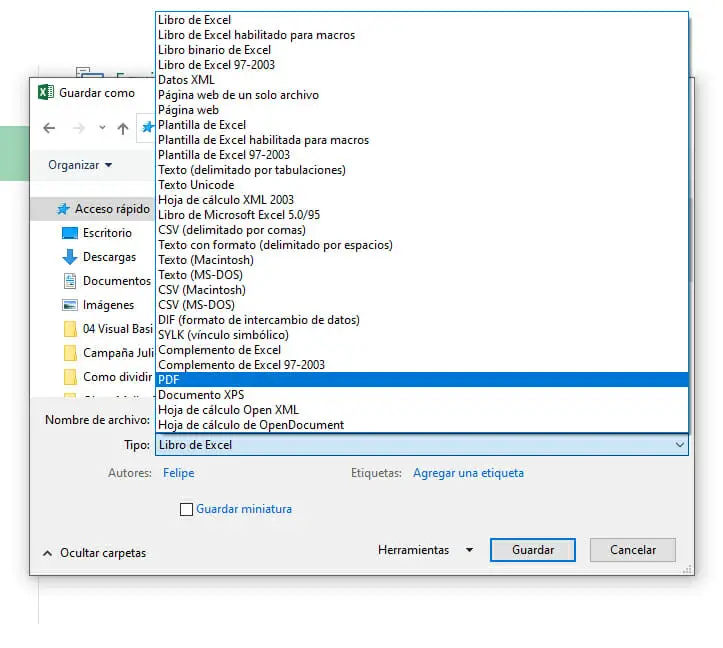
Listo, ahora podrás visualizar tu archivo de Excel convertido en PDF
La segunda opción es con “Exportar”
Para convertir un archivo Excel a un PDF solo vamos a hacer clic en “Archivo” y vamos a dar nuevamente clic en “Exportar”, luego de ello, vamos a dar clic en la opción “Crear documento PDF/XPS”. Una vez que demos clic en la última opción, se nos va abrir la ventana de publicar como PDF o XPS, vamos a ponerle un nombre al archivo y seleccionamos la ubicación donde queremos guardarlo.
Y acto seguido, vamos a fijarnos que el “Tipo” este como PDF, o sino simplemente lo seleccionamos y le damos clic al botón publicar. Al presionar el botón publicar, vamos convertir el archivo de Excel a un PDF y te enviará al programa de Adobe Reader para visualizar tu archivo.
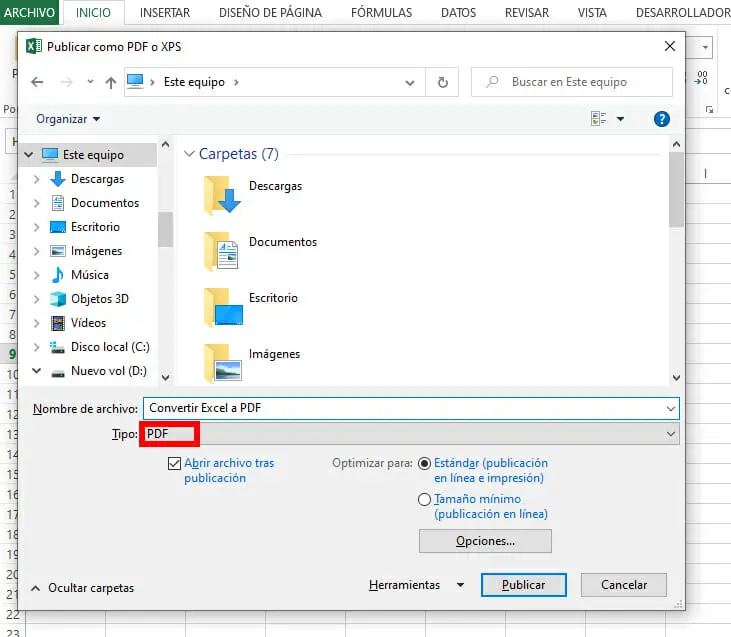
Convertir archivo de Excel a PDF: Consideraciones a tener en cuenta
¿Necesitas ayuda?
Esperamos que este paso a paso de cómo convertir Excel a un PDF te haya sido de mucha utilidad. Si deseas profundizar mucho más en Excel y convertirte en todo un experto, te invitamos a que explores nuestro curso de Excel donde podrás aprender a manejar Excel como debe de ser.