Función EXTRAE en Excel (MID en inglés)
La Función EXTRAE de Excel brinda una gran utilidad, cuando lo que necesitamos es ubicar, con rapidez, cadenas de texto que, dentro de grandes volúmenes de información, sería dispendioso buscar.
Al aplicar la función EXTRAE de Excel en el trabajo, se logra mejorar tanto los tiempos como los procesos de búsqueda, lo que proporciona mayor dinamismo en el desempeño de las tareas diarias. En este artículo, te brindaremos información detallada sobre cómo utilizarla de manera efectiva en tu trabajo.
¿Para qué sirve la función EXTRAE en Excel?
La función EXTRAE en Excel es una herramienta muy útil que permite extraer una cantidad determinada de caracteres específicos de una cadena de texto en una celda o rango de celdas. De esta manera, es posible visualizar información que, de otra forma, no sería visible a simple vista. Al utilizar la función EXTRAE, se pueden reducir significativamente las horas de trabajo que se emplearían en la búsqueda manual de esta información.
Además, la función EXTRAE también permite indicar la posición desde donde se desea extraer la cadena de texto, lo que la hace aún más versátil y adaptable a diferentes necesidades y situaciones en el trabajo.
¿Cómo usar la función EXTRAE en Excel?
La función EXTRAE es sencilla de usar, pero se debe tener claro en qué consiste cada uno de sus argumentos y cómo identificarlos para nuestra necesidad específica. Los argumentos de la Función EXTRAE son tres:
Sintaxis
=EXTRAE(Texto; Posición Inicial; Nú _mero de caracteres)
donde:
- Texto: Se refiere a la celda original que contiene la cadena de caracteres que se desea extraer. Este argumento es de carácter obligatorio.
- Posición inicial: Se refiere a la posición, dentro de la cadena de caracteres, desde donde se desea realizar la extracción. Este argumento es de carácter obligatorio.
- Número de caracteres: Se refiere a la cantidad o número de caracteres que se van a extraer, desde la “Posición Inicial”. Este argumento también es de carácter obligatorio.
Para tener en cuenta:
- Cuando la “Posición inicial” es mayor que la longitud del texto, la Función EXTRAE nos devolverá el mensaje “Texto vacío”.
- Si la ”Posición inicial” es menor a uno, la Función Extrae nos devolverá un mensaje de error “#VALOR!”.
- También se debe de tener en cuenta que, en la “Posición Inicial”, la posición 1 corresponde al primer carácter del texto a extraer.
- Un espacio contará como un carácter.
- En Texto podemos ubicar valores de texto, que deberán ir dentro de comillas (“ “), o una fórmula.
Ejemplo
Para utilizar la Función EXTRAE se deben de seguir los siguientes pasos:
- Con los datos organizados en tablas, se selecciona la celda donde queremos recibir los resultados y vamos a “Fórmulas”, “Texto”, “EXTRAE”
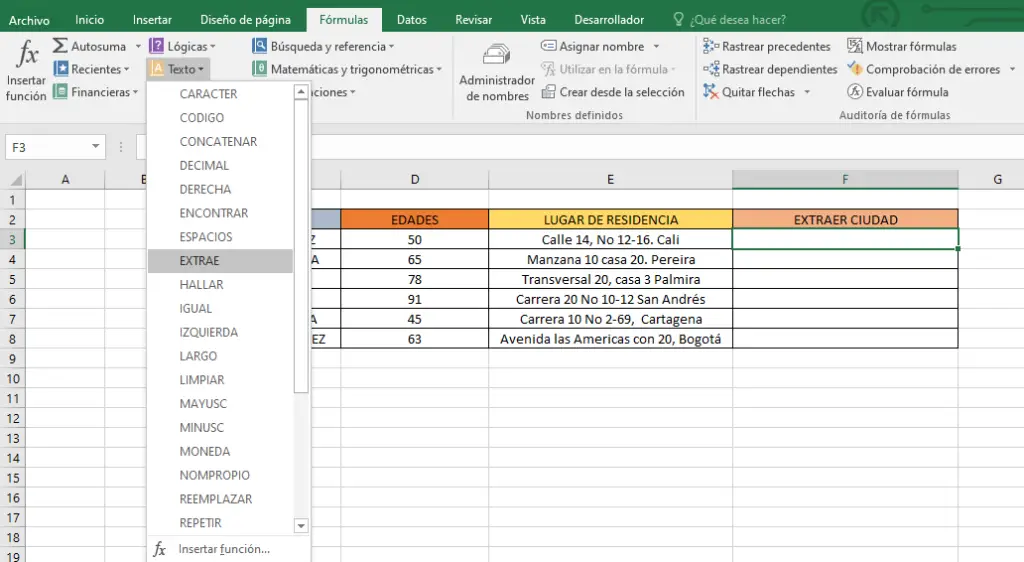
- Luego se abre la ventana “Argumentos de función”. Para nuestro ejemplo, en el cual queremos extraer la ciudad de origen del afiliado Carlos Ramirez, tenemos los siguientes argumentos:

Texto: Seleccionamos la celda donde se encuentra la dirección de Carlos Ramirez, es decir, E3.
Posición Inicial: Seleccionamos desde donde queremos hacer la extracción. En nuestro ejemplo, contando espacios y guiones, la posición desde donde comienza la ciudad es la posición 21 dentro de toda la dirección
Número de caracteres: Número de caracteres de la ciudad, es decir, un valor grande que consideremos pueda abarcar cualquier nombre de cualquier ciudad. Colocaremos 50.
- Hacemos clic en el botón “Aceptar” y obtenemos la ciudad de Cali, correspondiente a la ciudad de residencia de Carlos Ramirez.
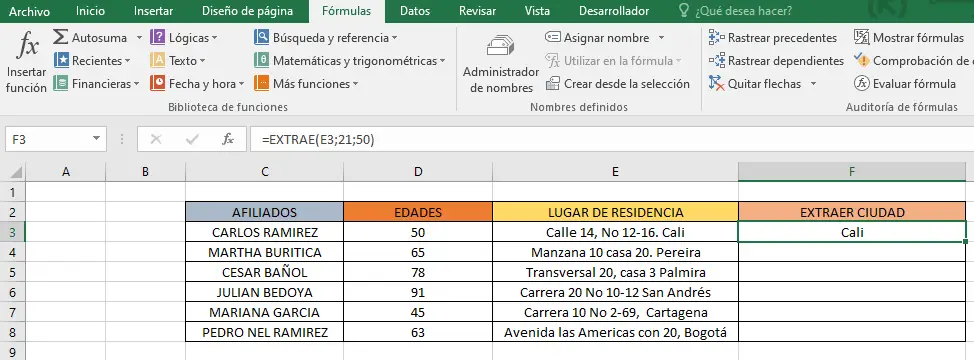
Realizamos los mismos pasos para los otros afiliados.
Combinación de la Función EXTRAE y ENCONTRAR
La Función Extrae también puede anidarse con la Función ENCONTRAR, con el fin potencializar su uso. Mientras que EXTRAE permite extraer los caracteres de una cadena de texto, ENCONTRAR permite conocer la posición de cada uno de ellos.
La Función ENCONTRAR nos da la posición inicial de una cadena de texto dentro de otra cadena de texto. Su fórmula es:
“=ENCONTRAR(Texto buscado;dentro del texto;[Número inicial])”. Se debe tener presente que esta función hace diferencia entre las mayúsculas y las minúsculas.
La fórmula con las funciones anidadas es:
=EXTRAE(Texto; ENCONTRAR(Texto buscado; dentro del texto; [Número inicial]); Número de caracteres).
La Función ENCONTRAR se anida dentro de la Función EXTRAE, en el segundo argumento. Te explicaremos esto en un breve ejemplo:
Utilizando el ejemplo anterior, queremos ubicar la ciudad del señor Carlos Ramírez dentro de su dirección. Utilizaremos además unas celdas con los nombres de las diferentes ciudades para que la Función ENCONTRAR ubique alguna de ellas dentro de la dirección de Carlos Ramírez.
Utilizando las funciones anidadas tenemos los siguientes argumentos:
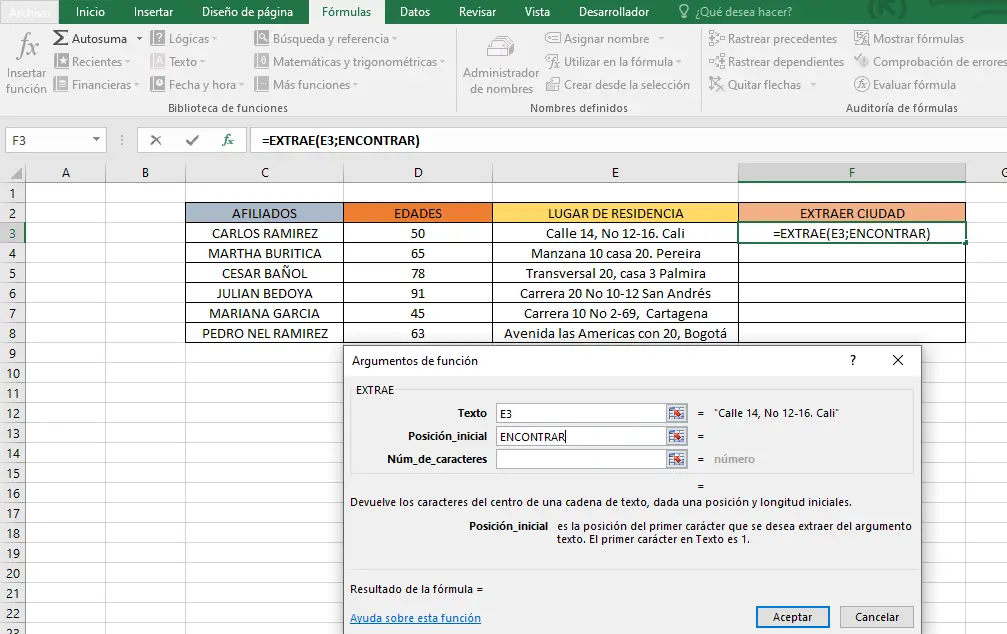
Texto: E3.
Posición inicial: ENCONTRAR.
Los argumentos de función de ENCONTRAR son:
- Texto buscado: El rango de celdas donde se encuentran las ciudades en que podría vivir Carlos Ramírez. H3:H8.
- Dentro del texto: La celda donde se encuentra la dirección de Carlos, E3.
- Núm inicial: La posición a partir de la cual se realizará la búsqueda, en este caso, 20, que es el número de caracteres que hay hasta el nombre de la ciudad.
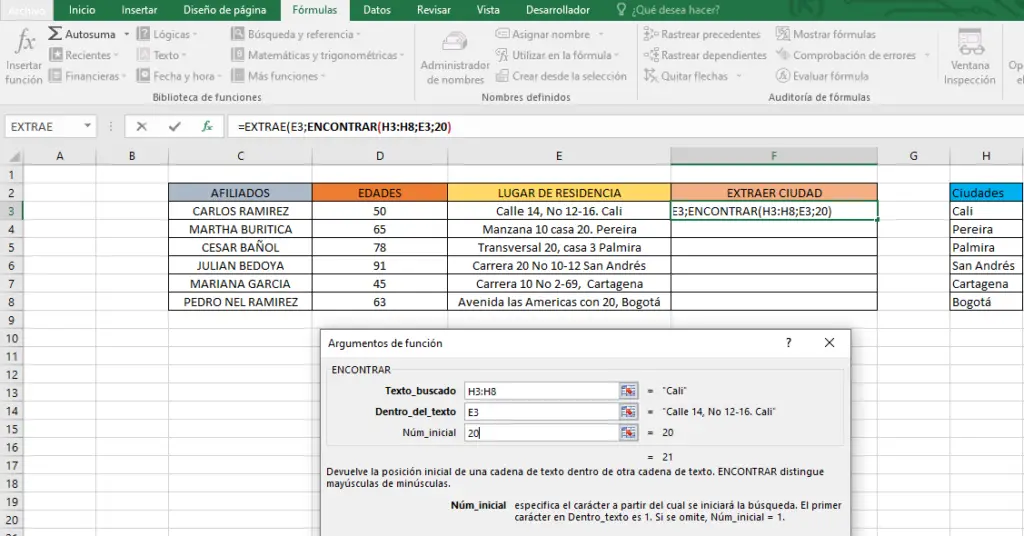
Y para el último argumento de EXTRAE:
Número de caracteres: Un número que pueda abarcar los caracteres del nombre de la ciudad, como 50
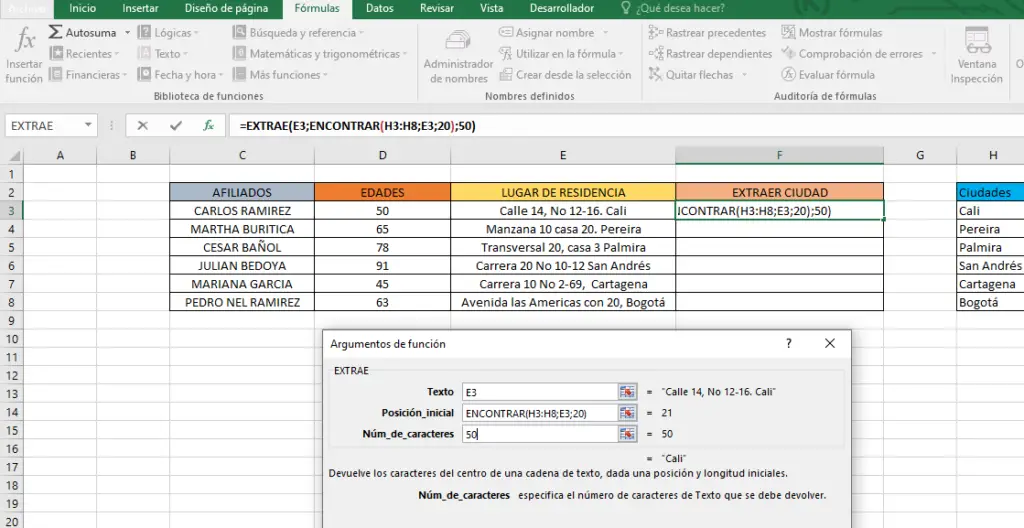
El resultado de la ciudad del señor Carlos Ramírez es Cali. Para los demás afiliados se debe repetir el mismo proceso.
Conclusiones y recomendaciones
Microsoft Excel es una herramienta que proporciona rapidez, eficiencia y dinamismo a distintas labores, cosa que se evidencia en la Función EXTRAE, la cual permite acceder a cierta información, visualizarla y utilizarla de manera rápida y de acuerdo a nuestro objetivo.
Si deseas continuar aprendiendo mucho más acerca de Excel, te invitamos a visitar nuestro blog, donde podrás encontrar más artículos o tutoriales como este. Además, puedes explorar nuestros cursos de Excel, con los cuales podrás mejorar tus habilidades y ampliar tus conocimientos respecto al manejo de esta herramienta.