Función INDIRECTO en Excel
La Función INDIRECTO de Excel ayuda a la gestión y control de grandes volúmenes de datos, especialmente cuando no se encuentran consignados en el mismo lugar, llamándolos y reflejándolos en la fórmula sin necesidad de estar modificándose.
En este artículo, te mostraremos todo lo que esta función tiene para ofrecerte, especialmente, para que tú trabajo tenga más dinamismo y efectividad. Te invitamos a que te quedes y aprendas mucho más.
¿Qué es y para qué sirve la función INDIRECTO en Excel?
La Función INDIRECTO hace parte del grupo de funciones de Búsqueda y Referencia de Excel, la cual nos permite ordenar y referenciar valores que se encuentran en diferentes hojas de cálculo, además de cambiar dicha referencia, cuando se necesite, sin cambiar la fórmula.
Esta función le da más dinamismo a la búsqueda de datos, mejorando la gestión de estos y el desempeño laboral.
¿Cómo usar la función INDIRECTO en Excel?
La Función INDIRECTO trabaja de manera indirecta, como su nombre lo indica, es decir, no hay necesidad de escribir en la función los valores de la celda directamente, sino que se pueden referir valores de una celda para ver su valor.
Sintaxis
“=INDIRECTO(Referencia;[a1])”
Donde:
Referencia o texto Referencia: Se refiere a la celda que contiene la referencia a otra. Esta puede presentar los siguientes formatos:
- Una referencia del estilo A1.
- Una referencia del estilo F1C1, donde el número de F hace referencia a la fila y el de C, a la columna.
- Un nombre como referencia.
- Una celda con una cadena de caracteres.
a1: Se refiere a un valor que puede ser Verdadero o Falso.
Cuando no colocamos nada en este argumento, la Función INDIRECTO, por defecto, toma el criterio Valor VERDADERO del estilo A1. En el caso contrario, en donde el formato es una referencia del estilo F1C1, se debe elegir como criterio el Valor FALSO.
Ejemplo de cómo utilizar la función INDIRECTO
Te explicaremos como trabajar con esta función utilizando un ejemplo sencillo, en el cual queremos que esta nos devuelva como resultado el título EXCEL PARA TODOS.
Para explicarte como funciona el primer criterio de valor “ VERDADERO” con una referencia del estilo A1, tenemos:
- Primero, debemos ubicarnos en la celda donde deseamos que se muestre el resultado. En nuestro caso, elegiremos la celda F4.
- A continuación, escribiremos en la celda E4 la referencia al título, que en este caso es C3. Es importante destacar que esta referencia puede ser modificada en cualquier momento sin afectar el resultado de la función INDIRECTO.
- Ahora, vamos a la pestaña de “Fórmulas“, luego a “Búsqueda y Referencia” y seleccionamos “INDIRECTO“.
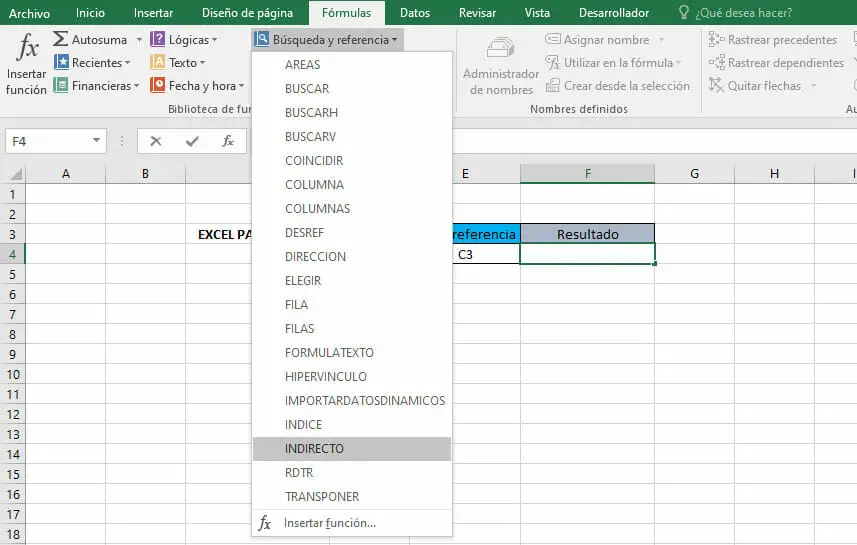
- En el cuadro de “Argumentos de Función” para nuestro ejemplo, debemos agregar los siguientes argumentos:
- Referencia: Seleccionamos la celda E4, que contiene la referencia al título.
- A1: Este argumento es opcional y en nuestro caso no hay necesidad de escribir nada pues, por defecto, la Función INDIRECTO elige la condición “Verdadero”.
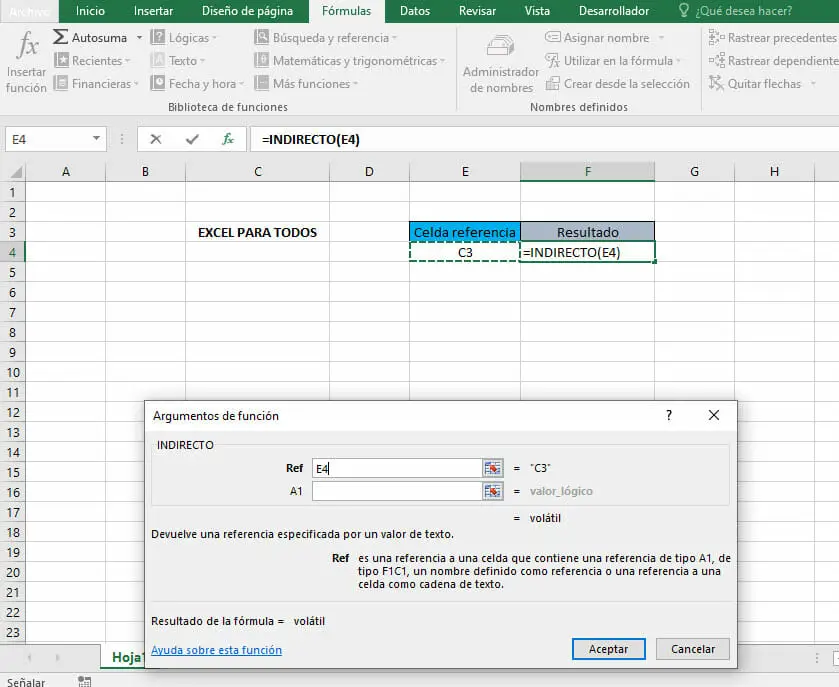
- Finalmente, hacemos clic en “Aceptar” y en la celda F4 se mostrará el resultado, que en nuestro caso es “EXCEL PARA TODOS”
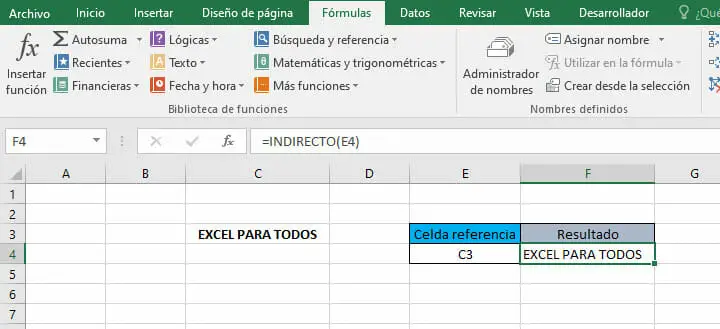
Para explicarte como funciona el segundo criterio “ FALSO” con una referencia del estilo F1C1, tenemos:
- Nos ubicamos en la celda en donde queremos recibir el resultado y después de haber escrito en la celda referencia, la referencia al título (F3C3) que se refiere a la fila 3 y columna 3, Vamos a la pestaña de “Fórmulas”, “Búsqueda y Referencia” y “INDIRECTO”.
En “Argumentos de Función” para nuestro ejemplo tendremos los siguientes argumentos:
Referencia: Nos paramos en la celda E4 donde se encuentra la referencia al título Excel Para Todos.
A1: Colocamos la palabra “FALSO”.
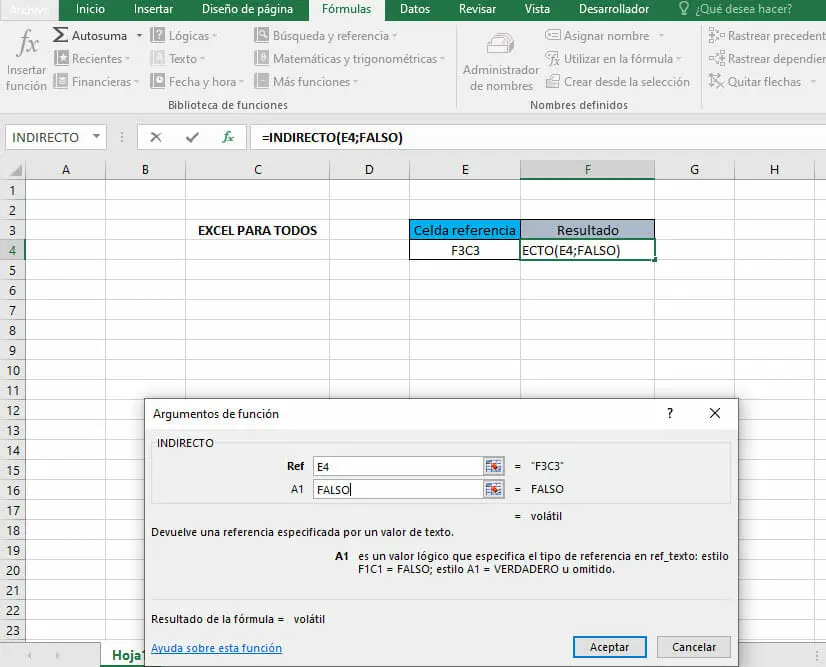
- Hacemos clic en “Aceptar” y nos dará como resultado el título EXCEL PARA TODOS.
Usar INDIRECTO para referirse a múltiples hojas de trabajo
Si se tiene información organizada y guardada en diferentes hojas de cálculo y es necesario referenciar algún dato de alguna de ellas, la Función INDIRECTO es la adecuada para hacerlo. A continuación te explicaremos, por medio de un ejemplo, como puedes utilizarla en tu trabajo ya sea personal o laboral.
- Elegimos una de las hojas para resumir y referir los datos que necesitamos. Hacemos una lista de referencia de celdas para cada una de las columnas de las cuales requerimos información:
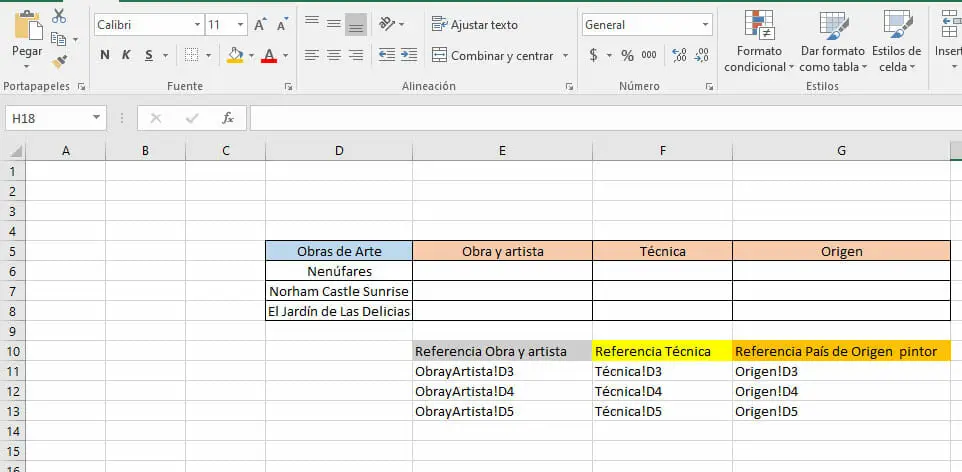
- Ubicados en la celda en la cual queremos recibir la respuesta, vamos a la pestaña de “Fórmulas”, “Búsqueda y Referencia” e “INDIRECTO”.
En “Argumentos de Función” para nuestro ejemplo tendremos los siguientes argumentos:
Referencia: Seleccionamos la celda en donde tenemos la referencia de la celda y en la cual, se encuentra el nombre del artista. En nuestro ejemplo E11.
A1: No colocamos nada y la función asumirá el criterio Verdadero del estilo A1.
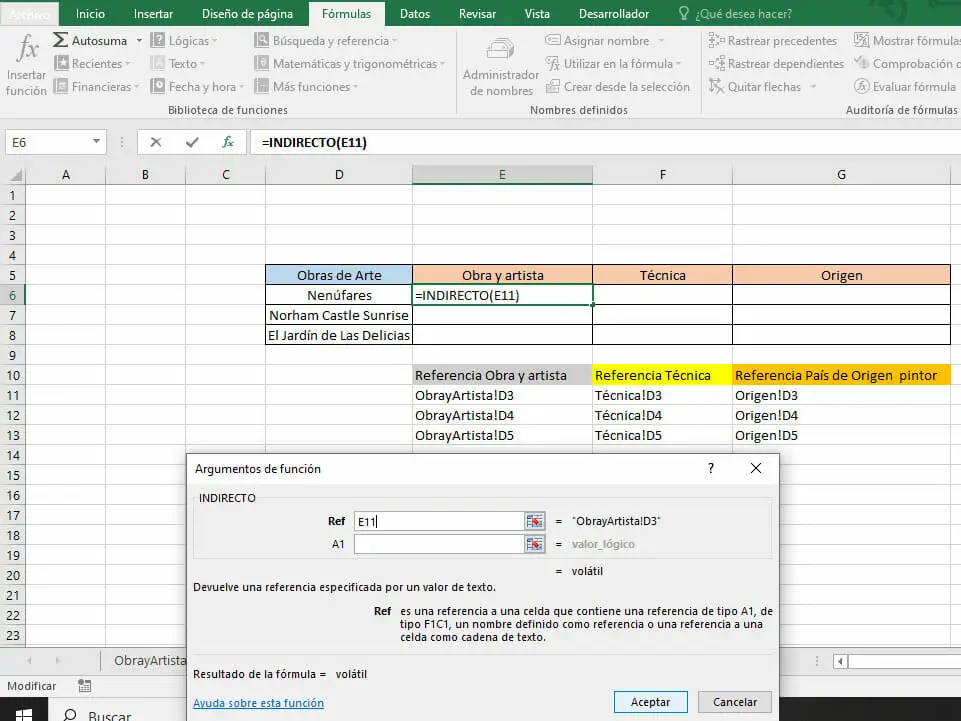
- Hacemos clic en “Aceptar” y nos arroja el nombre del artista: Claude Monet.
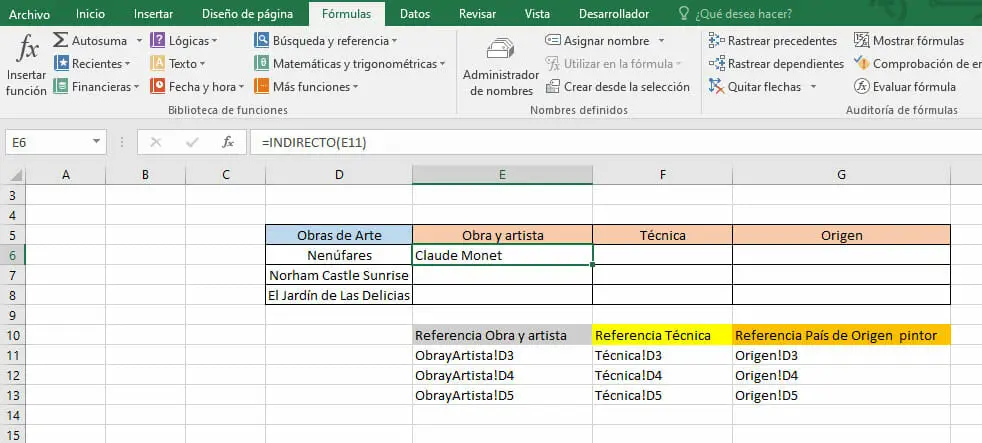
Para las siguientes obras y demás datos que requerimos nos ubicamos en el vértice derecho de la celda de la respuesta y arrastramos el cursor hasta la celda que se requiere conocer información.
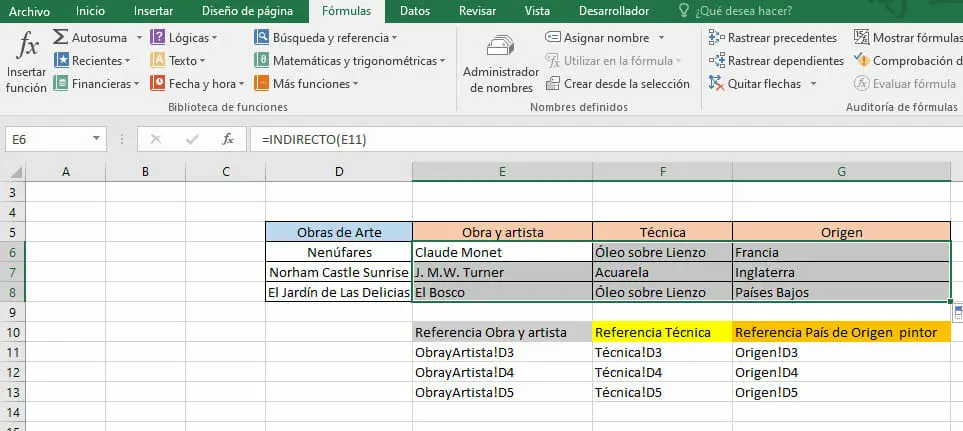
Conclusiones
Excel es una herramienta poderosa en el manejo, búsqueda y ubicación de datos, y es allí en donde la Función INDIRECTO nos apoya en la búsqueda de valores referenciados de una hoja de cálculo, o de varias de ellas, para llamarlos a una fórmula sin necesidad de cambiar cuando estas varían.
Si estás interesado en seguir aprendiendo sobre Excel y profundizar tus conocimientos, te invitamos a visitar nuestro blog, donde encontrarás recursos adicionales para mejorar tus habilidades. Además, ofrecemos cursos de Excel que pueden ayudarte a enriquecer aún más tus conocimientos y llevar tus habilidades al siguiente nivel. ¡Anímate a explorar todo lo que Excel tiene para ofrecer y descubre hasta dónde puedes llegar!¡Te esperamos!