Google Sheets
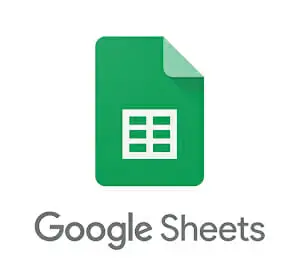
Crea, edita y trabaja colaborativamente con Google Sheets
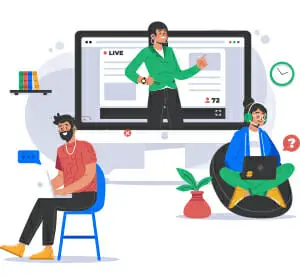
Aprende a trabajar con Google Sheets, una alternativa moderna a Excel
Tabla de contenidos
¿Qué es Google Sheets?
Google Sheets es una aplicación en la nube creada para trabajar con hojas de cálculo en línea. Es una excelente herramienta de trabajo con la que podemos colaborar de manera sincronizada con una persona o con nuestro equipo de trabajo y compartir nuestros archivos de manera rápida e inmediata.
Hoy en día la base del trabajo colaborativo se da básicamente en los almacenamientos en la nube (icloud) y existen múltiples herramientas que podrás encontrar en línea. Pero, aún así Google Sheets sigue siendo la mejor en relación a la versión de Excel (hoja de cálculo) que nos ofrece.
A continuación, te vamos a explicar cómo se hace el trabajo colaborativo, como importar y exportar hojas de cálculo a Google Sheets, y cómo compartir nuestros archivos con las demás personas, o trabajar sincronizando varias personas a la misma vez en la hoja de cálculo de Google.
También te mostraremos el entorno de Google Sheets, en el cual verás una similitud muy amplia con la hoja de cálculo de Excel y sus principales funciones.
Cómo funciona Google Sheets
Puedes acceder a Google Sheets directamente desde la página de hojas de cálculo de Google o puedes hacerlo a través de Google Drive que es la nube donde podemos almacenar, trabajar y compartir nuestros archivos o donde podemos ver los archivos que otras personas han compartido con nosotros.
Al ingresar a la hoja de cálculo de Google podemos ver algunas plantillas disponibles, crear y compartir una nueva hoja de cálculo o acceder a los archivos recientes. También, podrás identificar quien es el autor del archivo, en el caso de que sea un archivo donde estemos colaborando simultáneamente y ver cuándo fue la última vez que abriste algún archivo de Google Sheets.
Hoja de cálculo de Google
Una vez que abrimos una hoja de cálculo de Google, tendremos una hoja casi idéntica a la de Excel. Pero con una gran diferencia y es que esta, se nos abre en internet, por lo que estaremos trabajando en la nube.
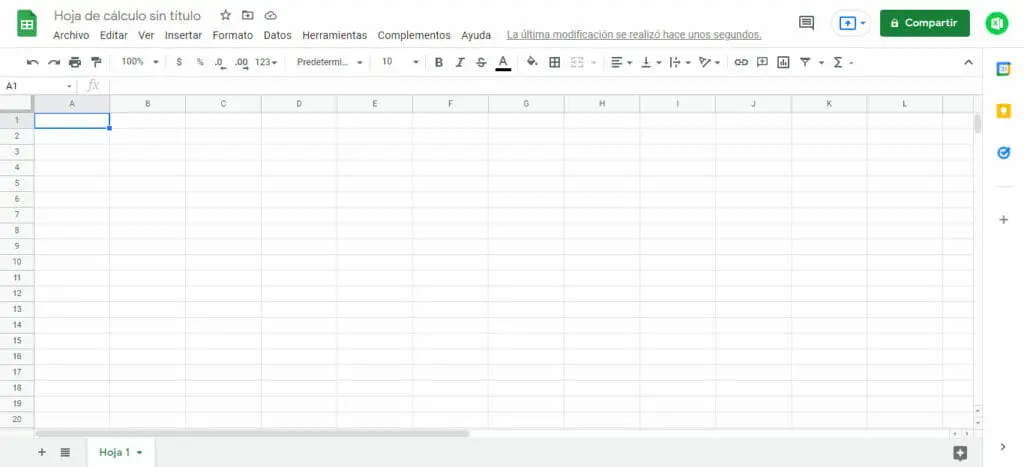
Como podrán identificar, en esta hoja de cálculo no aparece por ningún lado el botón guardar o guardar como, y esto se debe principalmente a que todo lo que hagamos en esta hoja se guarda automáticamente.
Así mismo, todos los documentos que crees directamente con Google Sheets no tienen peso. Es decir, que no ocupan espacio en el almacenamiento que nos brinda Google Drive, mientras que los archivos que nosotros importamos desde nuestro ordenador si ocuparan espacio de almacenamiento.
Importar hojas de cálculo al Google Drive
Para importar una hoja de cálculo a Google Sheets debemos hacerlo directamente desde el Drive y podemos subir archivos de Excel que tengamos directamente en nuestro ordenador (computador) y que queramos compartir con alguien o simplemente trabajarlos en la nube.
Sigue estos pasos para importar un archivo a Google Sheets:
Ingresa a Google Drive y haz clic en Nuevo para que te aparezcan todas las opciones, escoge la opción de Subir archivo, selecciona el archivo de Excel que quieres importar y haz clic en el botón de Abrir. Ahora tu archivo de Excel debería estar cargándose al entorno de Google Drive, una vez finalice la carga podrás abrir el Google Sheets con el nuevo archivo de Excel que acabas de subir.
También, puedes hacer la importación de archivos haciendo clic derecho sobre el entorno (tablero o fondo) de Google Drive. Haces clic derecho – Subir archivos – Seleccionas el archivo de Excel y clic en el botón de Abrir.
Al subir un archivo de Excel a la nube podemos visualizar el espacio que ocupa en Google Drive, mientras que los archivos originales de Google Sheets no ocuparan espacio como lo hemos mencionado anteriormente.
Importar desde la hoja de cálculo de Google
Otra manera de importar un archivo de Excel a Google Sheets, es crear una hoja de cálculo de Google en blanco, recuerda que puedes hacerlo mediante el Google Drive o directamente desde la página de hojas de cálculo de Google.
Una vez tenemos nuestra hoja de Google Sheets abierta, vamos a ir a la pestaña de Archivo – Importar y se nos abrirá un ventana para importar archivos de Excel, los cuales podemos cargar desde varias opciones: Mi unidad, Compartidos conmigo, Recientes y Cargar desde el ordenador.
Si cargamos desde el ordenador, Google Sheets nos va a dar varias opciones como: Crear una nueva hoja de cálculo, Insertar nuevas hojas o Reemplazar hoja de cálculo, esta última opción nos permitirá continuar trabajando sobre la hoja de Google Sheets que tenemos abierta.
Cómo trabaja la hoja de cálculo de Google
Cuando importamos una hoja de cálculo a Google Sheets esta va a trabajar casi igual al Excel, es decir que podemos ajustar valores en texto y números, aplicar formato, emplear fórmulas, insertar gráficos, filtrar información, crear tablas, etc.
Generalmente los archivos de Excel que importamos a Google Sheets se suben con sus propias extensiones (XLS, XLSX, etc.) y tienen un peso. Sin embargo, podemos volverlo un archivo nativo de Google Sheets y de esta manera hacer que no ocupe espacio en nuestro Google Drive.
Para convertir un archivo de Excel en un Google Sheets puedes abrir el archivo que importaste en la nube e ir directamente a la pestaña de Archivo y hacer clic en Guardar como hojas de cálculo de Google. Una vez hecho esto, tendremos el archivo de Excel convertido a un archivo nativo de Google Sheets, el cual, no ocupa espacio en nuestra nube.
Compartir archivos de Google Sheets con uno o más usuarios
En Google Sheets también podemos trabajar de manera compartida con uno o más usuarios, llámense compañeros, colaboradores o equipo de trabajo. Ahora, te enseñaremos cómo compartir archivos de Google Sheets para trabajarlos de manera sincronizada y totalmente en línea.
Para compartir un archivo con uno o varios usuarios lo podemos hacer desde varias instancias. La primera de ellas es hacerlo mediante el botón de compartir.

Otra forma de compartir archivos de Google Sheets es ir directamente a la pestaña Archivo y darle clic en la opción de Compartir. También, podemos hacerlo desde el Google Drive, para ello, ubicamos nuestro archivo, hacemos clic derecho y nuevamente clic en compartir.
Una vez que haces clic en compartir por cualquier opción que elijas, puedes agregar personas o grupos específicos mediante su correo electrónico, elegir el tipo de permiso que quiere darle a ese o a esos usuarios y empezar a trabajar los archivos en línea con una o más personas.
Tipos de permisos para compartir un archivo de Google Sheets
- Editor: Este permiso le da a los usuarios control total sobre el archivo de Google Sheets. Es decir, que el o los usuarios podrán modificar, agregar y eliminar cualquier elemento que se encuentre en la hoja de cálculo de Google.
- Lector: Los usuarios solo podrán ver y leer el contenido de la hoja de Google Sheets.
- Comentarista: Los usuarios solo podrán ver el contenido y hacer comentarios sobre la hoja de cálculo de Google.
Cada vez que compartimos un archivo de Google Sheets con una o varias personas, automáticamente a esos usuarios les va a llegar un correo electrónico, indicándole que los hemos invitado a trabajar con la hoja de cálculo de Google.
Compartir archivo de Google Sheets con cualquier persona
Además de compartir un archivo de Google Sheets de manera específica, es decir ingresando el o los correos de las personas que queremos que vean o colaboren con nuestro archivo. También, podemos compartirlo con cualquier persona, siempre y cuando tenga el vínculo de nuestro archivo.
Al compartir un archivo con cualquier persona mediante un vínculo, también podemos establecer un tipo de permiso, por ejemplo, podemos decir que cualquier usuario de Internet que tenga el vínculo puede ver los elementos de la hoja de cálculo de Google o restringirlo para que solo las personas que agregues puedan acceder con el vínculo que estamos compartiendo.
Exportar o descargar una hoja de cálculo de Google
Para descargar una hoja de Google Sheets puedes hacerlo mediante la pestaña de Archivo y haciendo clic en Descargar. Una vez haces clic en Descargar, se te despliegan varias opciones para poder exportar el archivo a tu ordenador.
Algunas de las opciones con las que podemos descargar nuestro archivo desde Google Sheets son:
- Microsoft Excel (.xlsx)
- Formato OpenDocument (.ods)
- Documento PDF (.pdf)
- Página web (.html, comprimida)
- Valores separados por comas (.csv, hoja actual)
- Valores separados por tabuladores (.tsv, hoja actual)
Lo más recomendable es que si estás trabajando en una hoja de cálculo de Google, puedes exportar tu archivo como un documento de Microsoft Excel, ya que este conservará las mismas propiedades con las que vienen trabajando en Google Sheets y podrás continuar trabajando el archivo desde Excel.
Google Sheets Vs Excel
Son dos herramientas extraordinarias que pueden complementarse y trabajar muy bien, dado que son muy parecidas entre sí. Especialmente, Google Sheets nos aportan gran valor a la hora de trabajar colaborativamente y de manera simultánea con otros usuarios. Sin embargo, sí se presentan algunas diferencias que hacen que Microsoft Excel siga siendo el estándar de la industria.
Pero más allá de ver cada diferencia, es ver las ventajas del trabajo colaborativo que nos ofrece Google Sheets, sobre todo cuando tenemos un equipo de trabajo y queremos que todos puedan ver la misma información o que todos ayuden a alimentar ese archivo. Así mismo, como la posibilidad de compartir con cualquier persona una hoja de cálculo de Google y que este pueda editar, comentar o leer su contenido.
¿Quieres aprender Google Sheets?
Aprende más sobre Google Sheets ingresando a nuestra clase gratis “Google Sheets – Trabajo Colaborativo”
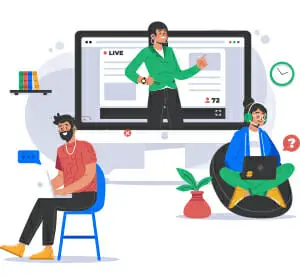
Aprende a trabajar con Google Sheets, una alternativa moderna para trabajar con Excel en la nube de manera colaborativa.