Lista Desplegable en Excel
En esta ocasión te mostraremos como crear una lista desplegable en Excel, con el fin de tener los datos más organizados mediante valores que pueden elegir los usuarios, en lugar de que puedan ingresar sus propios datos.
Añadir una lista desplegable a una celda nos ayuda a que el usuario seleccione datos de una lista que hemos predefinido anteriormente. De esta manera mantenemos una consistencia en la información y evitamos que cada usuario ingrese un valor diferente.
Es un modo fácil y rápido para que los usuarios puedan rellenar la información y para que nosotros no tengamos que aplicar procesos de transformación y limpieza de datos, lo cual sería a su vez más complejo y tomaría mucho más tiempo. Por lo cual, en esta sesión te mostraremos cómo hacer que los datos se basen en una lista fija para mantener organizada la información de nuestros archivos.
Que es una lista desplegable en Excel
Una lista desplegable es un conjunto de datos que se dan a partir de los valores ingresados en un rango de celdas y que dan forma a las opciones de una lista. La lista desplegable se muestra en una celda con una flecha que nos permite elegir cualquiera de los valores desplegados al hacer clic sobre ella.
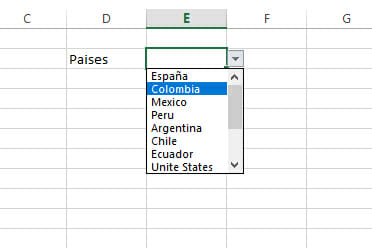
Esto nos permite que las personas no tengan que ingresar los datos manualmente, sino que se deban limitar a escoger los valores dentro de la selección (lista desplegable) y que rellene la información, tal cual, nosotros la queremos. Con ello, evitamos que haya errores ortográficos, problemas con mayúsculas o minúsculas, formatos y todo este tipo de cosas que puedan hacer que una base de datos deje de ser homogénea.
Cómo crear una lista desplegable en Excel
A continuación, te mostraremos el paso a paso para crear una lista desplegable en Excel de forma fácil y sencilla.
1. Selecciona la celda
El primer paso es seleccionar la celda donde queremos crear la lista desplegable. Si son varias, no te preocupes, selecciona una primero y luego podrás ir copiando el formato a otras celdas.
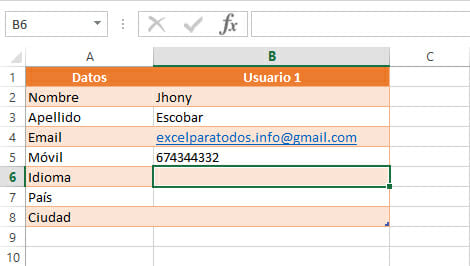
En nuestro ejemplo, vamos a seleccionar la celda B6 para crear una lista desplegable.
2. Ir a la pestaña Datos
Luego de seleccionar la celda donde queremos ubicar la lista desplegable, vamos a ir directamente a la pestaña de Datos. Allí se nos mostrará las diferentes opciones que tenemos y especialmente una, que es la estaremos utilizando para crear la lista desplegable.
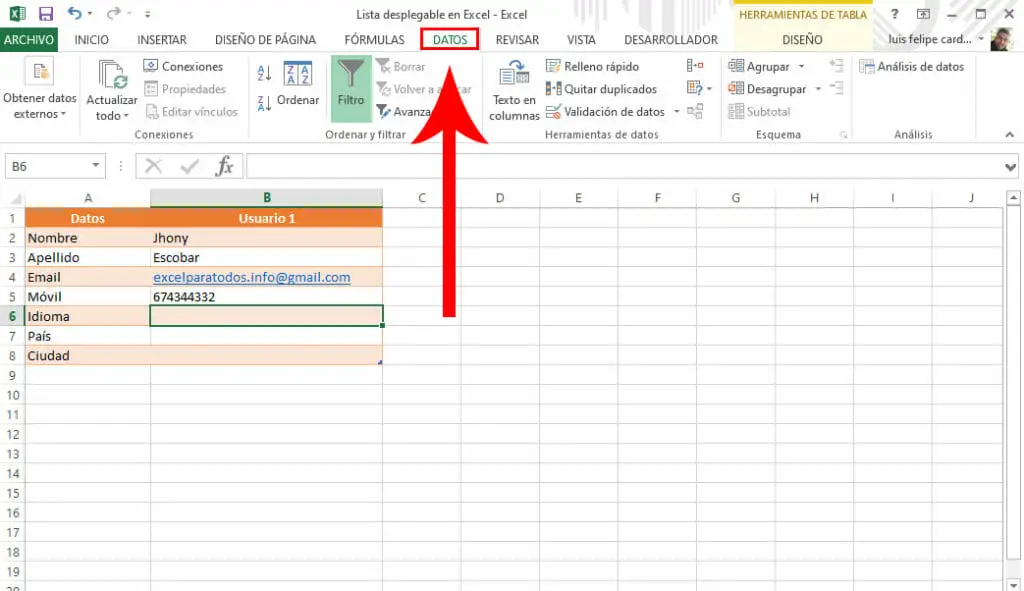
3. Hacer clic en Validación de datos
Ahora debes hacer clic en validación de datos. Para hacer este paso, dirígete al grupo o sección de herramientas de datos y allí encontrarás la opción de Validación de datos, haz clic sobre esta opción.
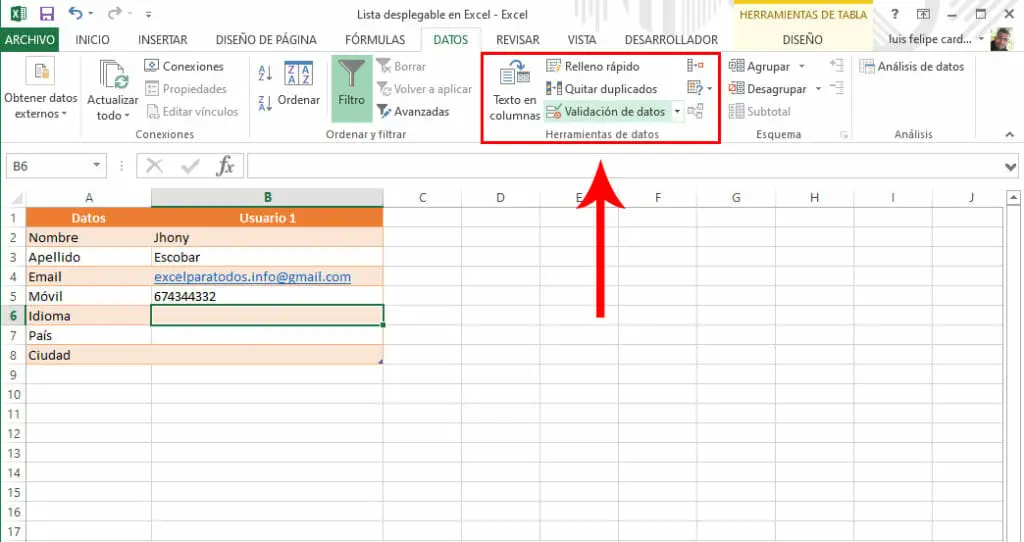
4. Elige “lista”
Una vez que hemos dado clic en validación de datos se nos muestra un cuadro de diálogo. Ahora, en la opción de configuración bajo el titular de permitir, vamos a escoger la opción de Lista.
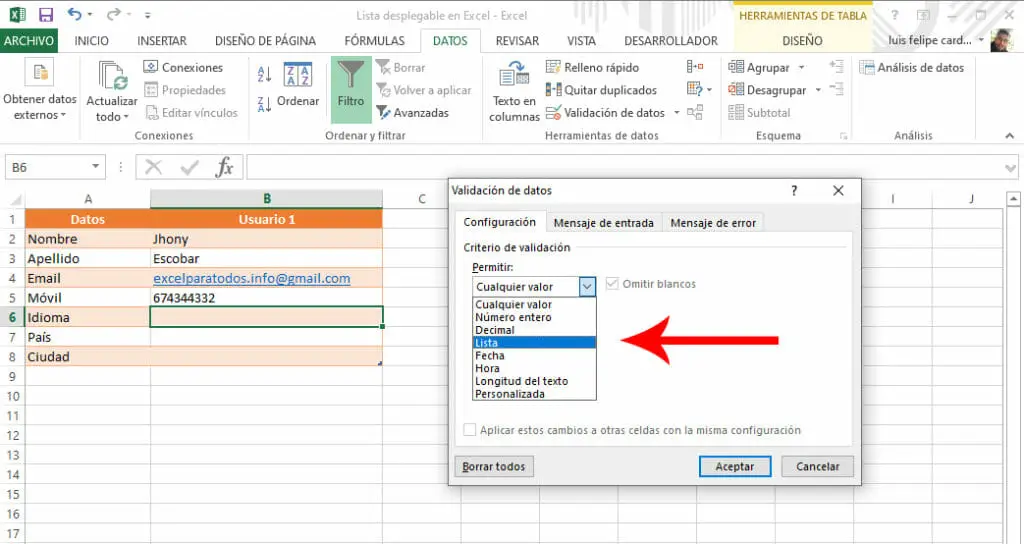
5. Añadir los elementos de la lista
Para añadir los elementos a la lista tenemos varias opciones. La primera de ellas, es escribiendo la información directamente separadas por punto y coma (;), o puedes hacerlo seleccionando un rango de celdas que contengan los valores que estarán disponibles en nuestra lista desplegable. También, podremos crear una lista desplegable utilizando el nombre de un rango.
A continuación, veremos cada una de las opciones
Escribir los valores directamente
Como lo mencionamos anteriormente, solo debemos poner los valores separados por punto y coma. Para nuestro ejemplo, vamos a poner en la celda B6 una lista de los idiomas, por lo tanto, en la casilla de Origen lo escribiremos de la siguiente manera: Español;Inglés;Francés;Portugués
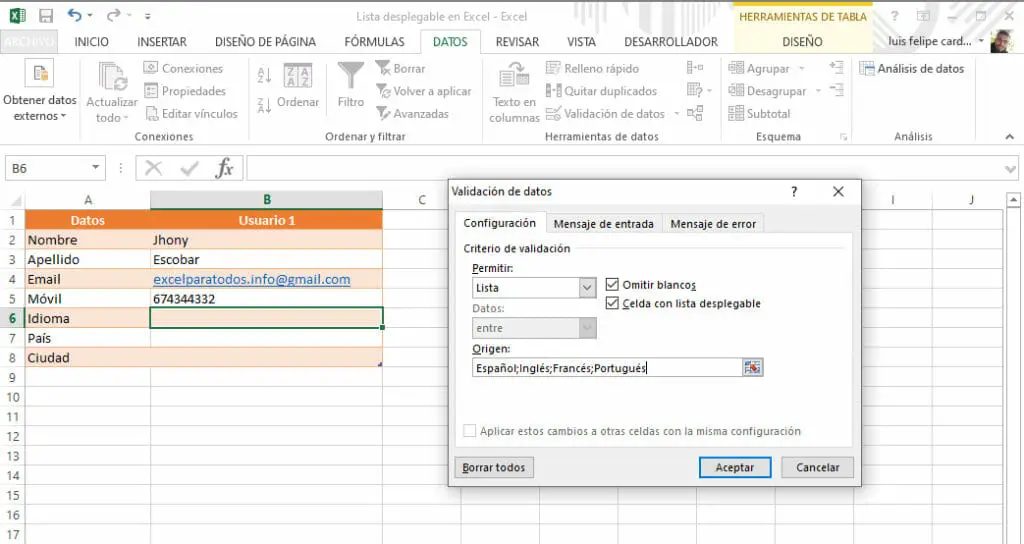
Luego de escribir los valores directamente le damos clic al botón aceptar.
Insertar lista desplegable desde un rango de Excel
Otra forma de crear una lista desplegable es creando un rango de datos en la misma hoja o en otra hoja diferente. En este caso no escribiremos los datos manualmente sino que los vincularemos a un rango de celdas. Por lo cual, en la casilla de Origen daremos clic en el icono con una flecha y procederemos a seleccionar nuestro rango de celdas.
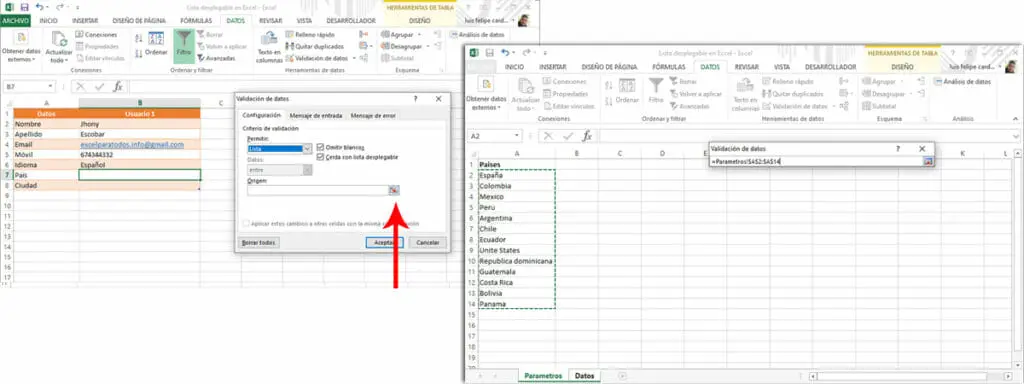
Cabe resaltar que previamente debes haber creado un listado de los valores en el rango de datos que se va a utilizar.
Crear opciones desplegables desde el nombre de un rango de datos
Para emplear esta opción, lo primero que deberás hacer es ponerle el nombre a un rango de datos. En nuestro ejemplo, tenemos un rango de países y voy a seleccionar las celdas desde la A2 hasta la celda B14, luego vamos al cuadro de nombre y le ponemos un nombre a nuestro rango de datos, en este caso, le pondré Países como se ilustra en la siguiente imagen.
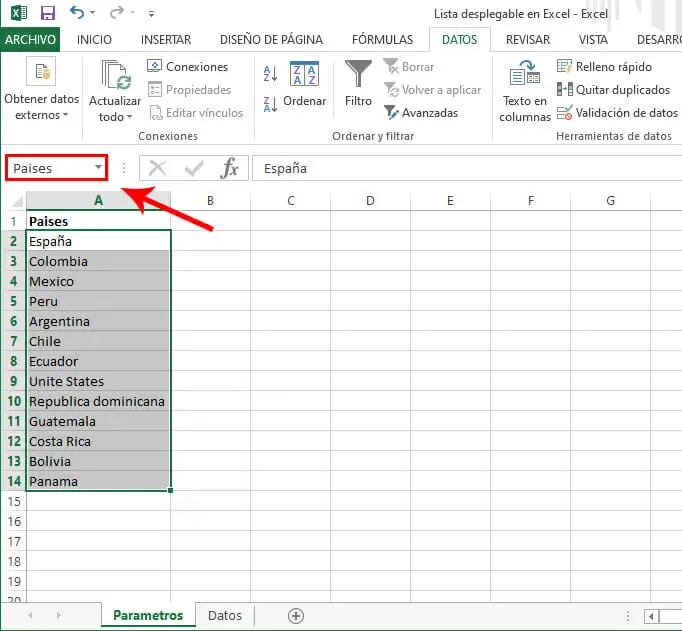
Luego de nombrar nuestro rango de datos, vamos a la pestaña de validación de datos y en Origen vamos a poner Igual (=) y escribimos el nombre del rango, que para nuestro ejemplo, seria =Paises y damos clic en aceptar
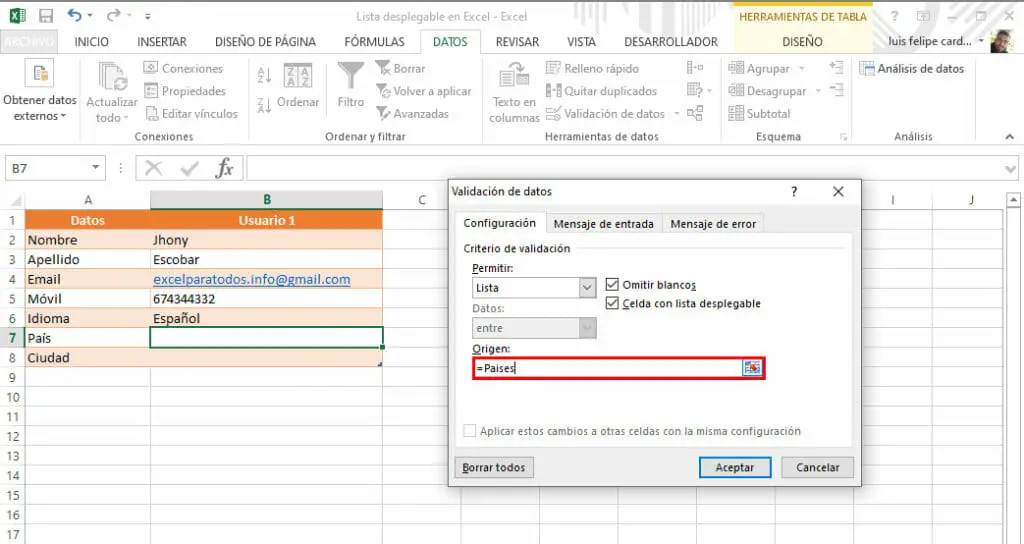
6. Ya está, Excel habrá creado la lista desplegable
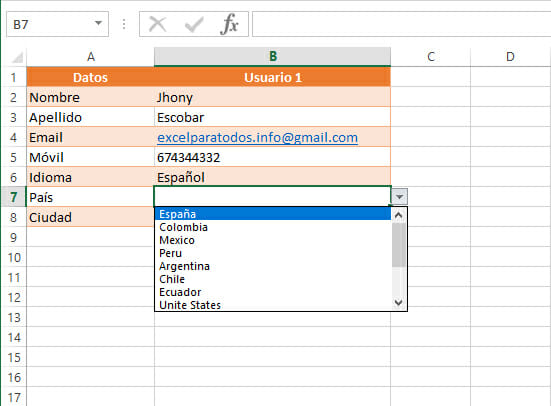
Una vez que haces clic en el botón Aceptar, se mostrará en la celda un botón para desplegar las opciones de nuestra lista y la cual, podrás elegir directamente haciendo clic sobre cualquier opción que te muestra la lista desplegable en Excel. Si quieres usar esta misma lista en otras celdas sin necesidad de hacer todo el proceso, solo debes copiar formato y pegarlo en otras celdas, donde también quieres que aparezca la misma lista desplegable.
¿Necesitas ayuda?
Esperamos que este paso a paso de cómo crear una lista desplegable en Excel haya sido de gran utilidad para ti. Si quieres aprender o capacitarte en Excel de manera fácil y práctica, te invitamos a explorar nuestro Curso de Excel Completo
En este curso te guiaremos paso a paso para que aprendas a usar Excel como todo un experto. Conseguirás dominar las herramientas y funciones de Excel de manera eficiente y eficaz para aprovecharlas en tu trabajo o profesión.
Me parece muy buena la forma de ejemplificar el tema