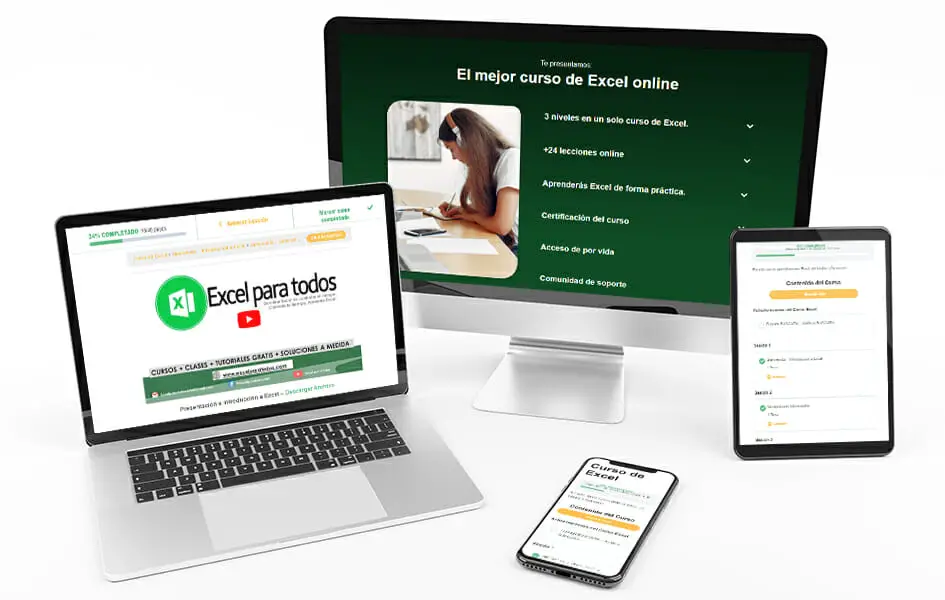Rango en Excel
Es común que en Excel escuches que “Seleccionemos el rango deseado” y hagamos X o Y operación. Pero ¿Qué es un rango en Excel? Tal vez si eres nuevo aprendiendo Excel o estás descubriendo esta herramienta por primera vez esta es la pregunta que te hagas
Si ese es tu caso, aquí te ayudaremos a resolver que es un rango en Excel, para que sirve y cómo usarlo adecuadamente.
¿Qué es un rango en Excel y para qué sirve?
Un rango en Excel es un conjunto de celdas contiguas que se pueden seleccionar para realizar una operación con todas ellas. Además, su dirección está dada por la celda superior izquierda seguido de dos puntos y la celda inferior derecha.
Por ejemplo, podemos decir que el rango A1:C2 está conformado por las celdas A1, B1, C1, A2, B2 y C2. A la hora de interpretarlo podemos hacer referencia a las celdas que van desde A1 hasta la C2.
Además, un rango de celdas puede estar compuesto por una sola celda o “X” cantidad de celdas, lo que quiere decir esto, es que una celda por sí misma ya representa un rango en Excel.
En general, si trabajas con celdas trabajas con rangos y básicamente los rangos son utilizados para casi todo lo que se haga en Excel. Por ejemplo un rango nos sirve para:
- Darle formato a un conjunto de celdas, si seleccionamos el rango podemos hacer estas configuraciones.
- Utilizar los datos de un rango de celdas para graficar o crear un gráfico.
- A través de un rango de celdas podemos crear o formar una tabla.
- Una Tabla Pivote genera reportes a partir de los datos que tengamos en un rango de celdas.
- Crear o realizar fórmulas o funciones con los datos contenidos en un rango de celdas.
Estas son simplemente unas cuantas opciones de lo que podemos hacer con un rango en Excel de muchas opciones más. Básicamente un rango sirve para casi todo lo que hagamos en Excel, de hecho, siempre que trabajes en la hoja de cálculo de Excel, estarás trabajando con un rango.
También te puede interesar: Cómo sumar en Excel
Tipos de rangos
Existen tres tipos de rangos en Excel, están los unidimensionales, bidimensionales y tridimensionales, cada uno hace referencia a lo siguiente:
- Los rangos Unidimensionales: hacen referencia a una sola celda.
- El rango Bidimensional: hace referencia a un grupo de celdas contiguas o no, de la hoja actual o de otra hoja. Ejemplo: A1:D5, F1:N10;N1:P10
- Y el rango Tridimensional: hace referencia a una celda o grupo de celdas que inician en una hoja y terminan en otra hoja diferente. Por ejemplo: Hoja1:Hoja2!F5, Hoja3:Hoja4!A1:C20. Este rango recibe ese nombre porque traspasan cualquier hoja.
¿Cómo se usa un rango?
En Excel podemos usar un rango de maneras diferentes, la forma sencilla es seleccionando el conjunto de celdas a las que necesites referirte y otra manera es de usar un rango es escribiendo su nombre, pero esto último demanda que conozcas dónde comienza y dónde termina tu rango.
Seleccionar rangos
Si deseamos emplear la manera sencilla que es seleccionar un rango, tenemos varias alternativas:
- Selecciona con el ratón, pulsa el botón izquierdo del ratón y arrástralo de forma que vayas seleccionando el rango de celdas que deseas, una vez seleccionado tu rango soltamos el botón.
- Otra manera de seleccionar un rango es utilizando la tecla Mayúsculas y utilizar las flechas del teclado para ir desplazándose y seleccionando el rango de celdas que necesitas.
- Y otra forma de seleccionar un rango es escribiendo su nombre, si conoces la dirección del rango solo debes escribirlo en el cuadro de nombres y pulsar Enter. Una vez hecho esto la dirección que se ingresó en el cuadro de nombres desaparecerá pero el rango de celdas quedará seleccionado.
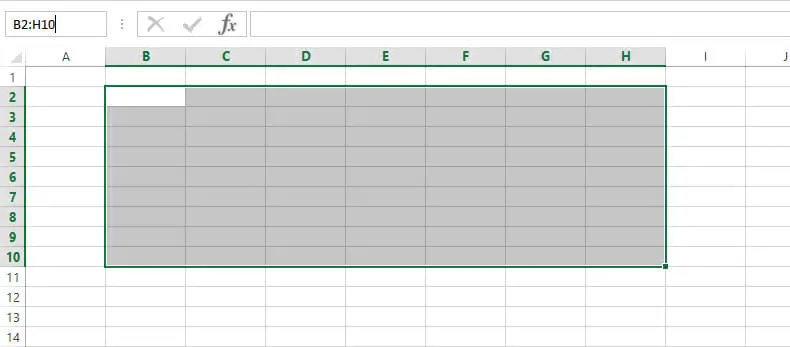
Al realizar una selección de varias celdas o rango, Excel nos deja en blanco la celda a partir de la cual hemos comenzando la selección.
Cómo seleccionar varios rangos en Excel
Muchas veces necesitaremos dar formato a rangos que no están contiguos y para evitar hacer esto uno por uno, podemos seleccionarlos utilizando la tecla Ctrl. El primero paso es seleccionar el primer rango de celdas, luego presionamos y mantenemos pulsada la tecla Ctrl mientras con el ratón vamos seleccionando otro de los rangos y al terminar la selección podemos soltar la tecla Ctrl.
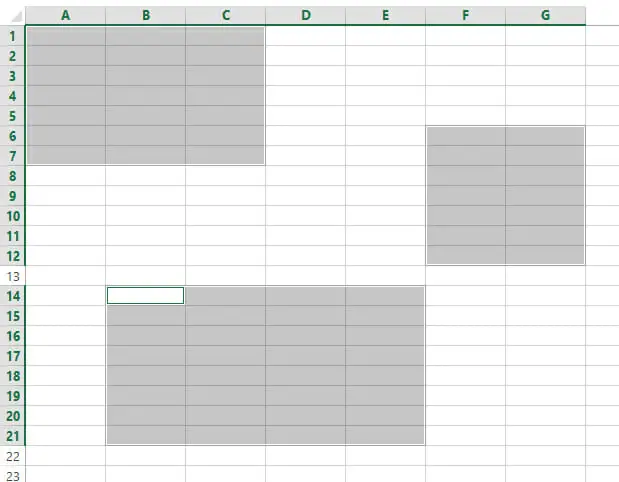
En la imagen vemos que tenemos seleccionados simultáneamente los rangos A1:C7, el rango F6:G12 y el rango B14:E21. Si bien este tipo de selección se puede hacer más fácil con el ratón, también lo podemos hacer con la tecla Mayús y F8, estas teclas las oprimimos una vez hemos selecciona el rango deseado, luego de oprimirlas nos mostrará un mensaje “Agregar a la selección”
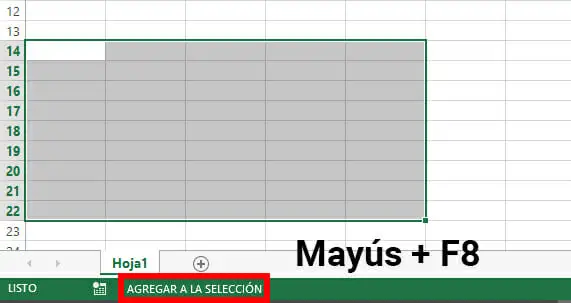
Seleccionar un rango en varias hojas
Anteriormente hemos hablado del rango tridimensional, el cual nos permite seleccionar rangos en varias hojas.
Este tipo de rango tiene una particularidad y es que podemos hacer la selección en varias hojas seleccionado el mismo rango de celdas. Para hacer esto, debemos seleccionar el rango en la primera hoja, luego pulsamos la tecla Mayús y hacemos clic en la última hoja que deseamos incluir.
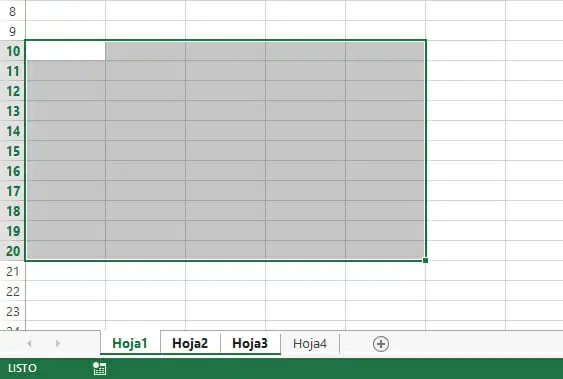
En la imagen anterior, tenemos como ejemplo la selección del rango A10:E20 en la hoja1 hasta la hoja3. Si nos desplazamos por cada una de las hojas en las que hemos seleccionado el rango, vamos a notar que en cada una de ellas se encuentra seleccionado el rango que hemos tomado.
La tecla Mayús nos permite agregar un grupo continuo de hojas, pero si queremos agregar hoja por hoja debemos hacer uso de la tecla Ctrl
También te puede interesar: Cómo multiplicar en Excel
Copiar o mover rango en Excel
Para copiar un rango solo debemos seleccionarlo y pulsar la combinación de las teclas Ctrl + C (Copiar) o también podemos usar el botón copiar, luego, vamos a las celdas destinos y con las teclas Ctrl + V (Pegar) pegamos la selección del rango que hemos copiado. Este proceso lo podemos continuar repitiendo en otras partes de la hoja de cálculo.
Si lo que deseamos es mover un rango en Excel en este caso utilizaremos las teclas Ctrl + X (Cortar) y posteriormente utilizaremos las teclas Ctrl + V (Pegar) para pegar el rango en la celda deseada.
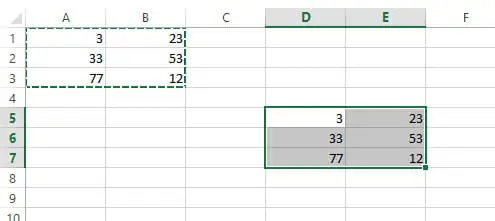
La diferencia entre copiar o mover un rango en Excel es que al copiar un rango los datos originales quedan intactos, mientras que al mover un rango los datos originales son eliminados y colocados en la nueva ubicación.
Pegar un rango de Excel en otra ubicación
Cuando copiamos un rango y nos disponemos a pegarlo en otra ubicación, podemos decidir la manera en como serán pegados esos datos con la opción de pegado especial. Para ver las opciones disponibles en Excel solo debemos dar clic sobre el icono desplegable de Pegar.
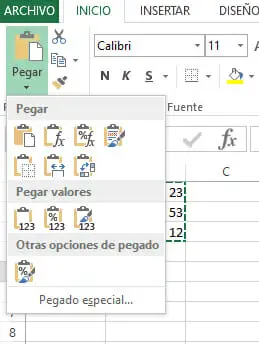
Al hacer clic sobre el menú desplegable del botón pegar, encontraremos las siguientes opciones que tenemos para pegar datos en Excel:
- Pegar: Pega el contenido de las celdas, formatos y validación de datos.
- Fórmulas: Pega las fórmulas sin el formato de las celdas.
- Formato de fórmulas y números: Pega las fórmulas y el formato de números.
- Mantener formato de origen: Pega las fórmulas y todo el formato de la celda.
- Sin bordes: Pega todo excepto los bordes de la celda.
- Mantener ancho de columnas de origen: Pega las fórmulas y el ancho de las columnas de origen.
- Transponer: Cambia la orientación del rango cambiando las filas por columnas o viceversa.
- Valores: Pega solamente el resultado de las fórmulas.
- Formato de valores y números: Pega el resultado de las fórmulas y el formato de números.
- Formato de valores y origen: Pega el resultado de las fórmulas y todo el formato de la celda.
- Formato: Pega solamente el formato de las celdas.
- Pegar vínculo: Crea una fórmula en la celda destino haciendo referencia a la celda origen.
- Imagen: Pega las celdas copiadas como una imagen.
- Imagen vinculada: Pega la información como una imagen que es actualizada automáticamente se cambian los datos originales.
¿Necesitas ayuda?
Esperamos que este contenido sobre lo que es un rango en Excel, para que sirve y cómo usarlo adecuadamente te haya sido de mucha utilidad.
Si deseas seguir expandiendo tus conocimientos y aprender Excel, te invitamos a que explores nuestro curso de Excel, diseñado especialmente para que aprendas Excel desde lo más básico hasta lo más avanzado.
Este curso de Excel te llevará paso a paso y de manera práctica a que aprendas Excel como debe ser.
Haz clic aquí para explorar el curso de Excel de Básico a Avanzado