Gráficos en Excel
En esta ocasión vamos a explicarte todo lo que debes saber sobre los gráficos en Excel y cómo representar mediante gráficas, cualquier tipo de información para visualizar los datos o valores de una forma más efectiva.
Qué es un gráfico en Excel
Un gráfico en Excel es una representación visual de datos o valores que nos permite hacer una interpretación o comparativa de forma visual. Los gráficos en Excel son muy útiles para resumir o crear reportes de una gran cantidad de datos, haciéndolos más fáciles de interpretar.
El objetivo de un gráfico en Excel es conseguir que la información sea clara y fácil de entender para todos. Es decir, que nos va a facilitar la interpretación de informes y análisis de datos complejos.
En este sentido, las características de un buen gráfico en Excel son:
- Te ayuda a describir visualmente los valores o datos que deseas analizar.
- Es autoexplicativo, es decir, fácil de entender. Básicamente no requiere declaraciones adicionales para comprender o analizar los valores.
- Indica las unidades en que están expresados los valores.
- Contiene leyendas que detallan el contenido del gráfico.
- Es totalmente limpio, sin elementos o colores que generan distracciones
Puedes desarrollar informes o resumir una gran cantidad de datos, de fácil interpretación, utilizando diferentes tipos de gráficos en Excel como los que veremos a continuación.
Tipos de gráficos en Excel
Excel siempre se ha caracterizado por ser una herramienta muy completa y uno de los puntos fuertes de Microsoft Excel son sus gráficos. En este artículo te explicaremos cuáles son los tipos de gráficos en Excel que puedes crear.
1. Gráficos de columnas y barras
Puedes usar los gráficos de columnas o barras para mostrar los cambios en datos o valores, en un periodo de tiempo con mayor facilidad y entendimiento. En los gráficos de columnas o barras generalmente utilizamos los valores en el eje vertical y las categorías en el eje horizontal, pero esto puede variar en algunos casos. Veamos los tipos de gráficos de columnas y barras que podemos encontrar:
Gráfico de columnas sencillo
En la siguiente imágen verás un gráfico de columnas sencillo, en el que tenemos una serie de datos que van desde enero hasta septiembre (Categorías) y en el cuál queremos mostrar, el comportamiento de cada mes en relación a las ventas generadas.
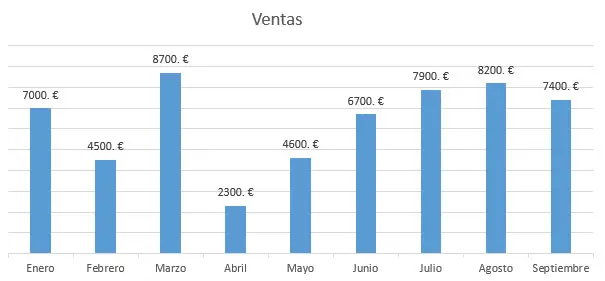
Gráfica de columnas agrupadas con varias series
En el siguiente gráfico hemos añadido valores para visualizar los datos que van desde enero a septiembre de dos asesores de ventas. Así podemos comparar su comportamiento dentro de cada mes. Con este tipo de datos puedes crear un gráfico de columnas agrupadas con varias series, es muy importante que no pongas muchas series, de lo contrario puedes conseguir que el gráfico sea poco comprensible o difícil de leer.
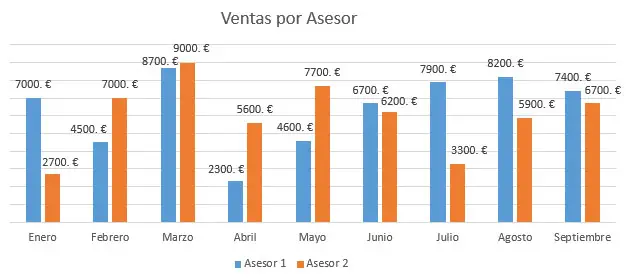
Columnas apiladas
Los gráficos de columnas apiladas son una manera fácil de hacer una comparativa rápida. En este caso, lo que haces es comparar dos series de valores en una misma columna.
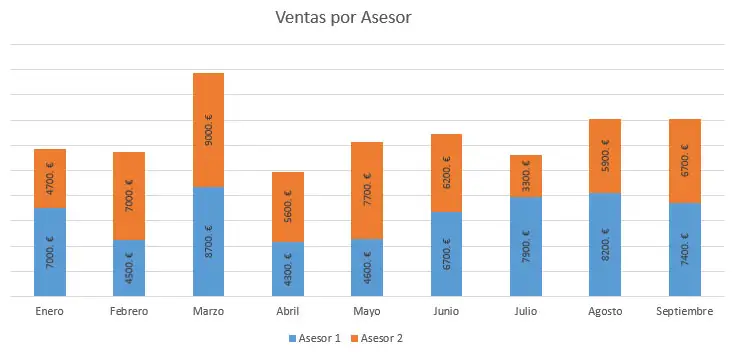
Columnas apiladas al 100%
También puedes hacer gráficos en Excel con columnas apiladas al 100% para identificar fácilmente qué serie tuvo mayor peso relativo en cada mes.
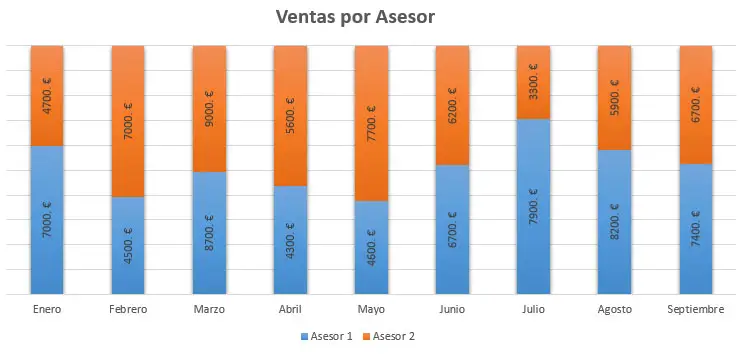
Gráfico de barras en Excel
El gráfico de barras es muy similar al gráfico de columnas, la diferencia está en que se visualiza de manera horizontal. Las categorías aparecen en el eje vertical, sin embargo si deseas cambiar esto, solo bastará con hacer un par de clics.
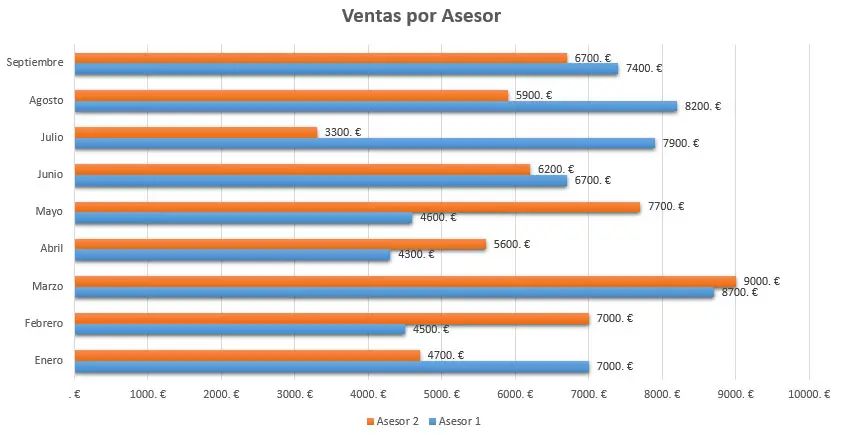
Gráfica de barras apiladas
El gráfico de barras apiladas también es muy útil, lo puedes utilizar cuando el texto de las categorías es muy largo o si quieres mostrar las respuestas a las preguntas de una encuesta por ejemplo.
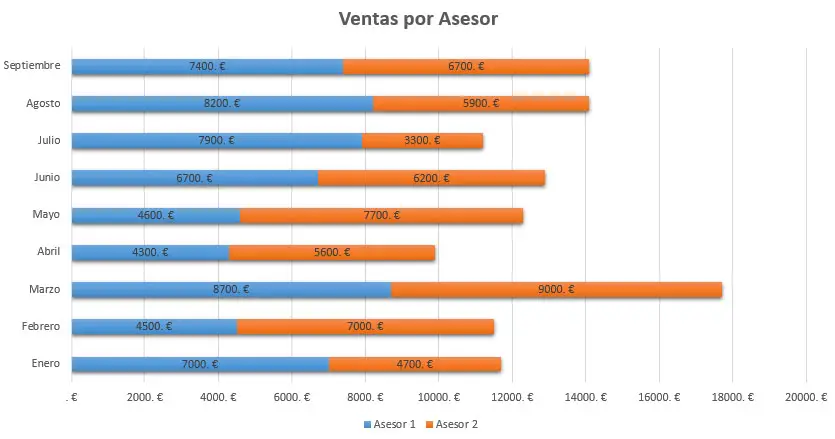
Barras apiladas al 100%
Otro de los gráficos en Excel que puede ser muy útil, es el de las barras apiladas al 100%. Este gráfico funciona casi igual al de columnas y puede ayudarte a explicar mejor el mismo contenido, ya que te permite organizar a la derecha o a la izquierda, los valores que estás midiendo.
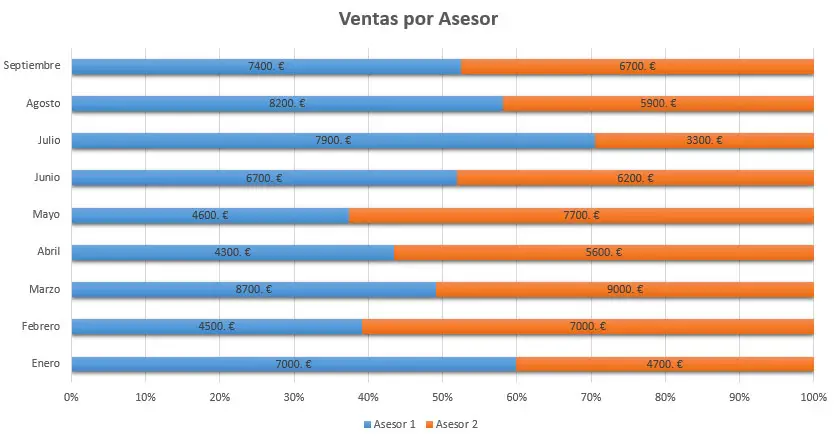
Conoce y aprende más acerca del Gráfico de barras en Excel
2. Gráfico circular (Quesito)
Los gráficos circulares o también llamados gráficos de quesitos son muy usados para representar datos en porcentajes, ya que aunque este gráfico es uno sólo, el valor total del 100% se puede repartir de acuerdo a la cantidad de categorías que utilices. Dominar este tipo de gráficos es fundamental, ya que te puede ayudar a representar de manera muy sencilla valores muy complejos.
Siguiendo con nuestro ejemplo anterior, el gráfico circular se vería así:
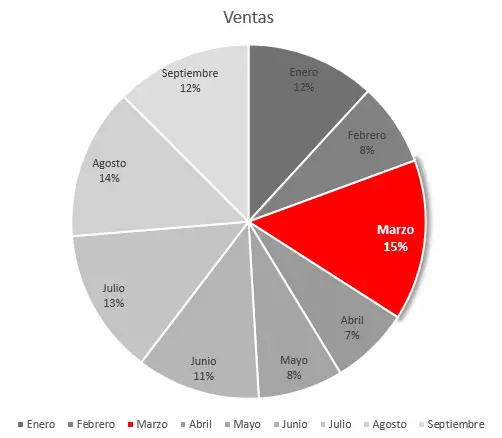
Con este tipo de gráfico puedes visualizar también, cuál es la parte que más destaca del resto.
Gráfico de anillo en Excel
Los gráficos circulares pueden tener una variable que últimamente se está poniendo más de moda y es representar los valores mediante un gráfico de anillo para hacer reporte o presentar informes. Es un gráfico fácil de hacer, pero tiene limitaciones en su utilidad, ya que es muy importante que los elementos de un gráfico en Excel queden bien definidos.
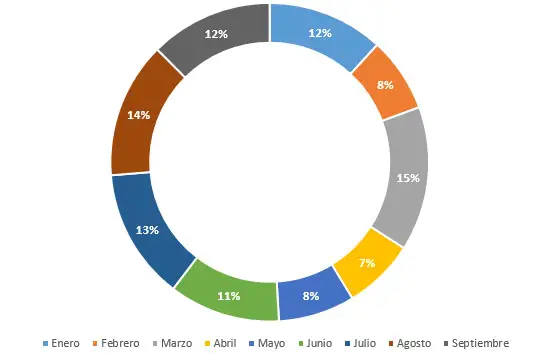
Conoce y descubre más acerca de las Gráficas circulares en Excel
3. Gráficos de áreas
Los gráficos de áreas son muy interesantes, pero muy poco usados. Comúnmente los puedes utilizar en las variaciones de datos de períodos continuos.
Como puedes ver en la siguiente imágen, los gráficos de áreas te permiten representar las series como valores y realizar una comparativa de estos valores, entre períodos o categorías.
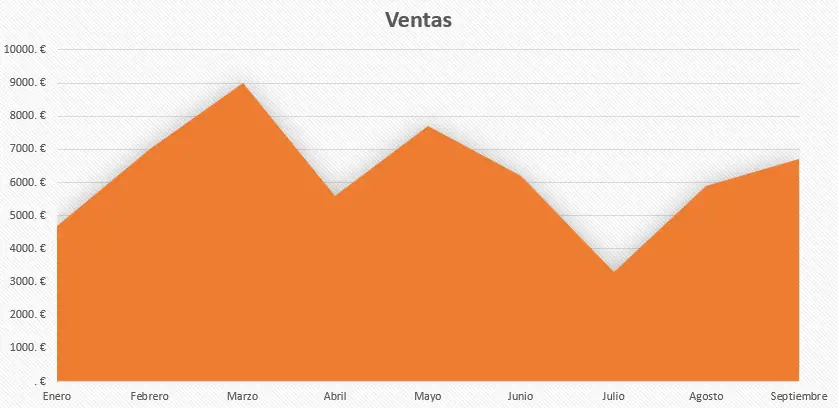
Descubre más acerca de los Gráficos de áreas en Excel
Área apilada
Un gráfico de área apilada, te permite mostrar varios valores de manera gráfica. Es muy frecuente utilizarlo para representar volúmenes que se usan de manera continua, ya que aporta gran claridad sobre la información que deseas presentar. Como por ejemplo, en el agua.
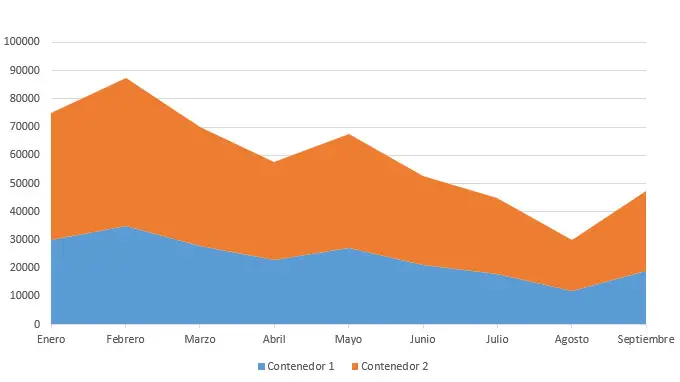
Puedes usarlo para controlar el volumen de agua acumulado en diferentes contenedores.
4. Gráficos de Líneas
Es utilizado normalmente para representar grandes volúmenes de datos que varían en un período de tiempo continuo. Las categorías que se fijan en el eje horizontal y los valores en el eje vertical, se establecen con una línea de color diferente, que se quiebra al cambiar al siguiente valor.
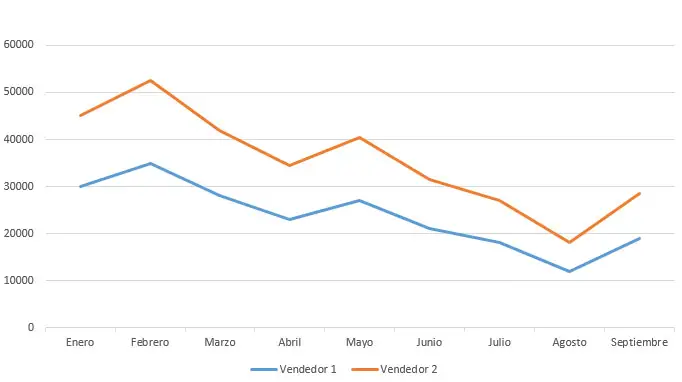
Líneas con marcadores:
A los gráficos de líneas les puedes añadir los marcadores a los valores con o sin etiquetas de valores. Esto dependerá mucho del número de series que tengas y de la información que deseas mostrar. Recuerda usar las etiquetas de manera conveniente y siempre procurando que el gráfico no esté demasiado recargado.
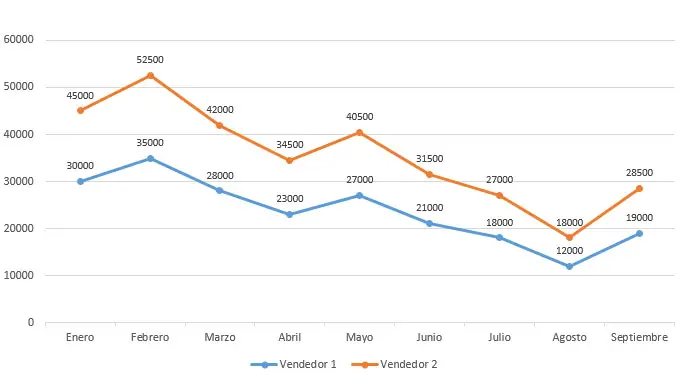
Líneas apiladas:
Otra de las opciones que puedes considerar al crear gráficos en Excel, es utilizar líneas apiladas. El gráfico de líneas apiladas te permite acumular los valores de dos series y ver su tendencia conjuntamente.
Descubre y aprende más acerca de los Gráficos de líneas en Excel
5. Gráficos de dispersión
Los gráficos de dispersión o de puntos, son en esencia, la representación gráfica de una serie de coordenadas. Este tipo de gráficos se recomienda utilizar cuando tienes muchos puntos de datos en el eje horizontal.
Existen tres tipos de gráficos de dispersión:
- Gráfico XY de dispersión.
- Dispersión con puntos de datos conectados por líneas.
- Dispersión con puntos de datos conectados por líneas suavizadas.
Los gráficos de dispersión son muy recomendados para comparar un conjunto de datos con características diferentes. Por ejemplo, podrías comparar el precio y la utilidad de un conjunto de productos.
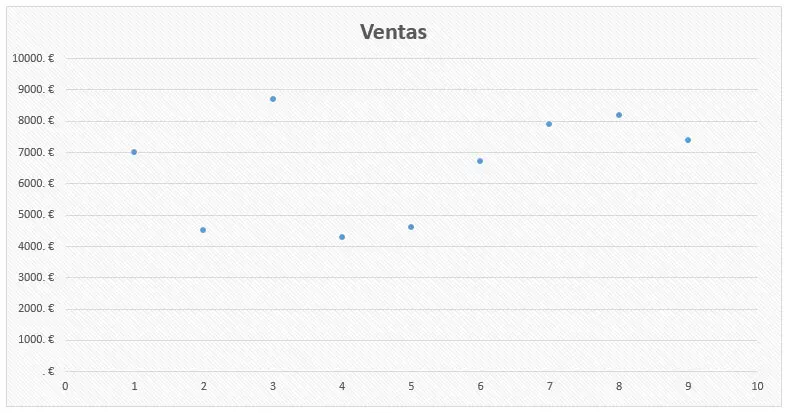
Descubre más acerca de los Gráficos de líneas en Excel
Gráficos de burbuja
Este gráfico de Excel es muy similar al anterior, salvo que se puede contar con una tercera variable que permita hacer una mejor comparación. La tercera variable es representada por el tamaño del punto que se gráfica.
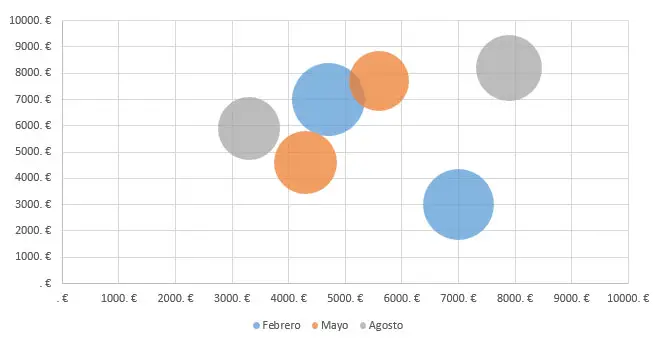
Aprende más acerca de los Gráficos de líneas en Excel
6. Gráfico combinado
En los gráficos de Excel combinados puedes tener dos de los gráficos anteriormente explicados en un sólo gráfico. Normalmente son utilizados cuando debes representar variables totalmente diferentes.
Por ejemplo, puedes usarlos para comparar el porcentaje de dedicación de una labor o cargo frente a los otros y el coste de dicho cargo.
Cómo puedes ver, las características son distintas y por eso es usado con gráficos de diferente naturaleza.
Gráfico en Excel combinado
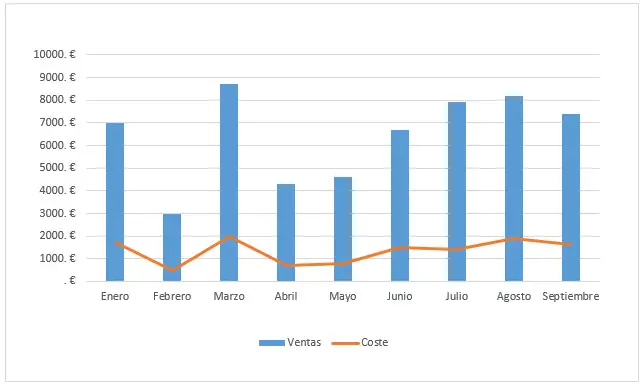
En la gráfica anterior hemos realizado la combinación de las gráficas que comparan los valores relacionados con las ventas para cada uno de los meses, con los costes asociados a esa operación en los meses relacionados.
7. Gráfico de araña
El gráfico de araña o también conocido como gráfico radial, generalmente es muy poco usado. Cuando se utiliza se hace como herramienta de comprobación de datos. A diferencia de los demás gráficos, este utiliza la circunferencia del gráfico como eje X.
Lo puedes utilizar por ejemplo, cuando tienes una serie de características que deseas comparar.
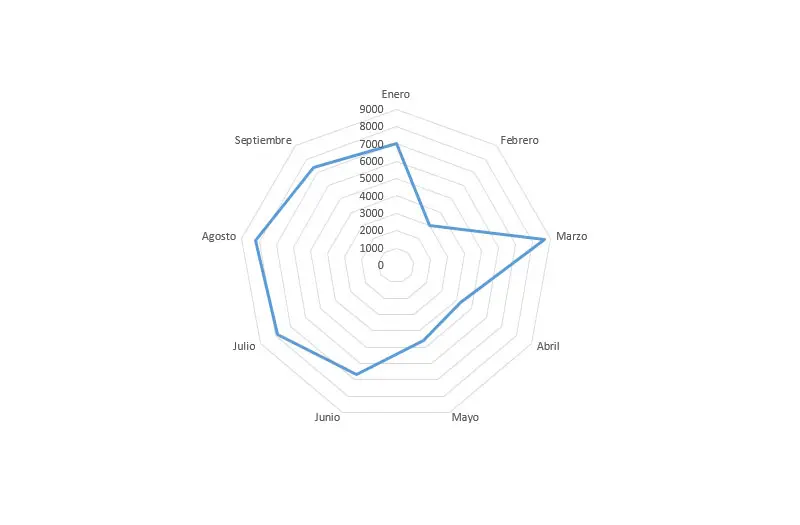
8. Gráficos estadísticos
Microsoft Excel decidió llamar así a dos tipos de gráficos muy particulares que son usados sobre todo en estadística.
Aprende más acerca de los Gráficos estadísticos en Excel
Histograma
El histograma está relacionado con los valores de una serie de datos históricos. Por ejemplo, lo puedes usar para comparar series pluviométricas (de lluvias) de una región en un período de tiempo determinado.
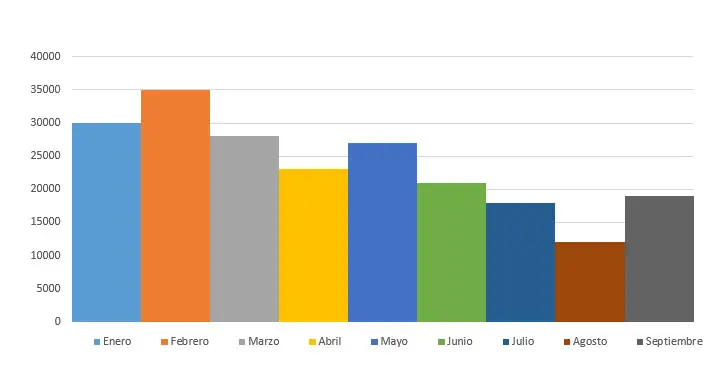
Descubre y aprendes más acerca de los Histogramas
Gráfico de Pareto
En el gráfico de Pareto puedes ver una distribución a modo de histograma con una línea que representa los valores acumulados de la serie. El gráfico de la línea acaba en el 100% y muestra el comportamiento de los valores que se van acumulando.
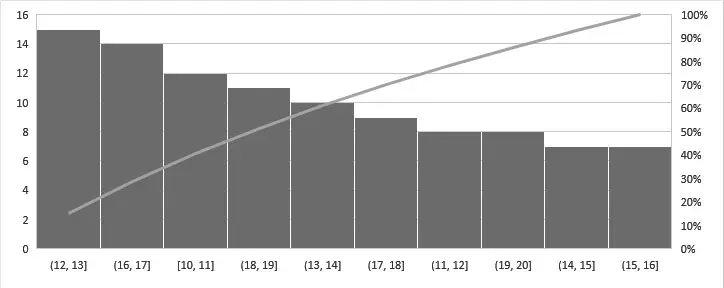
Conoce y aprende más acerca del Gráfico de Pareto
Estos son los dos gráficos de Excel 2016 más relevantes.
9. Gráficos de cascadas
Los gráficos de cascadas suelen usarse con series de tiempos y con elementos que se suman o se restan, son muy utilizados en el mundo financiero. Muestra cómo los elementos se van acumulando sobre el total y así mismo lo van disminuyendo otros elementos.
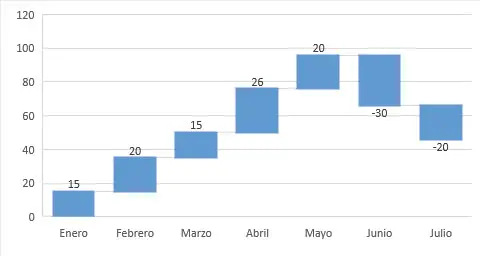
10. Gráficos de jerarquía
Los gráficos de jerarquía, permiten mostrar los valores que sobresalen del resto de manera muy visual.
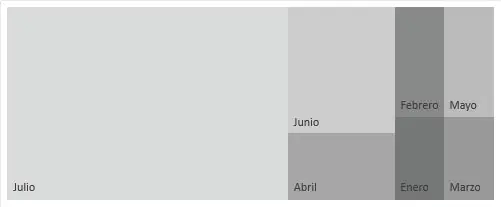
Gráficos 3D en Excel
La gran mayoría de gráficos de Excel que te hemos mostrado en este artículo pueden hacerse en 3D. Algunos consideran que las gráficas en 3D no son muy vistosas o muy llamativas, todo depende del gusto de cada quien y de la manera en cómo deseas presentar tus informes o análisis de datos.
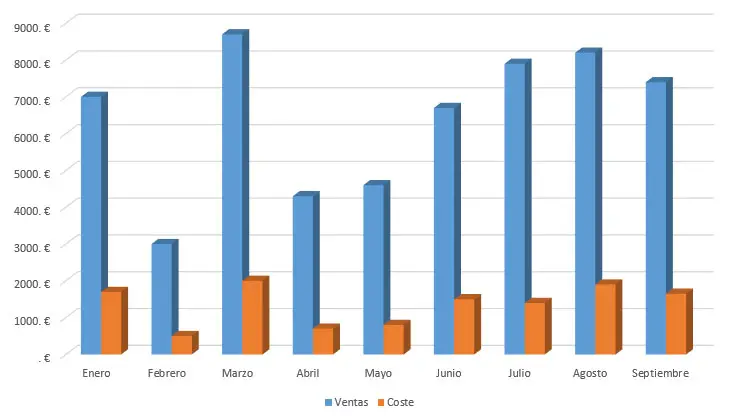
Una alternativa diferente a los gráficos 3D en Excel, son los gráficos con relieve. También puedes utilizar otras opciones dinámicas, si las presentaciones las vas a realizar en una computadora o medio digital. Si quieres aprender a hacer gráficos dinámicos, puedes ver los siguientes contenidos donde te enseñaremos a crear este tipo de gráficos en Excel.
¿Cómo crear gráficos en Excel?
Crear gráficos en Excel en realidad es una tarea muy sencilla y aquí te mostraremos como hacer una gráfica de Excel paso a paso. Para ello solo necesitas una pequeña tabla de datos como la siguiente:
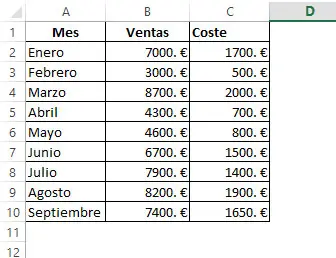
Una vez que tengas la tabla de datos y selecciones el rango de la tabla, vas a dirigirte a la pestaña Insertar y selecciona la opción de Gráficos. Los pasos los puedes visualizar en la siguiente imagen.
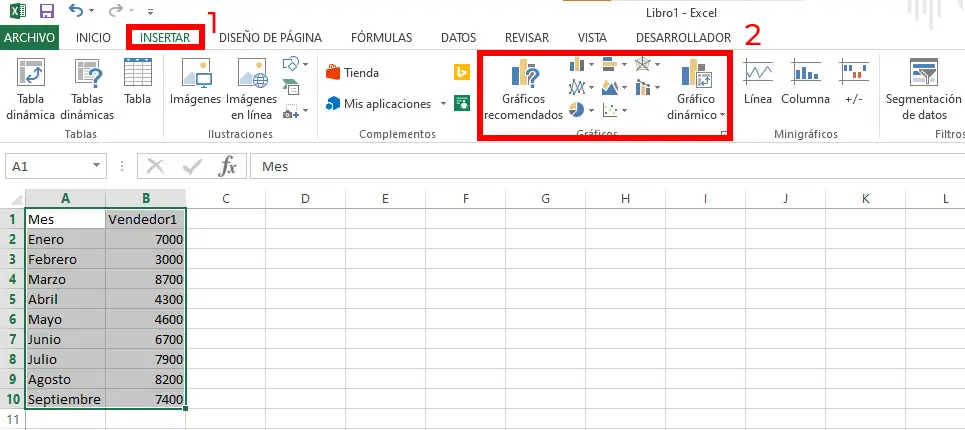
Podrás ver todas las opciones disponibles para crear gráficos en Excel. Según la versión de Excel que tengas instalada, se te mostrarán o habilitarán algunas otras opciones. Una vez que selecciones el tipo de gráfico que quieres crear, éste se mostrará de manera automática en la hoja de Excel.
Gráficos de Excel dentro de una celda
Ahora, si lo que necesitas es crear un gráfico de Excel dentro de una celda (lo que se conoce comúnmente como minigráficos), puedes hacerlo de la siguiente manera.
Para insertar un minigráfico en una celda, necesitarás una tabla de datos corriente, luego selecciona la celda en la que quieres dibujar el minigráfico y elige el gráfico que deseas emplear:
- Minigráficos de línea.
- Tipo de columnas.
- Minigráfico de ganancia o pérdida.
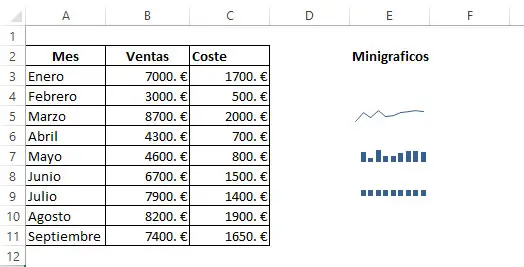
Este tipo de gráficos son muy interesantes, quizás no los uses para todas las operaciones, pero puedes probar sus opciones y crear informes muy profesionales.
Con lo que hemos visto en este artículo, ya puedes empezar a crear tus propios gráficos en Excel con mayor facilidad. Esperamos que esta información sea de mucha utilidad para ti, si tienes alguna inquietud o sugerencia, no dudes en dejarnos tu mensaje.
MUY BUEN CONTENIDO ME SIRVIO MUCHO SIGUE SUBIENDO VIDEOS EXPLICATIVOS DEL TEMA .UN SALUDO