Gráfico de Barras en Excel
Los gráficos de barras en Excel son bastante usados en ventas, análisis de crecimiento, cambios climáticos, entre muchos otros.
Si necesitas comparar valores para poder analizar rápidamente datos estadísticos, un gráfico de barras en Excel va a ser bastante útil para ti.
En este artículo aprenderás qué es una gráfica de barras, cuándo utilizarla, sus ventajas y desventajas, así como los tipos, sus partes y cómo hacerlas.
¿Qué es una gráfica de barras?
Una gráfica de barras es un gráfico que muestra por medio de barras, la comparación de diferentes valores. Permite resumir en categorías los resultados de la suma de los valores correspondientes a cada categoría. Cada barra tiene un ancho idéntico y su altura se mide por la variable del valor total.
Un gráfico de barras solo puede mostrarse con barras horizontales que muestran su longitud a lo largo de las filas de las celdas de Excel.
Hay varios tipos, de acuerdo a la clasificación de los datos a mostrar, así como el tipo de análisis requerido.
Pueden ser en 2D o en 3D. Y muestran la media de los datos.
¿Cuándo utilizar un gráfico de barras?
Si los datos que vas a analizar no son continuos o no tienen un único valor asociado, puedes usar un gráfico de barras. Ten en cuenta que puedes utilizarlo exitosamente si además tus datos tienen las siguientes características:
- Son valores diferentes de dos o más categorías que necesites comparar.
- Son partes de un conjunto de datos que debes analizar.
- Son varios conjuntos de datos con similitudes, de los cuales debes hallar su relación.
Ventajas y desventajas de los gráficos de barras
Usar un gráfico de barras adecuadamente, puede ser muy funcional si se usa adecuadamente, ante las circunstancias correctas. Aquí te indicamos cuáles son las ventajas y desventajas de usarlo en tus análisis estadísticos:
Ventajas
Una de las ventajas de trabajar con gráficos de barras, es que es muy fácil de crear y representar tus datos visualmente. Esto te permite tener un panorama general de las comparaciones que necesitas realizar. Muy útil y dinámico para ti y para tu equipo de trabajo en los análisis de valores.
Desventajas
La única desventaja de usar un gráfico de barras, es que si los datos a evaluar presentan una variable continúa, no va a poder usarse. En este caso, se debe usar otro tipo de gráfico, tal como uno de líneas.
Tipos de gráficas de Barras
Hay varios tipos de gráficas de barras. Te explicamos brevemente cada una, para que puedas elegir la que se adapte más a tus necesidades:
Gráfico de barras agrupadas
En el gráfico de barras agrupadas, puedes combinar dos variables. Los gráficos de barras agrupadas ayudan a resumir los datos por grupos de casos. Es bastante útil cuando quieres conformar agrupaciones de características similares y aún así ver cada variable gráficada.
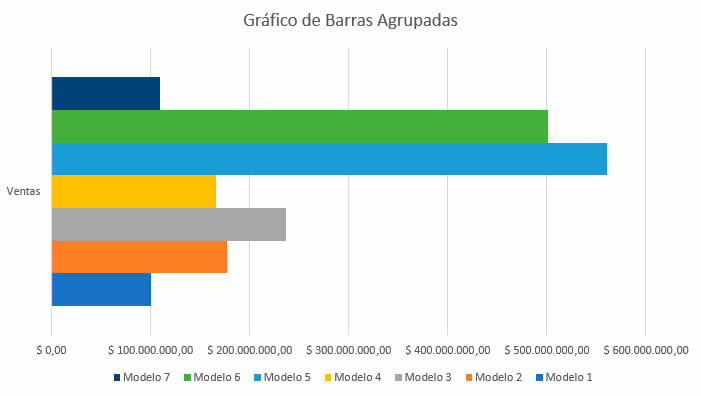
Gráfico de barras apiladas
El tipo de gráfico de barras apiladas es bastante útil cuando tengas más de una serie de datos para una misma categoría. Aunque aparezcan en la misma fila, se diferencian los valores con otro color.
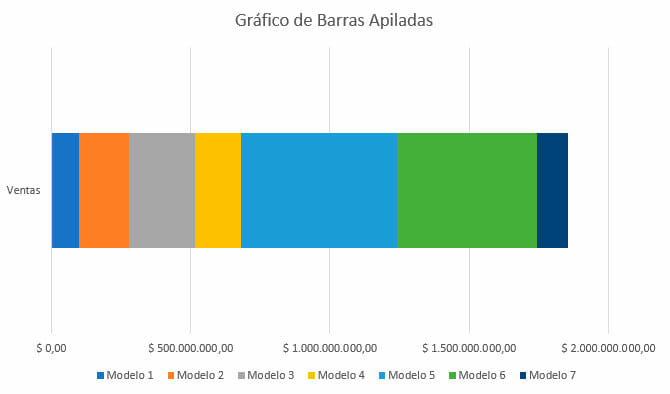
Gráfica de barras 100% apiladas
El gráfico de barras 100% apiladas tiene como diferencia que en la barra horizontal maneja porcentajes que van máximo hasta el 100% y se representan con colores para cada categoría.
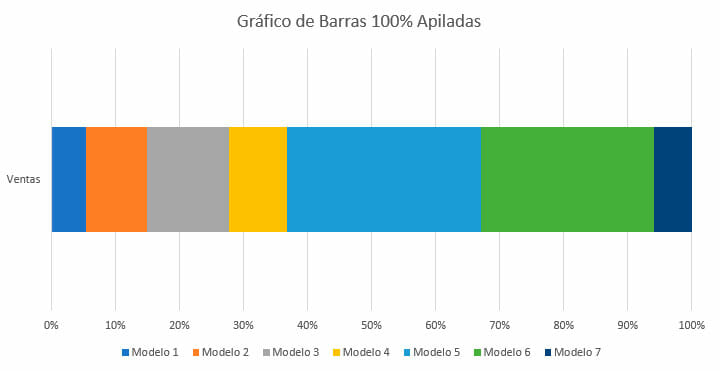
Gráficos de barras 3D agrupadas:
Los gráficos en 3D agrupados, aunque cumplen la misma función de comparar datos entre categorías, tienen una diferencia y es que se ven más como rectángulos, lo que permite trabajar con profundidad. La gráfica de la curva de frecuencia de los datos ya no se muestra.
Puedes usar este tipo de gráfico si cuentas con categorías que manejen rangos de datos, si la organización de las escalas es concreta, y para nombres de categorías que no estén en un orden especial.
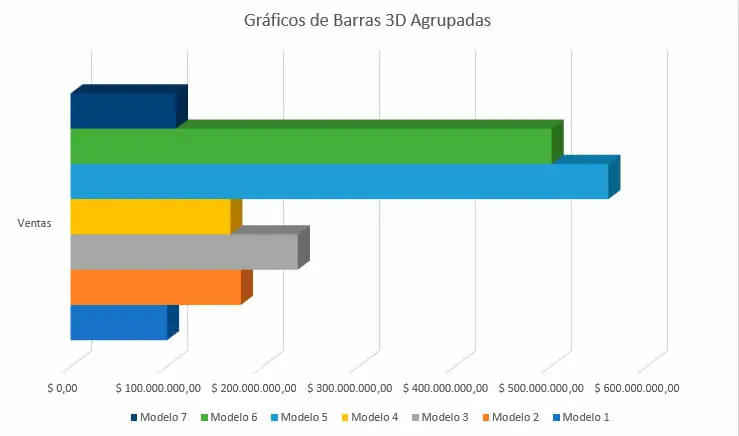
Gráficas de barras 3D apiladas:
Al igual que las gráficas apiladas, una gráfica de barras 3D apiladas muestra la relación de los elementos individuales con la totalidad de los datos, puedes usarlo cuando desees enfatizar el total de tus datos y cuando cuentes con varias series de datos por categoría.
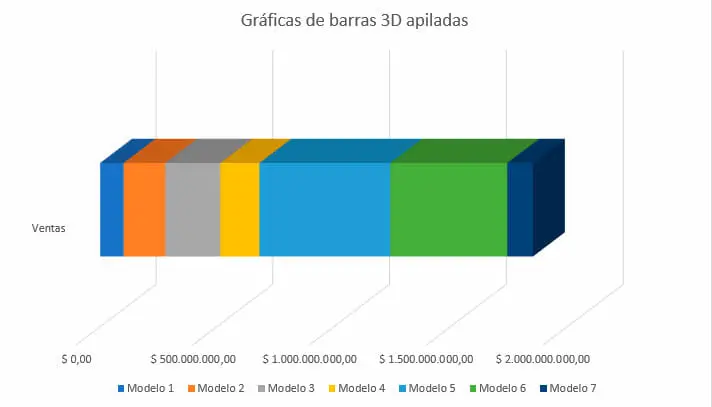
Gráfico de barras 3D 100% apilada:
Al ser un gráfico en 3D, el gráfico de barras 3D 100% apiladas, puede mostrar la comparación de los datos, a partir de tres ejes. En este caso, medido por porcentajes, puede ser usado cuando desees enfatizar las series de datos que contribuyen al total por categorías, especialmente si las categorías muestran el mismo total.
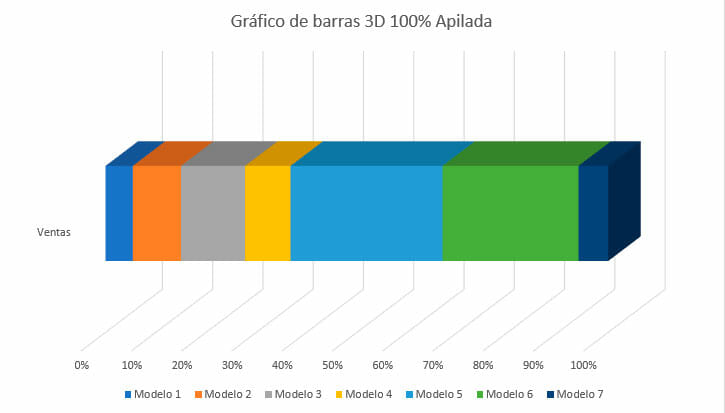
Partes de una gráfica de barras
Las partes de tu gráfica de barras son las siguientes:
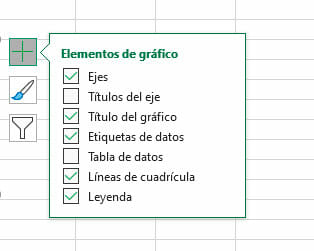
- Ejes: Todo gráfico de barras se compone de dos ejes. El eje x, dónde representas categorías a los datos analizados por medio de una o varias barras. Y el eje y, dónde se muestra la longitud de la barra en base a la totalidad de los datos.
- Títulos del eje: Cada eje cuenta con un título (nombre) predeterminado, del eje, que podrás modificar en tu gráfico de barras en Excel.
- Título del gráfico: Es un bloque de texto para nombrar tu gráfico de barras completo que represente el tema de análisis que estás ilustrando. El título del gráfico debe ser descriptivo.
- Etiquetas de datos: Las etiquetas de datos del gráfico de barras, son las anotaciones de los datos en sí, para cada barra. Muestran con precisión, los totales de cada categoría.
- Tabla de datos: Es la tabla que soporta la información estadística de tu gráfico de barras. Aquí se establecen las categorías y sus respectivos valores.
- Barras de error: Las barras de error muestran la incertidumbre de un valor determinado, debido a sus variables.
- Líneas de cuadrícula: Son las líneas en el fondo de un gráfico, que sirven como referencia para comparar los totales de los valores. Las líneas de cuadrícula corresponden a los valores contemplados en el gráfico de barras.
- Leyenda: La leyenda es una descripción que identifica los diversos elementos usados en la gráfica de barras. Esto incluye la presentación de los colores usados, para facilitar al observador. Se activa en una función, al finalizar el gráfico.
- Línea de tendencia: Es una línea o curva que muestra la media de los datos en un gráfico de barras. La línea de tendencia facilita la observación de la comparación y/o relación de los datos observados.
Cómo hacer un gráfico de barras en Excel
Hacer un gráfico de barras en Excel es bastante práctico. Vamos a mostrarte en un ejemplo, cómo hacerlo:
Necesitas comparar los valores de las ventas del año de tu tienda de zapatos, por producto, para poder encontrar cuál fue tu modelo de zapatos más vendido:
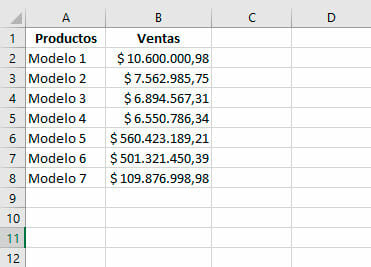
- Empieza por poner tus datos en una tabla de Excel con dos columnas.
- Selecciona las celdas que contienen los datos que quieres usar. Si las filas y columnas tienen nombres y quieres usarlos como etiquetas, inclúyelos en la selección.
- Una vez seleccionados, ve a Insertar > Gráfico > Gráfico de Barras.
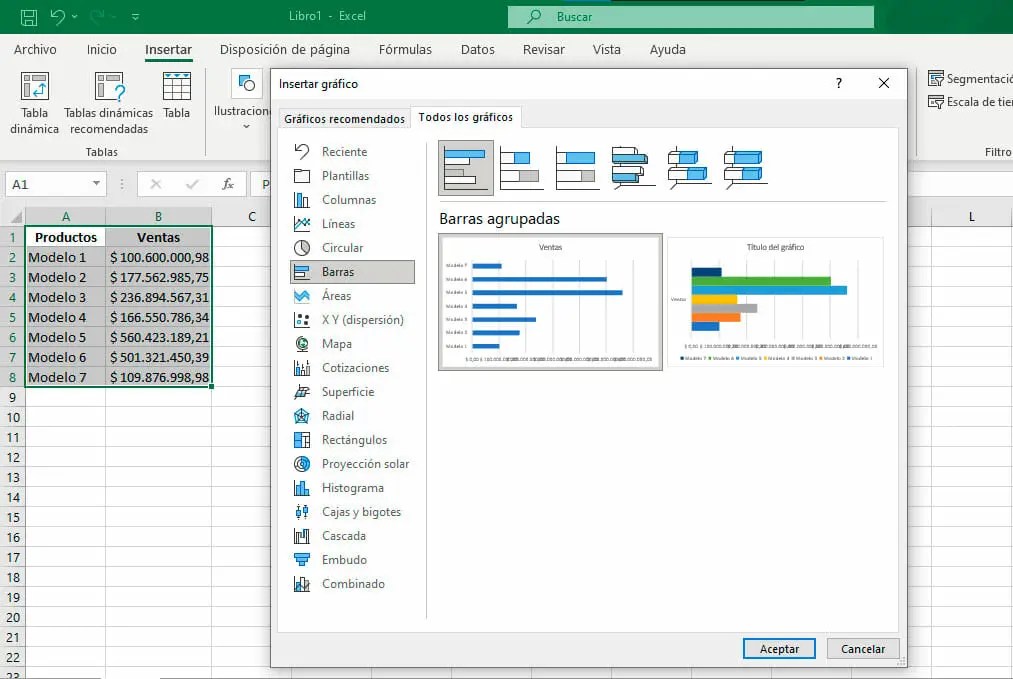
- Debes evaluar el tipo de gráfico de barras que usarás, de acuerdo a la selección de datos que realizaste.
- Ubica el gráfico en la parte de la hoja que mejor se ajuste.
- Para acomodar los elementos del gráfico, ve al ícono del gráfico y selecciona Elementos.
- También puedes personalizar las barras y cambiar el ancho de ellas en el ícono del gráfico, así como el estilo y el color.
- En Elementos puedes agregar la leyenda final.
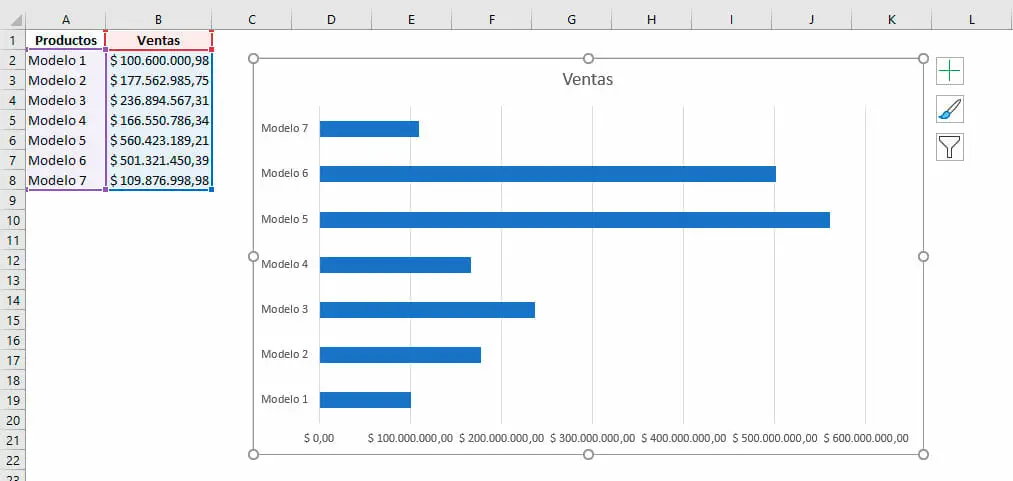
Así de fácil crearás tu gráfico de barras en Excel.
Presentar datos y crear gráficos de barras
La mejor manera de presentar tus observaciones comparativas en tus informes, para tu equipo o tu jefe, es creando gráficos de barras. La presentación de los datos será mucho más visual y permitirá tenér un punto de vista más claro y objetivo. Además de ahorrarte explicaciones, así como largas y tediosas horas redactando páginas de texto.
Simplifica tus informes y presenta los datos creando gráficos de barras, para que tus juntas y decisiones sean claras y directas.
Personalizar un grafico de barras en Excel
Al crear un gráfico de barras en Excel, accedes a todas las herramientas de tu hoja de cálculo. Puedes cambiar el color, el ancho de tus barras, accediendo al ícono del gráfico de tu barra superior de herramientas.
Esto te permitirá jugar con el diseño para rescatar tus datos y mostrar claramente los resultados que todos deben poder observar con precisión.
En Elementos, puedes ajustar cada uno de los componentes de tu gráfico, tal como cambiar el tamaño de las barras, elegir el color, editar las etiquetas, cambiar el rango del eje y, cambiar la clasificación del eje x, entre otros.
Tu decides la estructura y el diseño de tu gráfico de barras.
Recuerda tener en cuenta todos los componentes que te hemos enseñado en este artículo, para que no cambies la funcionalidad de tu gráfico al ponerte creativo.
Hacer gráficos de barras con desplazamiento
Cuando tu gráfico de barras se presenta en medios digitales o en pantallas, hacer un gráfico de barras con desplazamiento será necesario para poder mostrar los elementos de inicio a fin, sin desajustar el formato de la imagen.
Te dejamos el siguiente contenido para que aprendas a hacer tus gráficos de barras con desplazamiento:
¿Necesitas ayuda?
¿Aún tienes inquietudes respecto a los gráficos de barras en Excel? Por favor contáctanos, estamos dispuestos a ayudarte.
No olvides seguir todas nuestras entradas de blog para que aprendas más acerca del increíble mundo de Excel.
Recuerda que tú también puedes ser un profesional y experto en Excel. Haz el curso de Excel Completo