Como hacer un gráfico en Excel tipo velocímetro
En esta oportunidad queremos mostrarte cómo hacer un gráfico en Excel tipo velocímetro de manera muy sencilla. Un gráfico de velocímetro es una de las alternativas de gráfico de tortas o anillos, a la cual podemos darle la apariencia de un velocímetro.
En este tipo de gráfico en excel podemos configurar que la flecha nos vaya marcando el estado o el valor actual de una métrica de nuestro negocio o informe. Teniendo en cuenta esto, la usamos para marcar o señalar dónde se está concentrando el cumplimiento de un objetivo.
De acuerdo al indicador que nos muestre la flecha de nuestro gráfico en Excel podemos indicar si es un estado bueno, un estado regular o un estado malo.
Entonces, vamos a hacer un gráfico en Excel de velocímetro con 5 estados y que la flecha nos valla indicando el valor de cobertura.
Para nuestro tutorial de gráficos en excel vamos a tener un objetivo que es del 100, un ejecutado que es del 20 y una cobertura que es del 20%, que es la que nos marca en el momento la flecha de nuestra gráfica en Excel.
Si decimos que hemos ejecutado el 50, la flecha se nos a ir moviendo a la izquierda en razón de la relación del ejecutado y la cobertura.
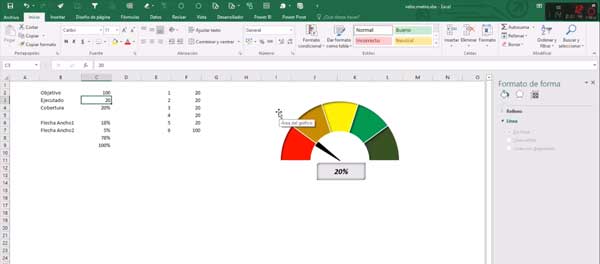
También te puede interesar: >> Listas desplegables en Excel
Como insertar un gráfico en Excel tipo velocímetro
Veamos, cómo hacer un gráfico en Excel. Para ello lo primero es generar las cantidades de estados que queremos en nuestra grafica de Excel.
Por ejemplo, vamos hacer 5 estados y generamos 5 números que sumados nos de 100 y adicional, debajo de ellos pongo otro número que va a ser siempre igual al 100%. Seguido de esto, vamos a insertar un gráfico de anillos.
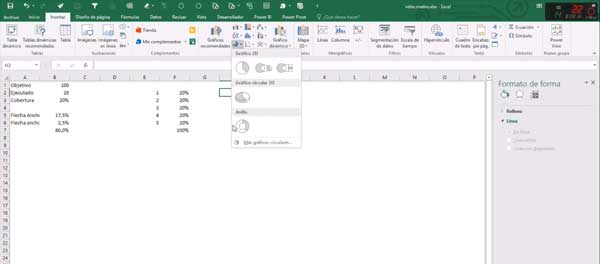
Seleccionamos los datos y agregamos los valores de la serie, incluido el porcentaje de 100% y le damos en aceptar. Aquí tenemos el grafico de anillos con los 5 estados y adicional el campo 6 que tiene un valor de 100%.
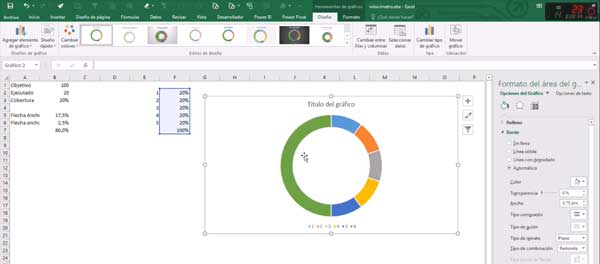
Pero, para que hacemos esto? Para poder dividir la circunferencia en dos partes, lo que está en color verde nos representa el último dato que es el 100% y los demás 5 campos me representan la otra mitad de la circunferencia.
Ahora vamos a girar nuestra gráfica en Excel de forma que nuestros 5 campos queden frontales a la pantalla. Simplemente lo que hacemos es dar doble clic sobre nuestro gráfico de Excel y vamos a opciones de serie y en Ángulo del primer sector le vamos a decir que es de 270°.
Señalamos la parte verde que hace referencia al campo 6 del 100% y lo vamos a dejar sin relleno para que no se nos muestre. Ahora le damos en el tamaño del agujero del anillo para que sea un poco más pequeño. Con lo cual, tenemos nuestra gráfica en Excel tipo velocímetro un poco más estructurada.
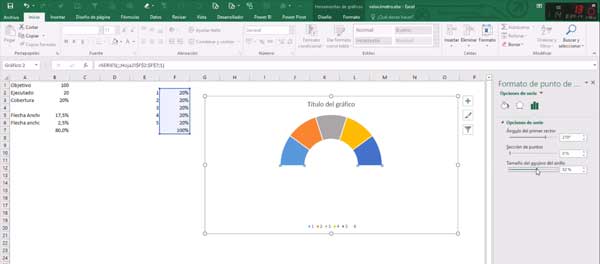
Ya le podemos colocar el color que queramos a los 5 estados de nuestra gráfica en Excel, por lo que seleccionamos cada uno y le damos el relleno o personalizamos a nuestro gusto los estados que vamos a medir.
Grafico Excel: configurando la flecha del Velocímetro
Ya tenemos en nuestra gráfica de Excel la maqueta del velocímetro y nos hace falta la flecha que marca el indicado o el estado de nuestra métrica.
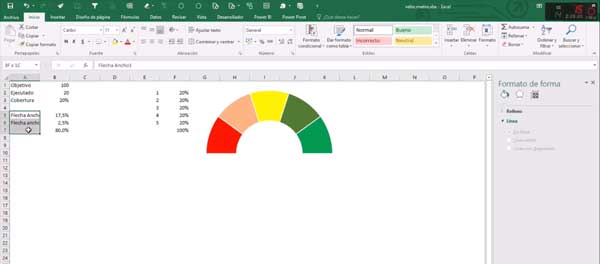
Lo que vamos hacer es generar cuatro registros nuevos, donde tenemos la flecha ancho 1 que es igual a la cobertura, ósea al resultante que divide el ejecutado sobre el objetivo. Flecha ancho 2 va a ser igual así mismo a 2.50% y después vamos a sacar nuestro tercer registro que es básicamente la suma de las flechas ancho 1 y 2 menos el 100% y debajo de estos valores vamos a color otro 100%.
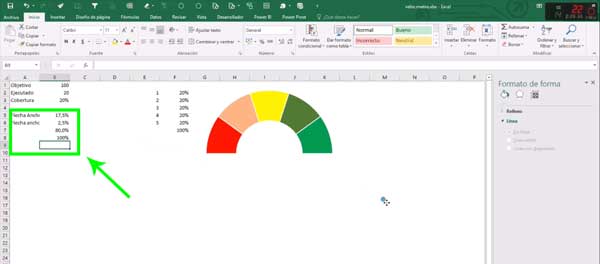
Ahora lo que sigue es que nos paramos en el gráfico en Excel, le damos seleccionar datos y vamos agregar otra serie con nuestros cuatro valores. Nuestra segunda gráfica de Excel se nos va a marcar por la parte exterior a la maqueta del velocímetro que habíamos hecho.
Y vamos a realizar el siguiente proceso. Pero antes de cualquier cosa vamos a poner nuestra serie dos por encima y señalamos el gráfico de Excel de nuestra serie dos y le vamos a decir cambiar tipo de gráfico y vamos a poner un gráfico circular y damos en aceptar.

Tenemos esto ahora, la maqueta del gráfico y lo de adentro, que son los datos de la serie ultima que agregamos, a la gráfica de Excel circular la damos también un Ángulo de 270° y lo que hacemos ahora es colocar sin relleno las parte inferior de la circunferencia y también las proporciones que aparecen en gris y azul.
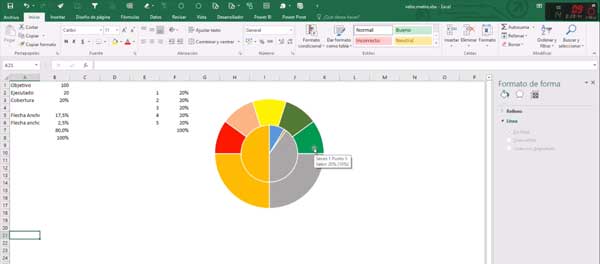
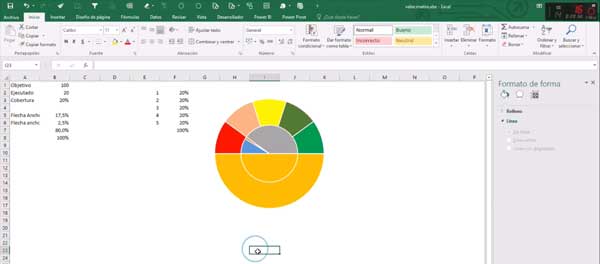
Gráfico tipo velocímetro
Ahora ya tenemos nuestra flecha que está representada por el color café, al cual le vamos a dar un relleno de color negro para que se asemeje a nuestro velocímetro. Ya podemos ir variando el ejecutado y la flecha se nos va a mover de acuerdo al porcentaje de cumplimiento o cobertura.
Lo que nos queda por hacer, es un cuadro de texto que nos indique el valor de cobertura que está representando nuestra gráfica en Excel. Vamos a insertar – cuadro de texto y lo ponemos en la mitad y le damos que sea igual a la cobertura.
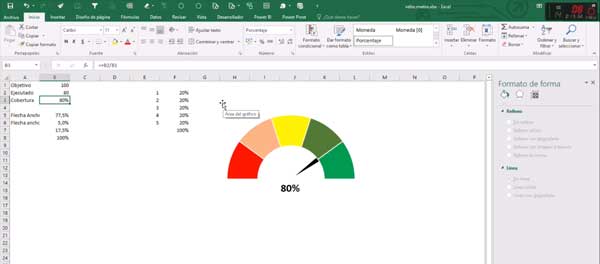
Ya tenemos nuestro gráfico en Excel tipo velocímetro hecho, esta es una de las formas de hacerlo, hay otra forma de hacerlo que es empleando funciones trigonométricas, lo cual es un poco más complejas. Esta es a nuestro parecer una de las formas más fáciles de hacer un gráfico en Excel tipo velocímetro.
Esperamos que este pequeño tutorial de Excel les haya gustado y que puedan compartirlo con alguien que puedan llegar a necesitarlo. Te recomendamos suscribirte a nuestro boletín para que puedas disfrutar de muchos más tutoriales, tips o guías para aumentar tus conocimientos en Excel.
Te recomendamos leer, asimismo, otros artículos de interés para complementar la información que aquí has encontrado:
- Gráficas de dispersión en excel
- Gráficos estadísticos
- Gráficos de barras
- Gráficos de burbujas
- Gráficas de áreas
- Gráficos de líneas
- Gráficas con barra de desplazamiento