Gráfico de líneas
Ya sea que estés tratando con ventas o necesites analizar la cantidad de trabajo hecho semana tras semana, puedes usar un gráfico de líneas para comparar y analizar fácilmente, varias tendencias en una sola hoja de gráfico.
En este artículo te enseñaremos qué es una gráfica de líneas, cuando usarla, entre otras características importantes.
¿Qué es una gráfica de líneas?
Es una representación gráfica de los cambios que muestran los valores de datos en un periodo de tiempo definido, por medio de la unión de puntos en líneas rectas establecidas.
Cada línea representa un conjunto que se compara con otra. Y para reconocer cada grupo fácilmente, se establece un color por línea, en una misma gráfica.
Si lo que necesitas es encontrar la tendencia de tus líneas de producción o de tus actividades, un gráfico de líneas es lo que necesitas para poder comparar y ver en una sola gráfica, la secuencia obtenida en un lapso de tiempo.
Es muy útil en varios casos.
¿Cuándo utilizar un gráfico de líneas?
Puedes utilizar un gráfico de líneas en alguno de los siguientes casos:
✓ Si estás analizando la tendencia de tus registros de producción.
✓ Si vas a representar el valor secuencial de grupos de datos para mostrar la comparativa en una línea de tiempo.
✓ Cuando quieras mostrar los pequeños cambios de un grupo de datos en un lapso de tiempo.
Ya que hay varios tipos de gráficos, es importante que evalúes cuál es el mejor para tu necesidad.
Ventajas y desventajas del gráfico de líneas
Para que puedas usar tu gráfico de líneas adecuadamente, te dejamos las ventajas y desventajas de usar este tipo de representación estadística:
Ventajas
La ventaja principal de usar un gráfico de líneas es que es bastante claro. Los cambios grandes y pequeños, pueden verse fácilmente.
Además de que es muy fácil de realizar, así como de interpretar.
Desventajas
No utilices un gráfico de líneas para mostrar las partes de un todo, ni para ilustrar porcentajes. Los valores deben ser definidos y mostrar la cantidad lograda en una secuencia de fechas reales establecidas.
Con estos datos claros, pasemos a los tipos de gráficos que puedes realizar.
Tipos de gráfico de líneas
Hay varios tipos de gráficos de líneas para tu uso, de acuerdo a la situación que te aplique.
Elige el que consideres más adecuado. Recuerda que puedes usar varios tipos en un mismo reporte según lo veas necesario.
Líneas
En el gráfico de líneas básico, solo debes establecer los valores para cada punto de la gráfica. Por ejemplo, en el caso de que estés representando una comparativa de las ventas obtenidas el mes de septiembre del 2022, respecto a las ventas obtenidas el mes de septiembre en el año 2021, asegúrate de asignar un color distintivo para cada año, de tal forma que en tu gráfico pueda contemplarse muy bien aunque las líneas se crucen en varios puntos.
Así tendríamos:
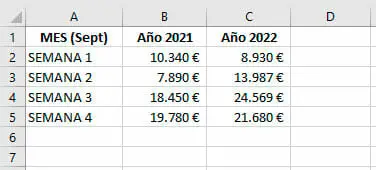
En este caso, la gráfica se mostraría así:
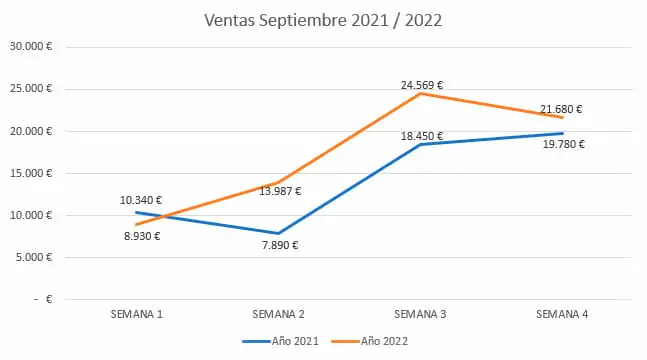
Líneas apiladas
En el gráfico de líneas apiladas, los puntos de cada valor se definen clara y articuladamente, haciendo más notorias las comparativas de datos estadísticos.
De este modo, usando el ejemplo anterior, tu gráfico de líneas apiladas se vería así:
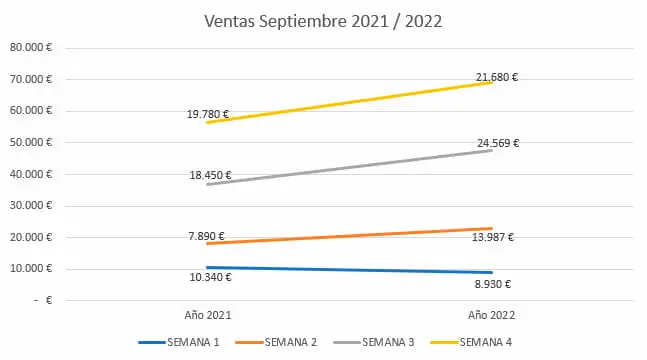
Líneas 100% apiladas
El gráfico de líneas 100% apiladas, muestra cada tendencia en una capa distinta. Es bastante llamativo visualmente y logra mostrar la relación de los datos para evaluar suavemente el movimiento y crecimiento conjunto.
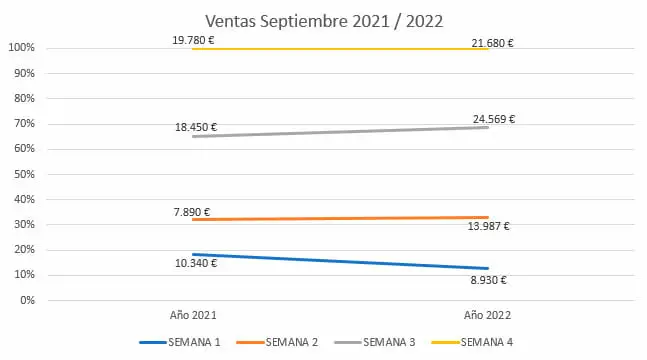
Líneas con marcadores
En este caso, el gráfico de líneas se conecta entre varios marcadores. Un marcador es cada punto de datos en la hoja, que se clasifica por partes. Cada gráfico tiene dos ejes: el eje X que muestra los períodos de tiempo, y el eje Y que muestra la cantidad.

Líneas apiladas con marcadores
Cada capa del gráfico de líneas apiladas, entonces se delimita por marcadores. Cada valor se demarca con un punto visible para articular los cambios de cada tendencia que se está relacionando.
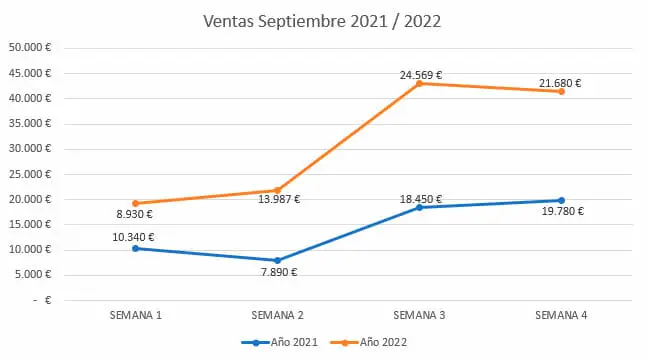
Línea 100% apilada con marcadores
En este gráfico, las líneas son mucho más explícitas, ya que las capas se definen claramente con los marcadores en el área, permitiendo ser más notorios, la relación sinuosa de los cambios.
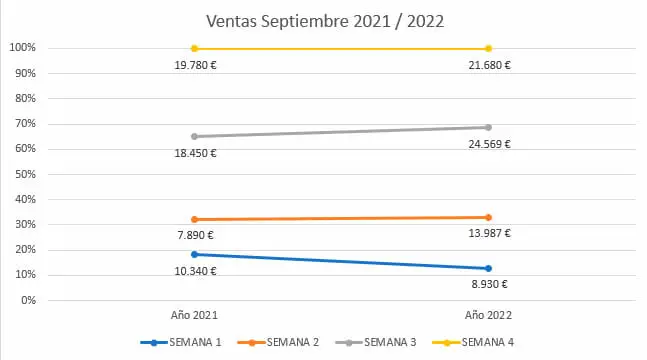
Líneas 3D
Si quieres crear un impacto visual con un gráfico 3D, también puedes hacerlo con tu gráfico de líneas. La frecuencia y el comportamiento individual de cada línea, es mucho más dramática, para darle un nuevo aspecto a tus informes.
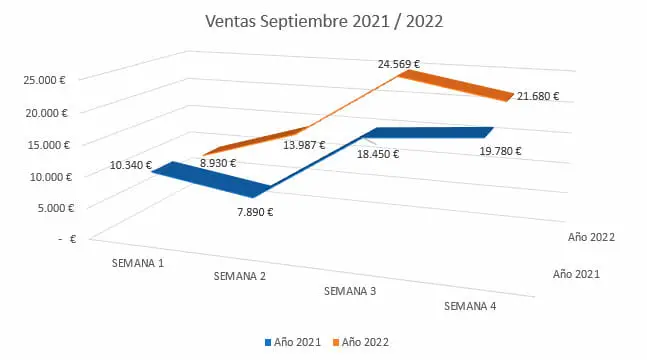
Elementos de un gráfico de líneas
Tu gráfico de líneas está constituido por las siguientes partes:
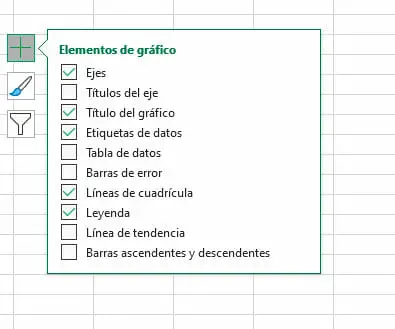
- Ejes: Como todos los gráficos, la estructura se forma por dos ejes. X: dónde podrás establecer la línea de tiempo, con fechas exactas. Y: lleva el valor individual obtenido en ese periodo y está determinado por un valor máximo y un valor mínimo. Una vez establecidos, el intervalo se manifiesta proporcionalmente, de acuerdo al número de divisiones.
- Títulos del eje: Para facilitar el reconocimiento de cada observador, cada eje será nombrado clara y adecuadamente, según corresponda.
- Título del gráfico: Ponerle un nombre general a tu gráfico, es vital. Para poder reconocer el campo o esfera que se está graficando. Debe ser un término general pero claro.
- Etiquetas de datos: Etiqueta cada valor para que sea visible la cantidad. Esto facilita la interpretación con valores exactos que ilustran la posición de cada punto.
- Tabla de datos: Sin una tabla de datos, no sería posible tu gráfica de líneas. Aquí se expresan los valores obtenidos por categoría. Es fundamental ya que sin datos no es posible operar. Asegúrate de que tu tabla refleja los datos correctos.
- Barras de error: Cuando trates con datos aproximados, no específicos, se mostrarán barras de error. Estas marcas sirven como guía para tu grupo de observación.
- Líneas de cuadrícula: Todas las gráficas cuentan con estas líneas guía. Recuerda que tu gráfica es un plano cartesiano. De este modo, puedes ubicar cada punto establecido. Puedes decidir hacer visibles las líneas de cuadrícula o dejarlas invisibles a la hora de imprimir o presentar tu gráfica.
- Leyenda: Para que puedas describir y poner en contexto los datos poblacionales, establece la leyenda. Asegúrate de que sea objetiva y no tan literaria. Ya que tu gráfica muestra estos parámetros.
- Línea de tendencia: Tu gráfico de líneas evalúa tendencias. Esta es una línea que promedia los valores de inicio a fin de tal forma que muestra si tu gráfica es ascendente, descendente o sin cambios y que tan marcada es está tendencia.
- Barras ascendentes y descendentes: Esta parte es opcional, puedes insertar barras dentro de tu gráfico de líneas para demarcar aún más el volumen de cada valor.
Ahora podemos proceder a la elaboración de tu gráfico.
Cómo hacer una gráfica de líneas en Excel
Hacer tu gráfico de líneas en Excel es realmente muy sencillo. Basta con que crees tu tabla de datos. Y seguido a esto insertar el gráfico, seleccionando el gráfico de líneas en tu barra de herramientas. Aquí te dejamos el paso a paso:
- Pon tus datos en una tabla de Excel.
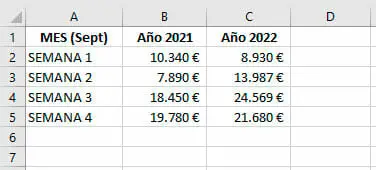
- Selecciónala.
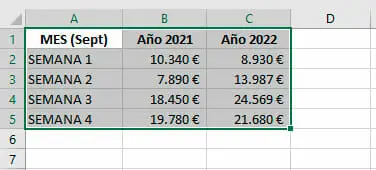
- Ve a Insertar > Gráfico > Gráfico de líneas.
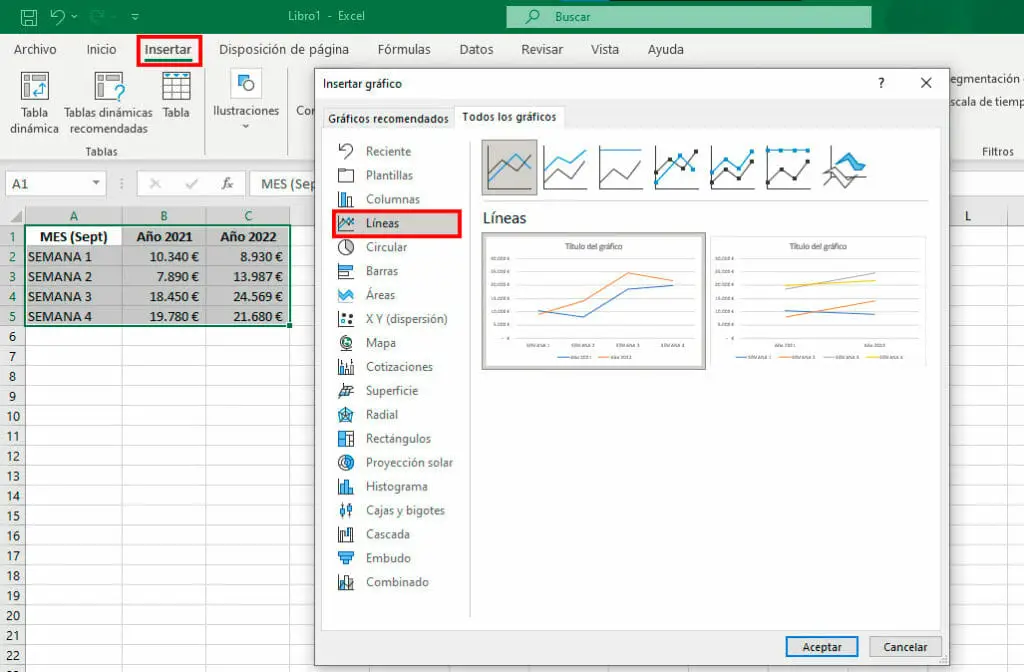
- Determina el tipo de gráfico de líneas que vas a usar.
- Ubica el gráfico en la hoja, según determines.
- Ajusta los elementos del gráfico, yendo al ícono del gráfico y selecciona Elementos.
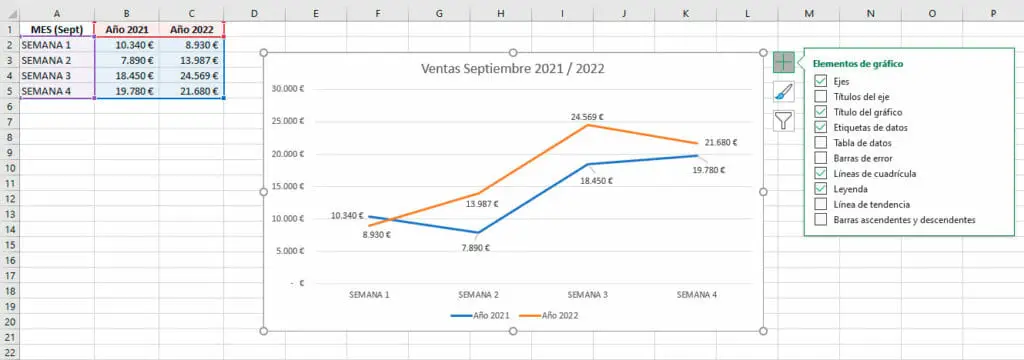
- Personaliza el estilo, color y demás características.
- Allí mismo agrega la leyenda final.
Recuerda que puedes tanto presentar como imprimir tu gráfica.
A continuación, te dejamos un ejemplo para que tengas una mejor idea.
Ejemplo
- Estás analizando la marca de ropa deportiva en tendencia, evaluando el valor de sus ventas y vamos a representar esto en una gráfica de líneas con los siguientes datos.
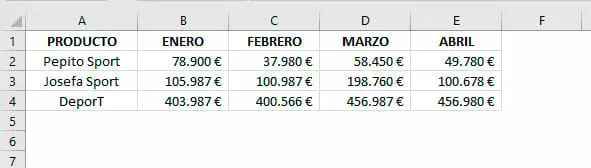
Así la gráfica nos muestra las siguientes tendencias con respecto al valor de las ventas de cada uno de los meses:
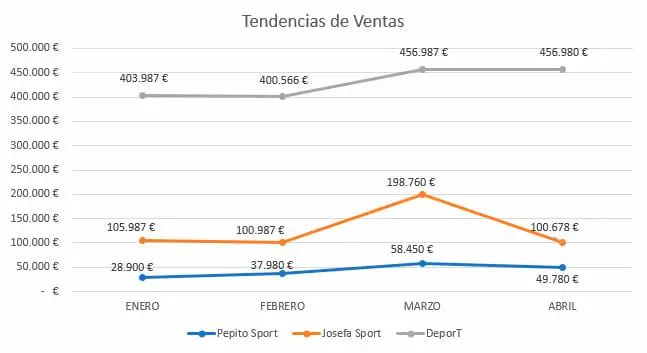
¿Necesitas ayuda?
Si aún tienes dudas con el gráfico de líneas en Excel, por favor escríbenos.
¿Quieres aprender a ser un experto en el uso de Excel? Inscríbete ahora al curso de Excel Completo