Gráfico de áreas
Si en tu trabajo debes realizar análisis, comparando resultados obtenidos a lo largo del tiempo, o quieres tener un concepto real respecto a tu crecimiento empresarial; puedes usar un gráfico de áreas.
En este artículo te enseñaremos qué es una gráfica de área, cuando utilizarla, sus ventajas y desventajas, los tipos de gráficas, sus elementos y cómo hacer una.
¿Qué es una gráfica de áreas?
La gráfica de áreas es un diagrama versátil, que combina un gráfico de líneas y un gráfico de barras. El espacio entre la línea y el eje inferior se rellenan con color. De esta forma, es visible el volumen de cada categoría, y sus variables en el tiempo, simulando montañas.
Cada categoría es pintada, una sobre otra.
Este tipo de gráfica es bastante útil y muy usada cuando se quiere ver volúmenes, tendencias, continuidad y cambios en los datos.
Al trabajar con informes, la precisión de las representaciones es indispensable. Por eso es importante que tengas claridad de cuándo usar cada tipo de gráfico.
¿Cuándo utilizar un gráfico de áreas?
No siempre podrás usar un gráfico de áreas para representar tus datos. Para que puedas utilizar un gráfico de áreas correctamente, ten en cuenta las siguientes condiciones en qué te aplica usarlo:
- Cuando necesites resaltar el volumen del cambio en el transcurso del tiempo.
- Si quieres mostrar la relación de cada parte de un conjunto de datos.
- Para ilustrar el crecimiento uno sobre otro.
- Sirve para visualizar líneas apiladas.
- En caso de representar la totalidad de los valores acumulados en ciertos lapsos de tiempo.
- Cuando necesites encontrar la tendencia de los datos.
- Si vas a representar la continuidad de un conjunto de valores.
Realmente es bastante útil usar un gráfico de áreas en tus datos estadísticos y tus informes básicos, si así te aplica. Recuerda que puedes usar varios tipos de gráficos según sea necesario, de acuerdo al volumen de la información que estás abordando.
Ventajas y desventajas del gráfico de áreas
Para ampliar tu claridad respecto al uso del gráfico de áreas, ten en cuenta las ventajas y desventajas de usarlo.
Ventajas
Es sencillo de usar y facilita la visualización de la representación de los resultados comparativos. No requiere una gran cantidad de elementos para aplicarlo en tus informes y puede aportar claridad del panorama general de los resultados en secuencia.
Desventajas
Puede sobrecargarse si no regulas el número de categorías incluidas en la visualización del análisis. No es útil en un grupo muy grande de series de datos.
Ahora te dejamos más detalles para que puedas elegir el tipo de gráfico de áreas que se adapte más a tus necesidades.
Tipos de gráfico de áreas
Hay varios tipos de gráfico de áreas para representar tus datos:
Áreas
Usa el gráfico de áreas básico o estándar, para mostrar la totalidad de cada categoría, en una secuencia de tiempo. Tus datos serán mostrados en montañas con colores que diferencian cada categoría. Es bastante llamativo y útil, para ilustrar claramente sus diferencias.
Recuerda usar dos categorías máximo, para visualizar correctamente tu gráfico.
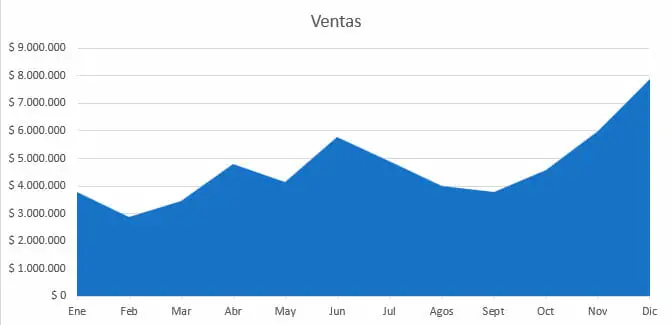
Áreas apiladas
Si vas a comparar varias categorías, el gráfico de áreas apiladas es el adecuado, ya que te permite mostrar la secuencia completa de cada cantidad, remarcando los diferentes puntos en el tiempo. Bastante útil para reconocer tendencias.
Aunque puedes usarlo en un grupo de datos grande, recuerda clasificar adecuadamente las categorías, para no saturar tu gráfico. Siempre puedes usar varios gráficos en un informe. No trates de abarcarlo todo en una sola representación.
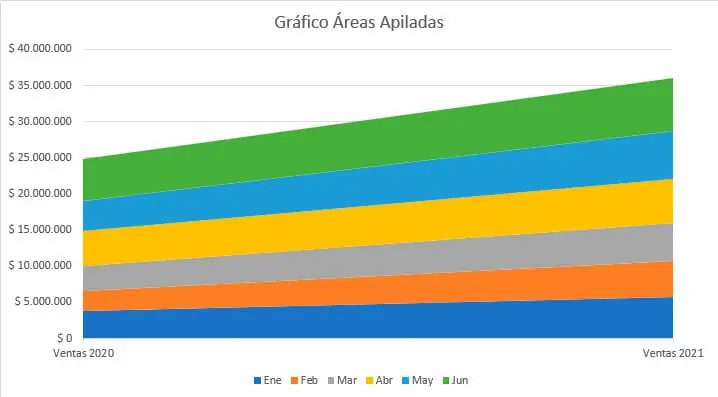
Áreas 100% apiladas
Muestra el comportamiento de cada categorización del grupo total de datos que estás evaluando. Ideal para mostrar su relación, respecto a los cambios en el tiempo.
Las diversas capas son menos sinuosas y compactas, ilustrando suavemente el movimiento en conjunto. Mostrando crecimiento ordenado o estadísticas más estables, en un panorama general.
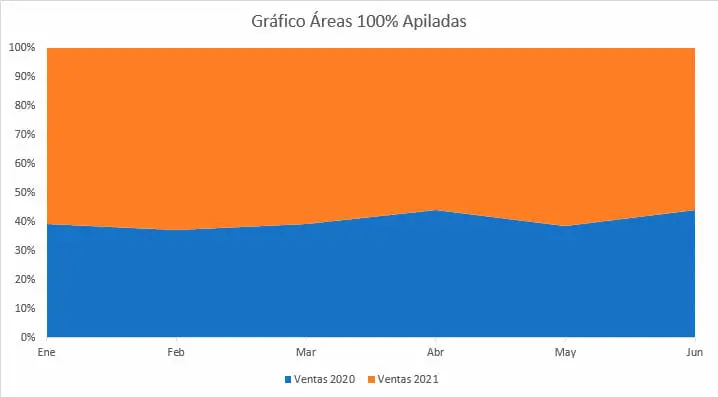
Área 3D
Transforma tu gráfico de áreas básico en un diseño 3D. Aunque algunos rechazan este tipo de ilustración, realmente puede darle un nuevo aspecto a tus informes. De este modo, vas a ver de forma aún, mucho más marcada, la frecuencia de cada dato y su comportamiento individual con respecto al grupo de datos que estás trabajando.
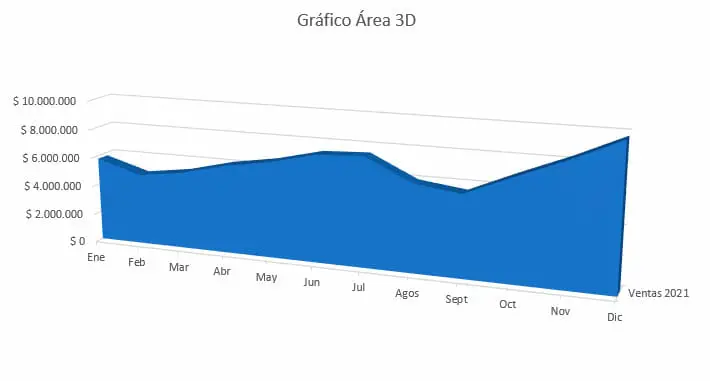
Área 3D apilada
Un gráfico de área 3D apilada, va a aportar vida y estilo a tu análisis. Si tiendes a ser más llamativo en tus presentaciones, puede ser bastante bueno usar este estilo. Modera las secuencias para que no se torne confuso. Úsalo en casos donde las diferencias no son tan altas.
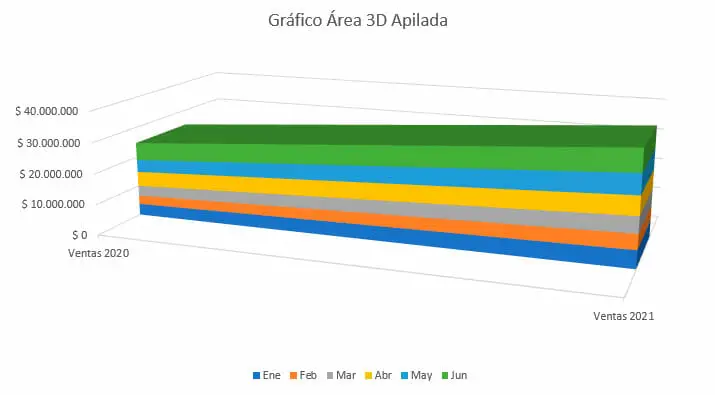
Área 3D 100% apilada
Con un gráfico de área 3D 100% apilada, podrás ver bien explícitas, las capas y el movimiento sinuoso de los cambios de los datos. Realmente es bastante llamativo mostrar la tendencia general de tu gráfica con este diseño.
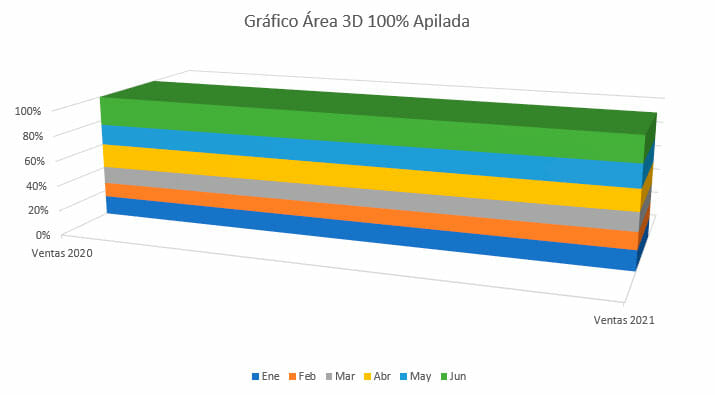
Sin importar con cuál de estos tipos de gráficos áreas trabajes, debes tener presente cada uno de sus elementos, para que puedas aportar equilibrio y sobriedad a tu representación.
Elementos de un gráfico de áreas
Un gráfico de áreas puede contener los siguientes elementos:
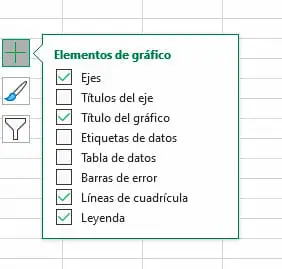
- Ejes: Hay dos tipos de ejes. El eje X, donde puedes ingresar datos alfanuméricos, de fecha y hora. Es la base de la escala horizontal. El eje Y, que es 100% numérico y contiene los valores de tus datos, en un rango de máximo a mínimo, con el promedio y suma de cada celda. La posición de cada valor, determina la altura de la línea vertical. Este es el eje que va a mostrar el volumen de los datos.
- Títulos del eje: Cada eje, es nombrado acorde a los datos que estás representando, como guía a los observadores. Usa palabras generales, tal como el año, el mes, etc.
- Título del gráfico: Nombrar tu gráfico es fundamental. Usa un título representativo de los datos a trabajar para darle al lector un panorama general de los datos que va a observar.
- Etiquetas de datos: Cada dato puesto en la gráfica, puede ser etiquetado, para mostrar las cifras que corresponden a cada punto que hayas graficado.
- Tabla de datos: Siempre debes elaborar tu tabla base, con los datos que trabajarás. Sin esta tabla, no hay gráfico. Asegúrate de establecer adecuadamente las categorías y los valores, para que tu gráfico de áreas sea preciso y real.
- Barras de error: Se mostrará una barra de error, cuando los valores no sean precisos. Trabaja con ellas para orientar al lector, si los datos de tu gráfico son estimaciones o aproximaciones.
- Líneas de cuadrícula: Las líneas de cuadrícula son la guía de tu gráfica. Gracias a ellas, puedes orientar y ubicar correctamente, los puntos que corresponden a los valores secuenciales de cada categoría. Puedes dejarlas visibles o invisibles al terminar, según tu preferencia.
- Leyenda: La descripción de los datos obtenidos, se aportan en una leyenda. Esta información es fundamental para ilustrar el origen y base de los datos. Con esto puedes dar soporte de la veracidad de los datos.
Ahora, podemos pasar a la práctica. A continuación, te dejamos el paso a paso, para que elabores tu gráfico de áreas.
Cómo hacer un gráfico de áreas
Si llegaste a pensar que hacer un gráfico de áreas en Excel es difícil, te damos la buena noticia de que es todo lo contrario. ¡Es tan sencillo!, que te sorprenderá obtenerlo rápido y preciso.
Solo debes hacer lo siguiente:
- Crea tu tabla de datos. Esta parte es la más fundamental. De aquí depende que tu gráfico pueda llevarse a efecto. Obtén todos los datos y asegúrate de categorizarlos para que tu tabla sea funcional y clara para el sistema.
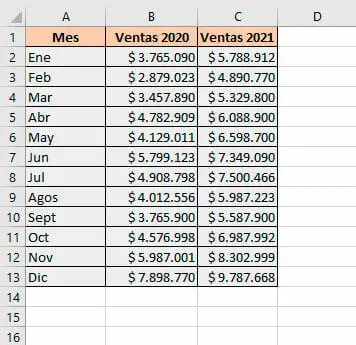
- Selecciona el área de los datos que vas a representar.
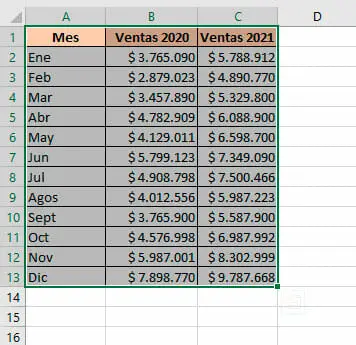
- Ve a Insertar > Gráfico y elige el tipo de gráfico que vas a usar. En este caso, elige Gráfico de áreas.
- Selecciona el tipo de Gráfico de áreas que se adapte al tipo de análisis que deseas graficar.
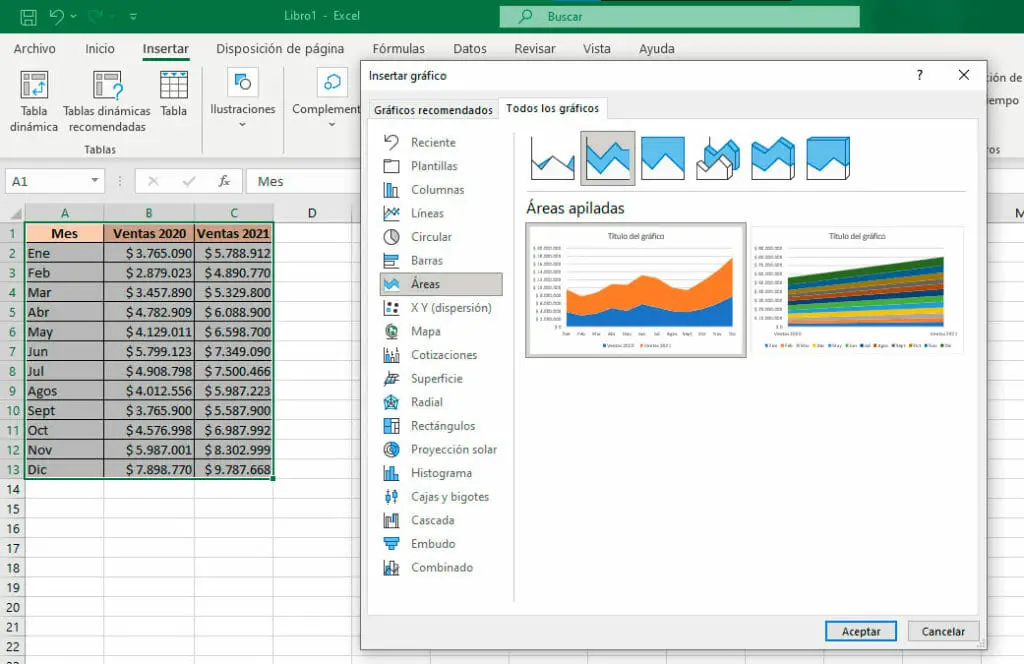
- Ahora, ya puedes personalizar tu gráfico, seleccionando el ícono de gráficos en tu barra de herramientas y yendo a Elementos. Puedes también cambiar los colores, las fuentes y establecer los valores máximo y mínimo para las escalas.
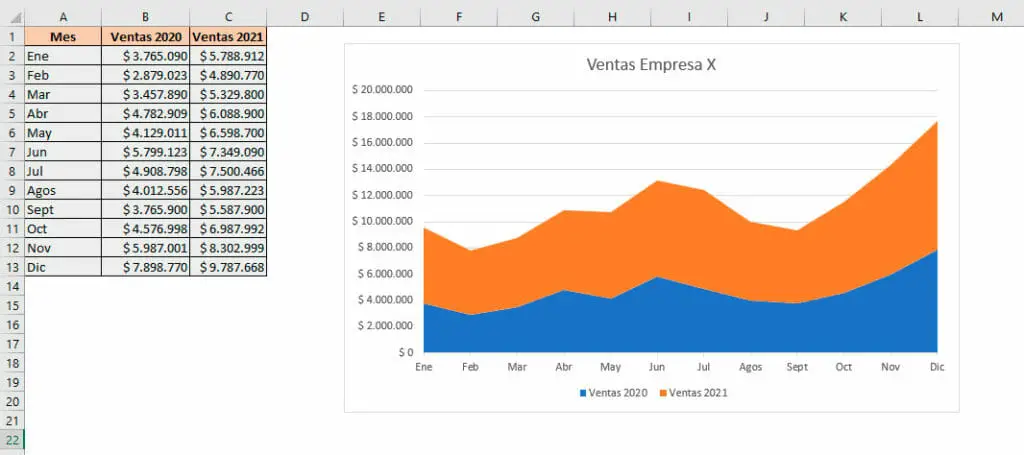
Ejemplos de gráfico de áreas
- Vas a comparar los datos de contratación de personal del año con los del año anterior. Los datos son:
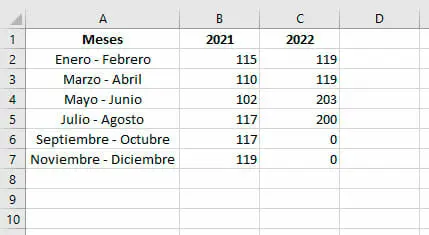
De este modo, puedes lograr el siguiente gráfico de áreas:
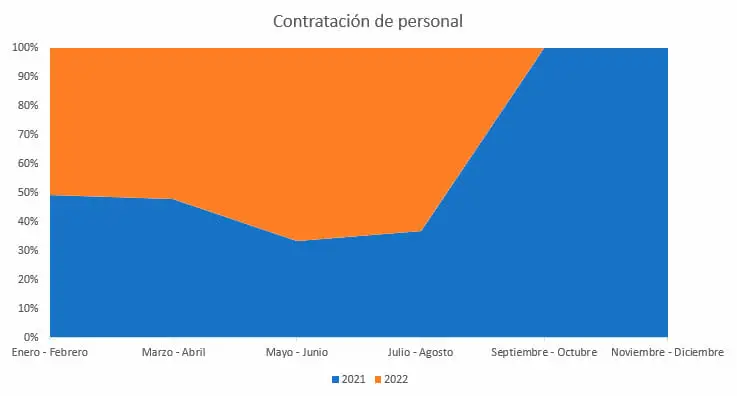
- Necesitas analizar la tendencia de ventas de tus productos, por mes.
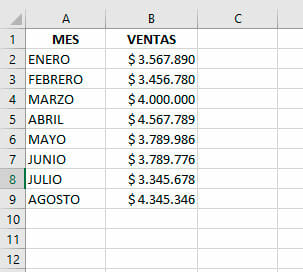
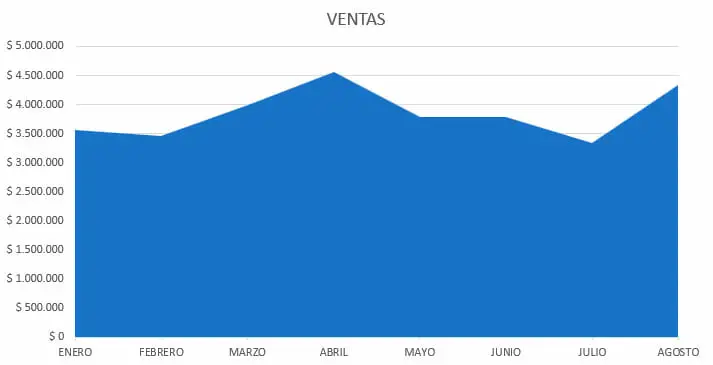
- Quieres presentar un informe a tus socios sobre la rentabilidad de los productos en stock de tu tienda.
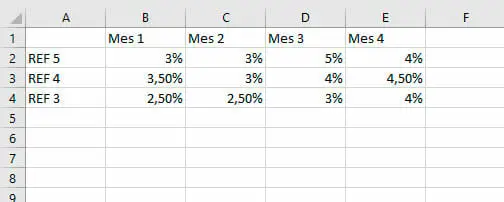
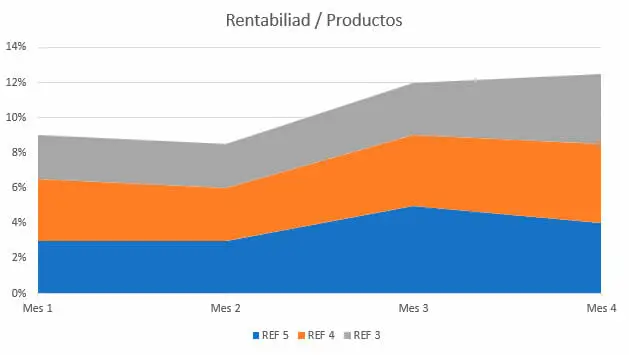
¿Necesitas ayuda?
Recuerda que siempre estamos disponibles para tí. Escríbenos si necesitas clarificar cualquier dato sobre el gráfico de áreas.
También puedes aprender más sobre Excel y la presentación de informes, así como el uso de herramientas interactivas en nuestro curso de Excel