Cómo hacer un Histograma en Excel paso a paso
En esta oportunidad vamos a mostrarte como hacer un Histograma en Excel, una herramienta sumamente interesante para analizar datos y crear estadísticas totalmente confiables.
Por lo tanto vamos a ver, que es un histograma en Excel y para qué sirve, luego te mostraremos como hacer un histograma en Excel de manera fácil.
Veamos primero,
Que es histograma en Excel
Básicamente, un Histograma es una representación gráfica de una variable en forma de barras donde el tamaño de cada barra es proporcional al tamaño de su frecuencia o a los rangos de valores que está representando. En un histograma podemos ver que en el eje vertical se encuentra reflejada la frecuencia, mientras que el eje horizontal de estas columnas tendremos los valores de las variables (Clase).
Este tipo de gráficas son muy utilizadas en estadística, ya que en ellas podemos leer fácilmente con qué frecuencia aparecen determinados valores de una categoría o grupo de valores. Que además, se tienen en cuenta para determinar la anchura y la altura de las barras. Con el ancho de las barras es posible determinar de manera independiente el tamaño de la clase, lo que supone una de las ventajas de los histogramas.
Histograma en Excel para que sirve
Como ya lo hemos indicado anteriormente, un histograma nos sirve como una representación gráfica de estadísticas de diferentes tipos. La principal función del histograma es permitirnos establecer de manera visual, ordenada y fácilmente comprensible los datos estadísticos que estamos comparando o que queremos analizar.
También puede interesarte: Gráficos en Excel
Cómo hacer Histograma en Excel
Para hacer un histograma en Excel vamos a mostrárselo a través de un ejemplo, donde vamos a simular una situación específica y la cual llevaremos a una tabla de datos, que también alimentará la gráfica del histograma.
Histograma ejemplo
Para este ejemplo vamos a suponer que tenemos las edades de un grupo de personas que han participado o desarrollado alguna encuesta, vamos a realizar nuestro ejemplo con los datos de 20 personas.
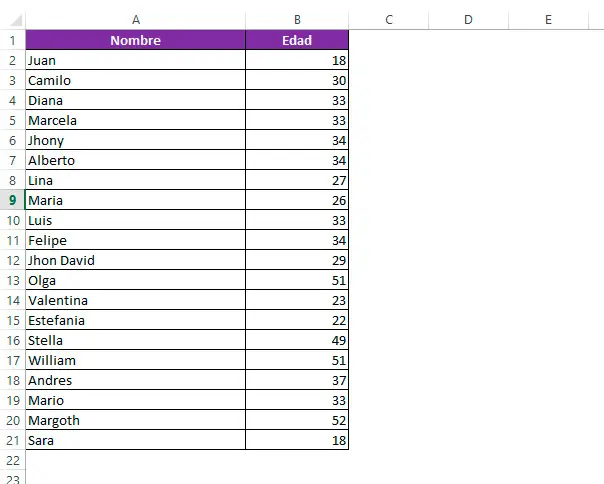
Para crear el histograma en Excel de una forma automática y casi que sin necesidad de hacer los cálculos estadísticos, tenemos una opción en la hoja de cálculo de Excel. Esta opción, podemos encontrarla en la ficha Datos – en la opción Análisis de Datos y allí buscamos la opción que dice histograma.
Nota: Si no les aparece de esta manera, pueden habilitarlo desde archivo – opciones – complementos – complementos de Excel – Herramienta para análisis. Una vez que le hayan dado en “Aceptar” les aparecerá la opción en la cinta de opciones de Excel. Es decir, que ya podrán encontrarlo en la ficha de Datos.
En el rango de entrada, vamos a colocar las variables numéricas, para nuestro ejemplo, serían las edades y en el rango de clases, si lo queremos personalizado, lo podemos calcular en la opción que se nos presenta en la ventana, sino lo dejamos vacío y el Excel lo calculará por nosotros.
En el rango de salida, escogemos la celda donde queremos ubicar nuestro histograma. Así mismo, marcamos las opciones de Pareto (histograma ordenado), porcentaje acumulado y la opción de crear gráfico.
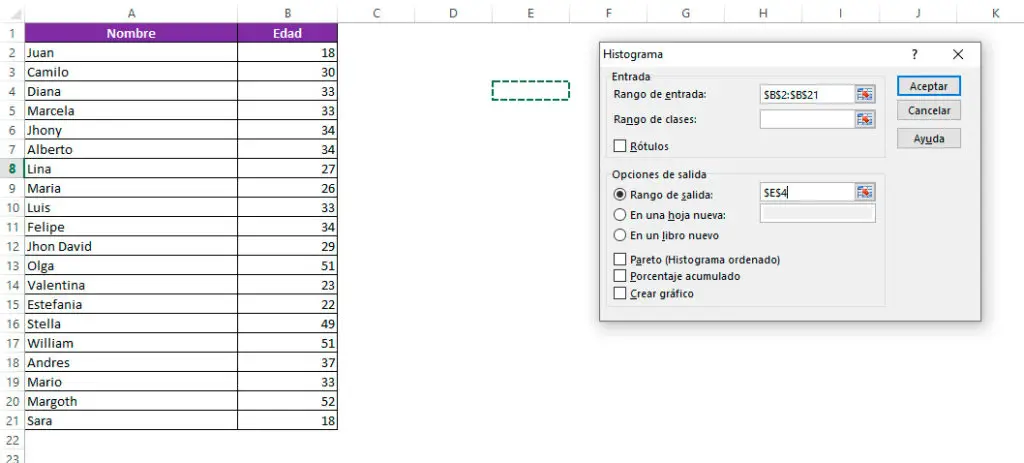
Gráfica de histograma
Al darle aceptar, se nos va a crear el gráfico de Pareto o histograma. Como podemos ver en la imagen que te muestro a continuación y la cual vamos a analizar detenidamente.
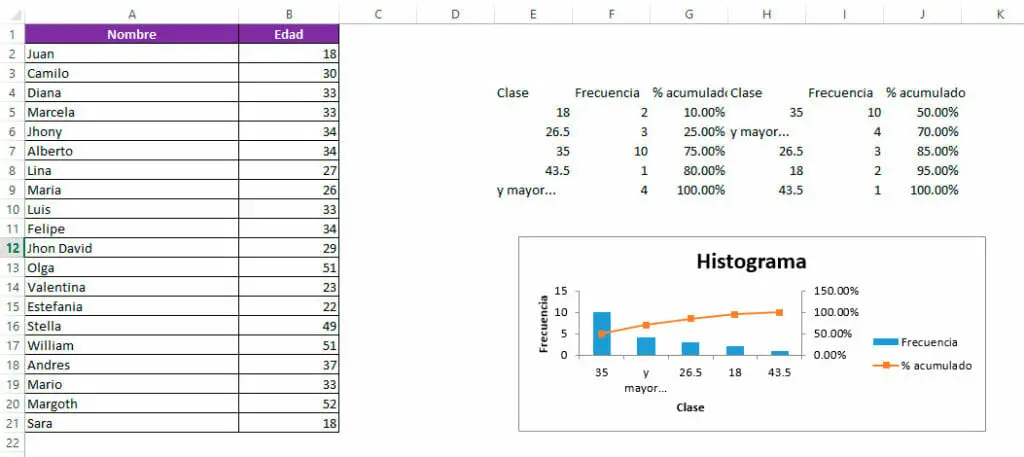
El histograma en Excel nos ha marcado unos rangos, que se encuentran ordenados según la frecuencia de los datos que agrupa y que son: las personas que están en las edades de entre 27 y 35 años, las mayores a 44 años, las que están entre 18 y 25 años, y por último, las que están entre 36 y 44 años. Nótese que hemos redondeado las cifras para un mejor entendimiento del análisis.
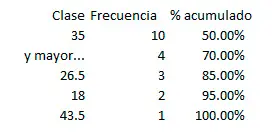
En el rango de 27 a 35 tenemos que son 10 las personas que se encuentran dentro de este rango y que representan el 50% de las frecuencias acumuladas. Es decir, que si fuéramos hacer un análisis, este rango, sería el rango de análisis por donde deberíamos iniciar la revisión, ya que es el que agrupa una mayor frecuencia de casos o personas según el ejemplo.
Básicamente, lo que hace esto, es que mediante el conteo de frecuencias (que son no más que probabilidades) nos permite hacer un gráfico acumulado de mayor a menor.
También te puede interesar: Cómo separar datos en Excel de un archivo tipo CSV
Otro ejemplo de histograma en Excel
Ahora, si deseas tener mayor claridad sobre qué son los histogramas, cómo crearlos y para qué sirven, te invitamos a ver el siguiente video, donde te explicamos detalladamente cómo hacer un histograma en Excel desde cero.
Esperamos que este artículo, referente a cómo crear un histograma en Excel haya sido de gran ayuda para ti. Pronto te estaremos compartiendo más recursos que te permitan conocer el manejo de la hoja de cálculo de Excel.
Si quieres acelerar tu aprendizaje en Excel, puedes acceder a nuestro curso de Excel. En este curso aprenderás Excel de manera fácil y rápida, tendrás todas nuestras sesiones grabadas en videos con materiales y talleres que te permitirán aplicar todo lo que vas aprendiendo en cada clase de Excel. Adquiere el curso ahora y aprende Excel desde lo más básico hasta lo más avanzado.