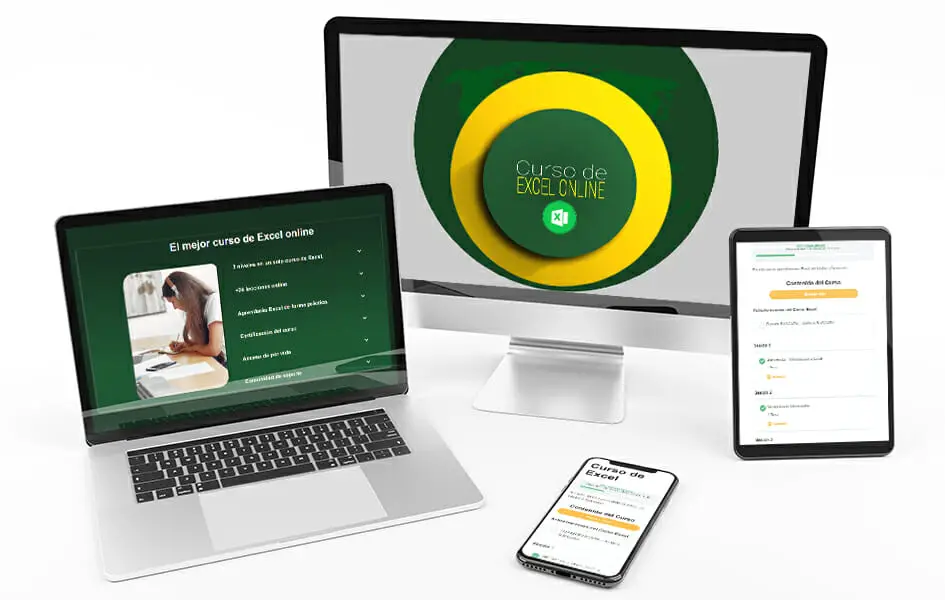Referencias absolutas y relativas en Excel
En este artículo te enseñaremos como crear una referencia absoluta o relativa en Excel, algo muy importante de lo cual dependerá el éxito de la formulación de nuestras funciones o formulas en Excel.
Seguramente, la gran mayoría de las veces que estemos trabajando en Excel, vamos a estar utilizando fórmulas o funciones en Excel. De manera que, para que estas fórmulas hagan correctamente lo que nosotros queremos que hagan, debemos emplear lo que son las referencias relativas y absolutas, y vamos a verlo a través de ejemplos, para que se pueda entender mucho mejor.
Qué son las referencias absolutas y relativas en Excel
Para iniciar, debemos comprender que una referencia es una celda o rango de celdas y una referencia de celda es relativa. Es decir, que la referencia es relativa a la ubicación de la celda dentro de un libro de Excel y esto permitirá a una fórmula X encontrar cualquier celda para obtener su valor y así poderla utilizar en las funciones de Excel que estemos ejecutando.
De esto, vamos a profundizar un poco más, ya que dedicaremos tiempo en conocer las diferencias entre una referencia absoluta y una referencia relativa.
Referencia relativa en Excel
Las referencias relativas hacen referencia a la ubicación de la celda, es decir a la fila y a la columna donde se encuentra la celda que contiene un valor o una fórmula, cuando tomamos esa misma celda para moverla a otra celda, valga la redundancia, esta hará referencia a celdas nuevas basadas en su ubicación.
Por consiguiente, podemos afirmar que las referencias relativas son predeterminadas por el Excel o la hoja de cálculo.
Un ejemplo de lo que hemos descrito anteriormente, es cuando hacemos referencia a la celda A1. Otro ejemplo que podríamos usar, es cuando creamos una fórmula simple, por ejemplo, tenemos valores en la celda A1 y en la celda B1 y queremos multiplicarlos =A1*B1 y lo vamos a hacer en la celda C1, con lo cual, el valor de la celda C1 se convierte en =A1*B1
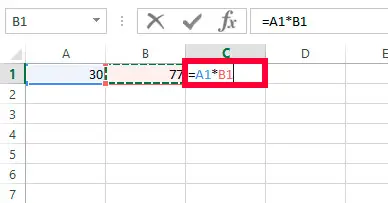
También podemos usar las referencias relativas de la siguiente manera, por ejemplo, haciendo una fórmula que contenga la referencia relativa A1 y que este sea multiplicado por un valor, este caso lo multiplicaremos por 3 y nos quedaría de la siguiente manera =A1*3
Donde, A1 es nuestra referencia relativa que contiene un valor y el cual, será multiplicado por 3 que es nuestro valor escogido para la ejemplificación.
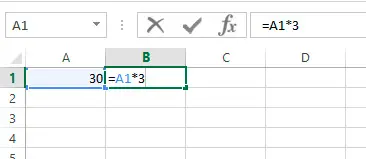
El beneficio que nos brinda las referencias relativas en Excel, es que al momento de copiarlas a otra celda serán modificadas por Excel de manera automática.
Considera el siguiente ejemplo, tenemos una fórmula que suma el costo o valor total de los productos en el mes 1 y que se ubica en la celda B7 como lo ilustra la siguiente imagen.
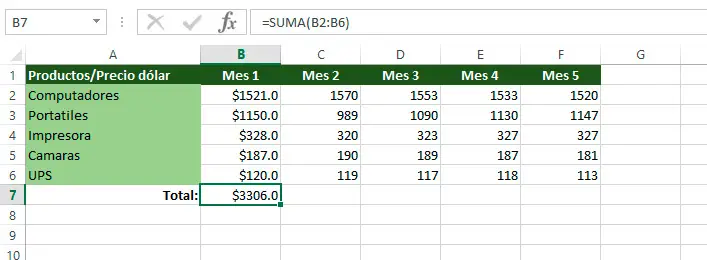
La celda B7 es una referencia relativa que contiene una fórmula que suma los valores del rango B2:B6 y vamos a copiar o replicar la fórmula en los demás campos del total de cada uno de los meses. Al realizar este procedimiento de copia hacia la derecha, vamos a notar que estaremos aumentando las columnas, por lo que las referencias de estas celdas van a ir cambiando de acuerdo a sus rangos correspondientes.
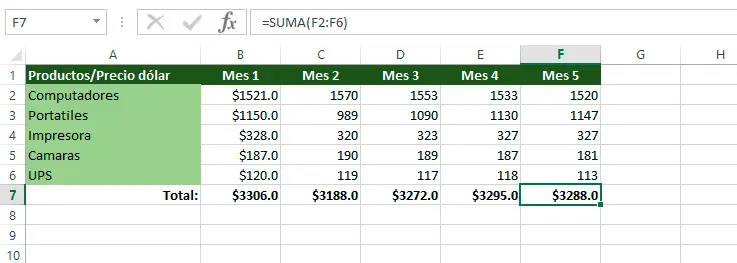
Al ir copiando las fórmulas a otras celdas, Excel va a ir ajustando las referencias automáticamente, es decir, que nos va a modificar las columnas y filas que corresponden a cada rango de la fórmula. Además, esto será relativo a la cantidad de columnas que nos hayamos desplazado.
Aprender Excel y conviértete en un experto con nuestro Curso de Excel Completo (de básico a avanzado
Referencia absoluta en Excel
La referencia absoluta representa una dirección específica, es decir, que siempre hace referencia a la misma celda y por consiguiente no permite que se modifiquen al momento de copiarlas.
La importancia de las referencias absolutas es que permanecen fijas y esto es muy bueno a la hora de trabajar con funciones o fórmulas de Excel
Como crear una referencia absoluta en Excel
La referencia absoluta se crea colocando el signo dólar ($) antes de la letra de la columna y antes del número de la fila de la celda que queremos fijar, por ejemplo: =$F$2
Para brindarte una explicación más clara de cómo crear una referencia absoluta en Excel, vamos a continuar con el ejemplo que teníamos anteriormente, vamos a pasar el valor de los productos en dólares a pesos Colombianos, por lo cual, en otra celda vamos a poner el valor de cambio o tasa de cambio y para nuestro ejemplo, la vamos a ubicar en la celda F2
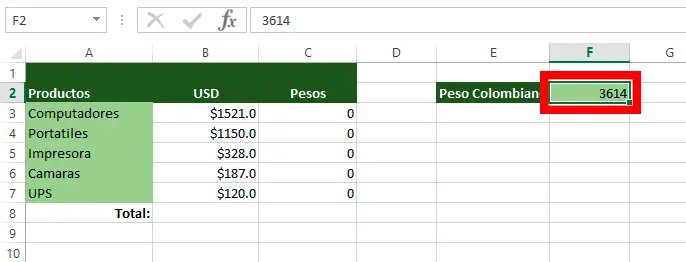
Cómo podemos identificar, vamos a poner en la celda F2 el valor de cambio y lo que vamos a hacer es colocar esa referencia absoluta para que al momento de copiar no altere la información. Si hiciéramos esto, sin poner la celda fija básicamente tendríamos el siguiente resultado.
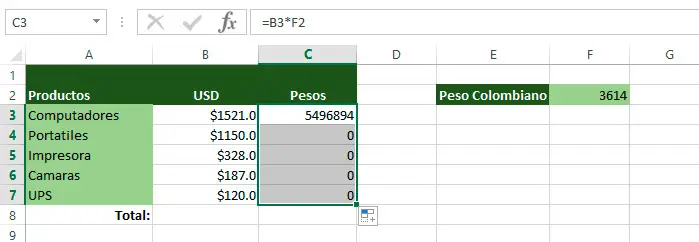
Con lo cual, podemos validar que la información no se copia correctamente. Entonces, para que nuestro ejemplo, pueda tener el resultado que esperamos, solo debemos fijar la celda y es aquí donde las referencias absolutas en Excel cobran mucho protagonismo.
¡Veamos cómo hacer una referencia absoluta!
Siguiendo con nuestro ejemplo, vamos a ubicarnos en la celda C3 y vamos a escribir nuestra fórmula, que para nuestro caso, es una fórmula simple. Tendríamos lo siguiente =B3*F2 nótese algo, aún no hemos fijado la celda F2 y para hacerlo tenemos varias formas, una de ellas es escribiendo manualmente los signos de dólar ($) o la otra es oprimiendo la tecla F4 de nuestro teclado, lo cual sería mucho más rápido y es nuestra recomendada.
Nuestra referencia absoluta nos quedaría de la siguiente manera =B3*$F$2 también es importante destacar que estamos trabajando con una referencia relativa que es la B3 y al mismo tiempo hemos creado una referencia absoluta. Ahora, solo nos quedaría copiar o arrastramos para que la fórmula se nos aplique a las demás celdas.
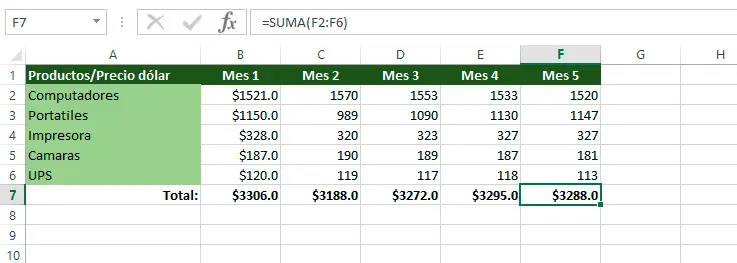
Así es como creamos una referencia absoluta y una referencia relativa. Esperamos que este artículo haya sido de gran ayuda para ti y ahora tengas mucho más claro de que son las referencias absolutas y relativas en Excel.
También te puede interesar: Aprender Excel