¿Qué es una fórmula en Excel? definición y conceptos
Las fórmulas en Excel son aquellas expresiones utilizadas para realizar cálculos u operaciones de valores en una hoja de cálculo. Al utilizar estas fórmulas, y realizar las operaciones, se espera conseguir unos resultados que se vayan actualizando cada vez que estos valores cambien.
Para utilizarlas solo debemos colocar la expresión en la barra de fórmulas o seleccionar la celda donde deseamos realizar la operación. Son sencillas de utilizar y quien las crea las puede adaptar a su necesidad específica, aunque todas deben seguir unas reglas que son constantes en todos los casos.
Para ello, debemos tener en cuenta las normas de precedencia de las matemáticas. Es decir, que primero se resuelven las operaciones que están entre paréntesis y, posteriormente, potencias, divisiones y multiplicaciones, y por último sumas y restas.
Para iniciar una fórmula siempre se deberá colocar el signo igual (=), pues de esta forma el programa sabrá que se debe realizar una operación, que no es un texto normal y que se refiere a un cálculo. Para continuar con la estructura se colocan los valores matemáticos y las operaciones a realizar.
Por último, se presiona la tecla Enter y donde estaba antes la fórmula se verá el resultado.
Diferencia entre fórmula y función en Excel
Tanto las funciones como las fórmulas son útiles a la hora de realizar algún cálculo, pero existen algunas diferencias entre ellas como te explicaremos a continuación.
- En las fórmulas de Excel podemos crear ecuaciones con datos y valores matemáticos cuya estructura podemos cambiar. En las funciones utilizamos aquellas que el programa tiene determinadas y que no se pueden modificar, como por ejemplo SUMA, PROMEDIO, entre otras, lo único que debemos definir son los argumentos.
- En su estructura, aunque ambas deben anteponer el signo (=), al crear las fórmulas se añaden los valores y se fijan las operaciones matemáticas como (+, -, *, /, %,^).
- En las funciones, la estructura es más sencilla, pues se elige la función que tiene el programa como SUMA, SI, BUSCARV, SUMAR.SI, INDICE y COINCIDIR, entre otras 500 que ya existen, dependiendo de la versión de Excel que se maneja, seguido de los valores y argumentos.
- En el caso de las funciones, cuando se escribe incorrectamente el argumento, el programa de Excel tiene una ayuda que complementa la secuencia.
- Las funciones son más cortas y más sencillas de aplicar, contrario a las fórmulas, que pueden ser más largas y complejas.
- En las fórmulas podemos utilizar una o varias funciones en su estructura, utilizando varios valores.
- Las fórmulas son creadas manualmente por el interesado, utilizando las funciones u operaciones.
Partes de una fórmula de Excel
Constantes o texto
Las constantes o textos son todo aquello que se escribe en la fórmula, pueden ser números o también referirse a celdas, espacios o cualquier combinación de ellos.
También pueden ir cadenas de caracteres o texto dentro de la fórmula pero deberán estar encerrados dentro de comillas como “Manzanas”. Estos son constantes siempre y cuando no se modifique la fórmula.
Referencias de celda
Las referencias son aquellos rangos de celdas que elegimos de la hoja de cálculo, donde se encuentran valores variables que podemos modificar de acuerdo a las necesidades, y así evaluar diferentes resultados, sin necesidad de cambiar la fórmula. Estas le proporcionan más flexibilidad a la misma.
Se pueden usar las referencias de celda para varias fórmulas, así como referirse a celdas que contienen datos en diferentes áreas de la hoja de cálculo o diferentes hojas, pero que pertenezcan al mismo libro de Excel.
Operadores
Los operadores son aquellos símbolos que, en la fórmula, representan la operación matemática a realizar, como la suma (+), resta (-), multiplicación (*), la división (/).
Los operadores pueden ser aritméticos, de comparación, concatenación de texto y de referencia.
Funciones de Excel
Las funciones son aquellas operaciones que el programa tiene predeterminadas y ofrece para hacer más sencilla la fórmula.
Las fórmulas dentro de su estructura pueden tener una o más funciones, todo depende de la necesidad específica que se tenga.
Para aprovechar al máximo esta herramienta, que el programa de Excel proporciona, es necesario aprender a manejarlas de manera correcta y conocer cuántas y cuáles están disponibles. Con la ayuda de estas, el trabajo será más eficiente y ágil, mejorando el desempeño laboral y realizando reportes de manera especializada.
¿Cómo insertar fórmulas en Excel?
Insertar fórmulas en Excel es una de las tareas más útiles y comunes en la hoja de calculo de Microsoft. A continuación te explicaremos los pasos que debes seguir para ello:
- En un libro de Excel, selecciona la celda donde deseas que aparezca el resultado de la fórmula.
- Escribe el signo igual (=) en la celda seleccionada.
- Escribe la fórmula que deseas utilizar. Por ejemplo, si deseas sumar los valores de las celdas A1 y A2, escribe =A1+A2.
- Presiona “Enter” para ver el resultado de la fórmula en la celda seleccionada.
Otros ejemplos de fórmulas en Excel que podemos encontrar, pueden ser los siguientes:
- =SUMA(A1:A5) – Suma los valores en el rango de celdas de A1 a A5.
- =PROMEDIO(A1:A5) – Calcula el promedio de los valores de las celdas A1 a A5.
- =MAX(A1:A5) – Devuelve el valor máximo de las celdas A1 a A5.
- =MIN(A1:A5) – Devuelve el valor mínimo de las celdas A1 a A5.
- =CONTAR(A1:A5) – Cuenta el número de celdas que contienen números en el rango A1 a A5.
Recuerda que las fórmulas pueden ser más complejas que estos ejemplos básicos. Las fórmulas también pueden incluir operadores matemáticos, referencias de celdas, funciones y más.
¿Cómo hacer una fórmula en Excel anidado una o más funciones?
En las fórmulas, podemos utilizar una o más funciones llamando a este proceso anidamiento, donde se organizan o priorizan por importancia, es decir dentro de las fórmulas pueden colocarse las funciones como SUMA, PROMEDIO, o cuantas sean necesarias para su creación. En Excel la función que más se anida es la función SI (la cual permite hacer comparaciones entre un valor y un resultado si es verdadero o falso)
Para crear una fórmula en Excel anidando una o más funciones, te explicaremos con un ejemplo sencillo como hacerlo:
- Debemos tener organizada la tabla con los valores que utilizaremos en la fórmula o con los datos o información que elijas.
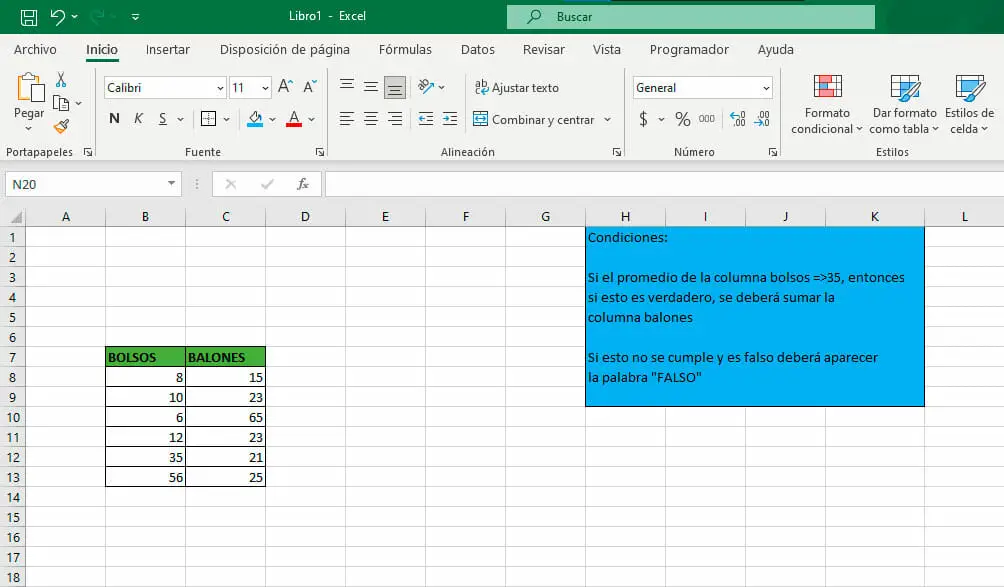
- Elegimos una celda vacía donde vamos a obtener el resultado, en este caso el de la prueba lógica que si se cumple la condición, será la suma de la columna Balones. De lo contrario, aparecerá la palabra Falso.
- Nos ubicamos en la barra de fórmulas, colocamos el signo igual seguido de la función SI, pues en este ejercicio tendremos una condición.
- Luego escribimos la palabra PROMEDIO abrimos paréntesis y seleccionamos las celdas a las que queremos promediar en este caso el de los bolsos (B8:B13) y cerramos paréntesis.
- Después colocamos la condición >= 35 seguido de un punto y coma (;), para separar la siguiente función.
- Luego del punto y coma colocamos la palabra SUMA seguido un paréntesis donde seleccionamos las celdas que queremos sumar en este caso, el de la columna balones (C8:C13) y cerramos los paréntesis.
- Seguido colocamos otro punto y coma para separarlo del resultado que queremos que aparezca, en caso de que no se cumpla la condición aparecerá la palabra “Falso”, y cerramos el paréntesis.
=SI(PROMEDIO(B8:B13)>=35;SUMA(C8:C13);FALSO)
- Oprimimos la tecla enter y aparecerá la respuesta. En el caso que se cumpla la condición aparecerá la sumatoria de balones 172, y en el caso contrario la palabra “Falso”
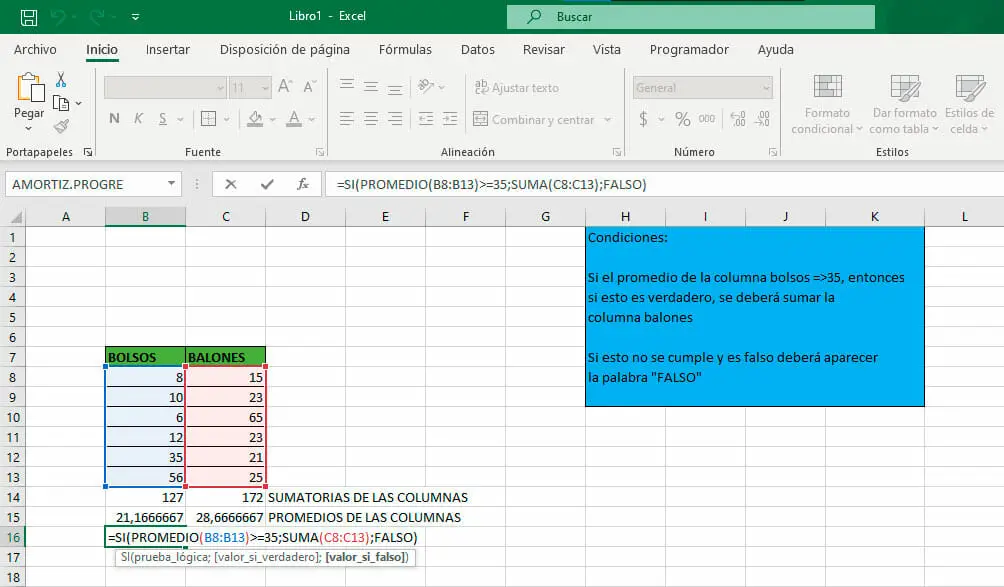
En la imagen no se cumplió la condición por esta razón aparece la palabra FALSO.
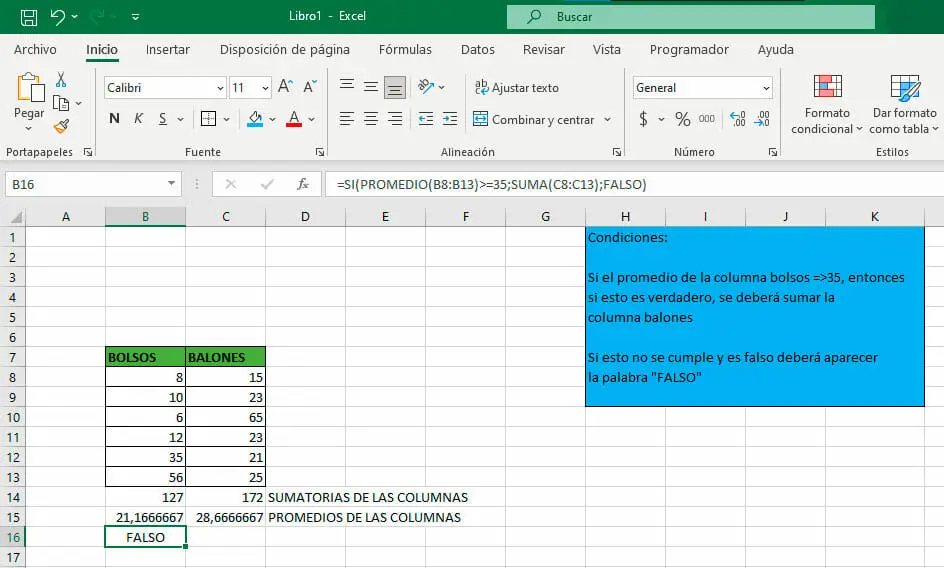
Si cambiamos la condición por <= 35, el resultado será la suma de la columna de balones 172.
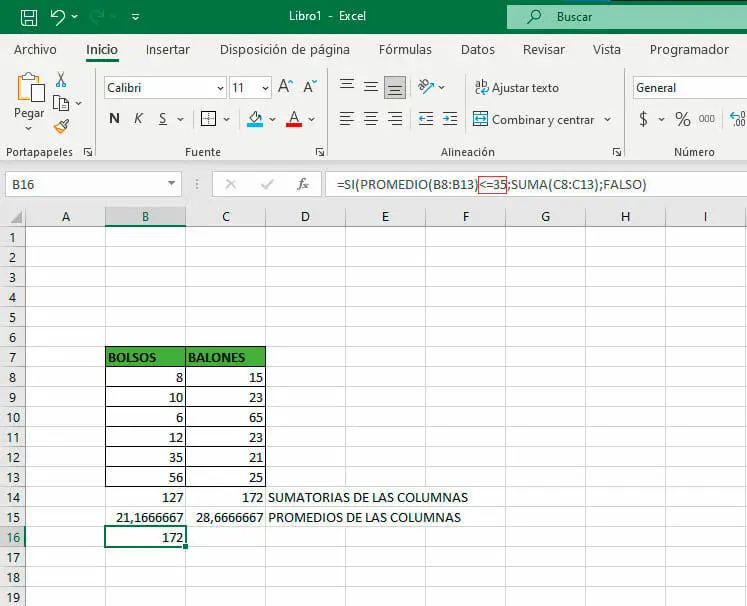
Ejemplos de formulas en Excel
Para explicar de una forma más sencilla cómo se manejan las fórmulas en Excel, se realizará un ejemplo relacionado con la canasta familiar. En este caso se tienen unos datos de frutas organizados en una tabla con su valor por libras y la cantidad que se compra al mes.
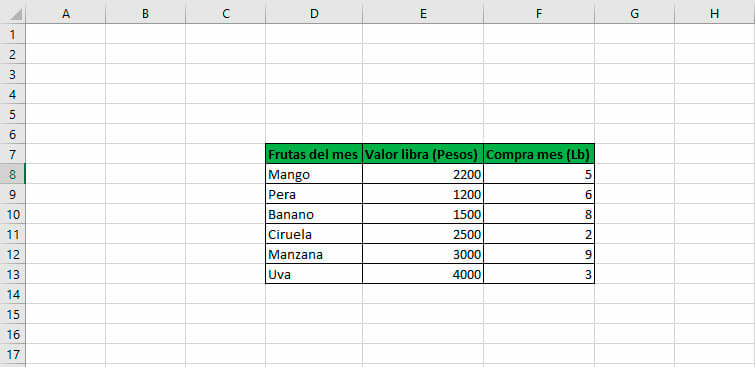
Para calcular el valor que se paga por la compra de cada una de ellas, se multiplica la cantidad consumida al mes por el valor unitario en libras, como se muestra en la imagen.
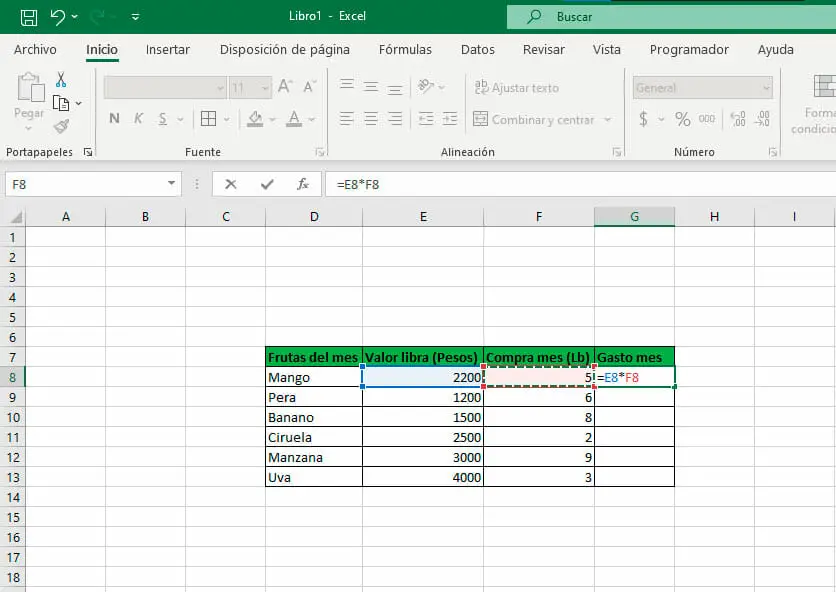
Luego se sumarán los valores totales de gasto de cada fruta y se hará una sumatoria total de estos cuyo resultado es 74200.
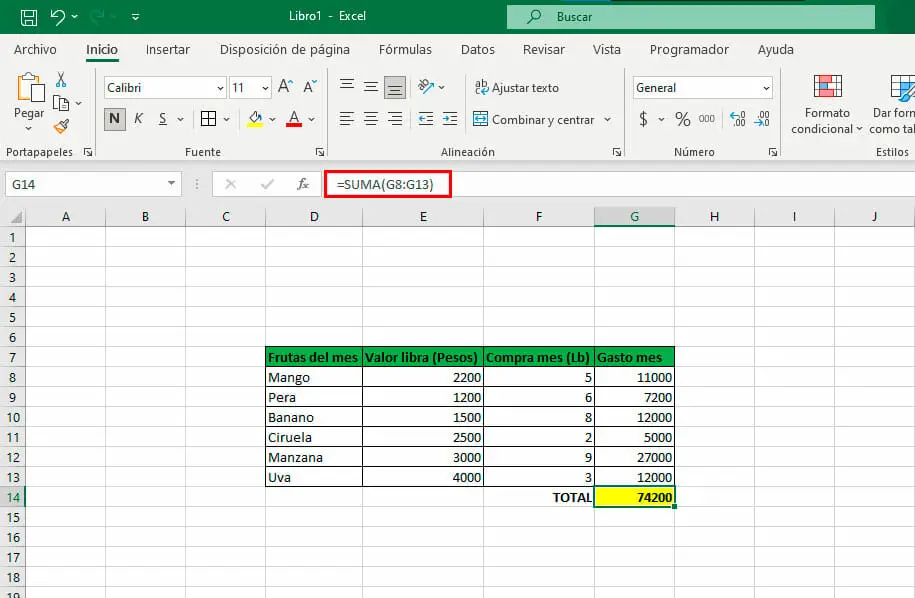
Para determinar el porcentaje que a cada fruta le corresponde del costo total haremos una sencilla regla de tres, donde se tomará el valor del gasto del mes de cada una de ellas y se multiplicará por el 100% (que le corresponde a los 74200), y lo dividiremos por los 74200 pesos totales.
Este valor del 100% se fijará con el símbolo de pesos como se ve en la imagen, lo mismo que los 74200 pues es el valor fijo que se gasta en frutas en el mes.
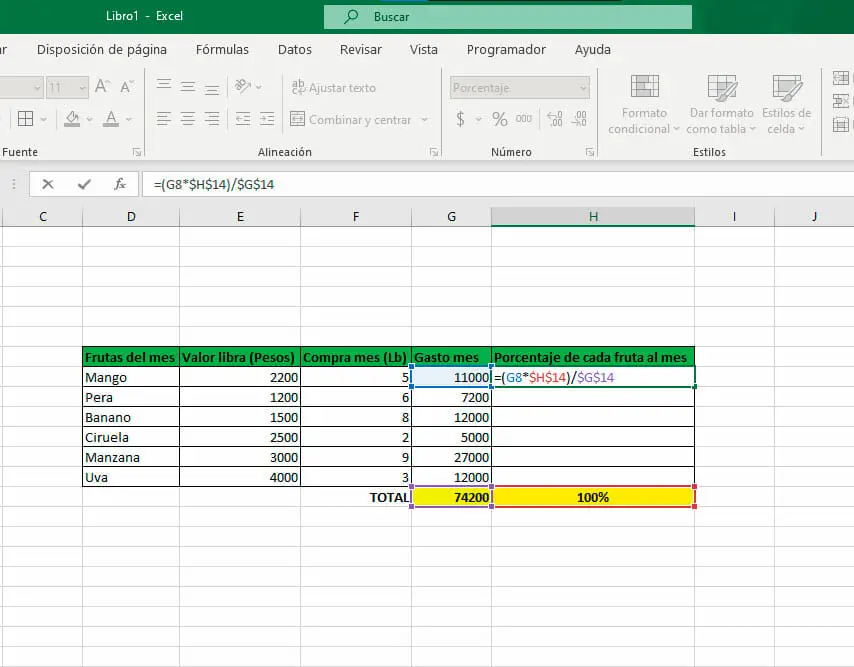
Luego se calculará para cada una de ellas.
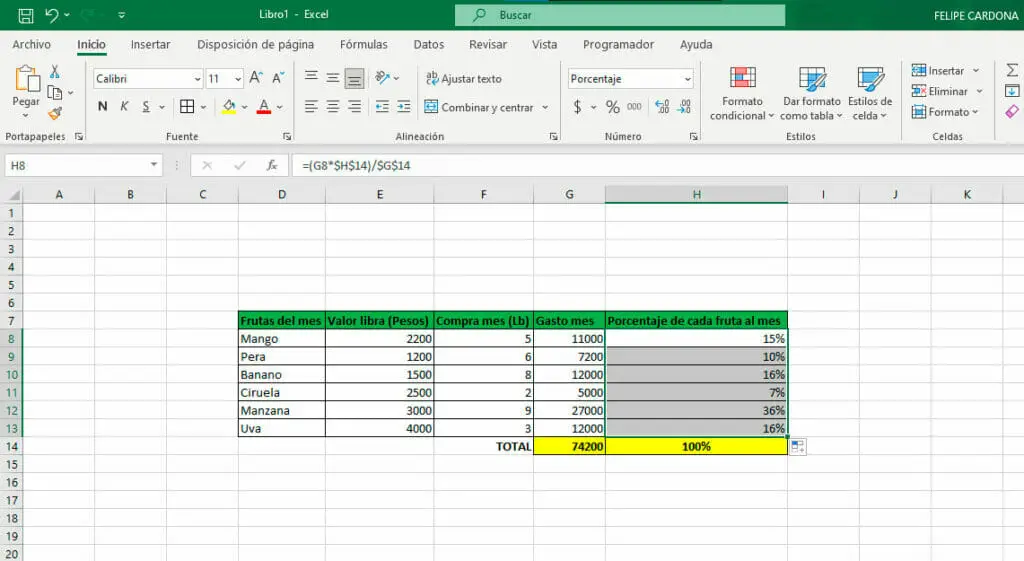
¿Cómo copiar una fórmula en Excel?
Esta opción que ofrece Excel, permite que el trabajo se agilice y que se cometan menos errores. A continuación te explicaremos los pasos para copiar una fórmula:
- Escribimos la estructura de la fórmula y calculamos teniendo en cuenta el rango de los datos que necesitamos.
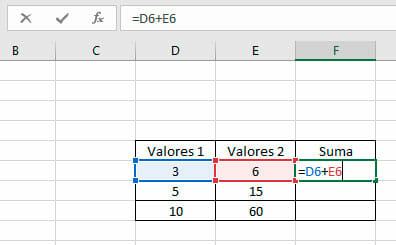
- Cuando ya obtenemos el resultado y queremos obtener los siguientes, posicionamos el mouse en la celda, donde estaba la fórmula que se calculó y de la que obtuvimos el primer resultado, y en el vértice inferior derecho de esta arrastramos el mouse a la fila de abajo.
- Al arrastrar el mouse a la siguiente fila, inmediatamente la fórmula se copia obteniendo el resultado de la operación con el rango de las celdas actuales.
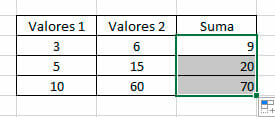
En el momento de copiar una fórmula en Excel se debe de tener en cuenta si esta está construida con la intención de copiarla o no a otra celda. Todo este análisis previo se hace para no tener resultados diferentes a lo que se espera.
Debemos tener claro dos conceptos importantes:
- Referencia o valor absoluto: es cuando fijamos una fila y columna de una celda porque así lo necesitamos en la fórmula que estamos creando. Al fijar la fila o columna esta no cambia cuando copiamos una fórmula de una celda a otra, y el valor es constante para cualquier rango de celdas hasta que se modifique.
Para fijar una celda lo que hacemos es colocar el signo de moneda ($) antes de la letra de la columna que queremos fijar y antes del número de la fila como por ejemplo: $F$2. Excel fijará la referencia de la celda F2.
- Referencia relativa: lo que sucede con este tipo de referencia es que la fila o columna de la celda no permanece igual al copiarla de una celda a otra. Esta irá cambiando a medida que cambia de posición o celda.
¿Cómo quitar formulas en Excel?
Para quitar o eliminar una fórmula en Excel se deben seguir los siguientes pasos:
- Se selecciona la celda o celdas en donde se encuentre la fórmula.
- Cuando ya está seleccionada se oprime la tecla Suprimir.
En el caso de que se desee quitar la fórmula pero conservar los resultados, se deben seguir los siguientes pasos:
Hay varios métodos de hacerlo, a continuación te mostraremos algunos:
Método con la opción Pegar valores:
- Nos ubicamos en la primera celda donde tenemos copiada la fórmula y tenemos el primer resultado.
- Luego, se selecciona el rango y se oprime CTRL + C.
- A continuación, vamos a la pestaña de Inicio y seleccionamos la opción de Pegar valores, y al observar cualquiera de las celdas vemos que lo que contiene son solo valores y no la fórmula.
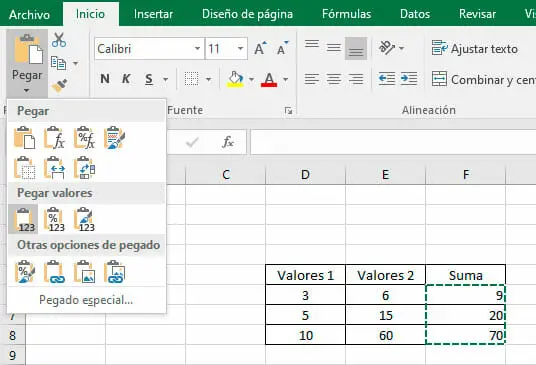
Método Copiar aquí sólo como valores
- Nos ubicamos en la primera celda donde está la fórmula o donde tenemos el primer resultado.
- Luego seleccionamos el rango de celdas y oprimimos CTRL + C.
- A continuación, nos ubicamos en el borde derecho del recuadro seleccionado, y haciendo click en el botón derecho del mouse, lo dejamos presionado y arrastramos hacia afuera el recuadro de selección. Luego de esto lo volvemos a colocar en la misma posición.
- Luego aparecerá una ventana con la opción copiar aquí sólo como valores. Al observar las celdas, solo se tendrán valores más no las fórmulas.
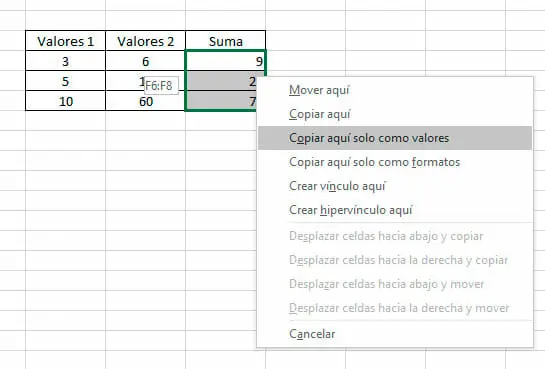
¿Cómo arrastrar una fórmula en Excel?
A continuación encontrarás la forma más fácil de copiar o repetir una fórmula en varias celdas de filas y columnas, sin cambiar el valor y sin necesidad de usar la opción de copiar y pegar.
Deberás seguir los siguientes pasos:
- Se selecciona la celda en donde se encuentra la fórmula con la cual queremos llenar las otras celdas de nuestro interés.
- Nos paramos en la parte inferior derecha de la celda y allí, con el botón izquierdo del mouse presionado, arrastramos hacia abajo hasta la celda que deseamos rellenar.
- Al soltar el botón del mouse, la fórmula se copiará en todas las celdas deseadas.
Auditoria de formulas en Excel
La auditoría que se le realiza a las fórmulas en Excel, consiste en averiguar las relaciones entre las celdas de una hoja de cálculo, para determinar la estructura de las fórmulas y como están creadas. Todo esto para poder corregir a tiempo, posibles errores.
Para hacer auditoría de fórmulas podemos hacer uso de la opción Evaluar fórmula, en la cual podemos observar las diferentes partes de la fórmula y el orden en que se calcula.
Solo se puede hacer auditoria a una celda a la vez.
Para hacer la Auditoría de fórmulas deberás realizar los siguientes pasos;
- En la pestaña de Fórmulas hacemos click en Evaluar fórmula.
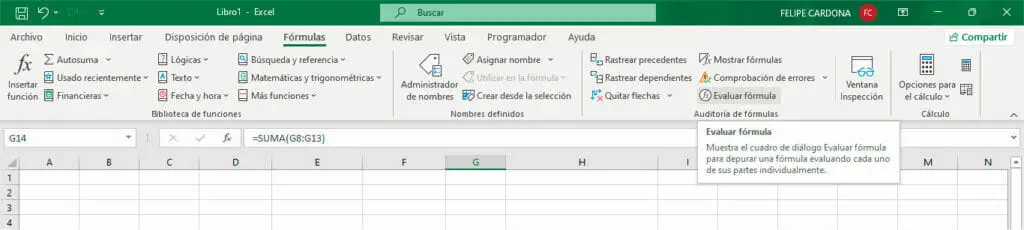
- Seguido hacemos clic en Evaluar, donde aparecerá una ventana para evaluar las fórmulas y la referencia de las celdas donde están ubicadas..
- Luego hacemos click en Paso a Paso para entrar, y nos mostrará la fórmula en el cuadro de Evaluación.
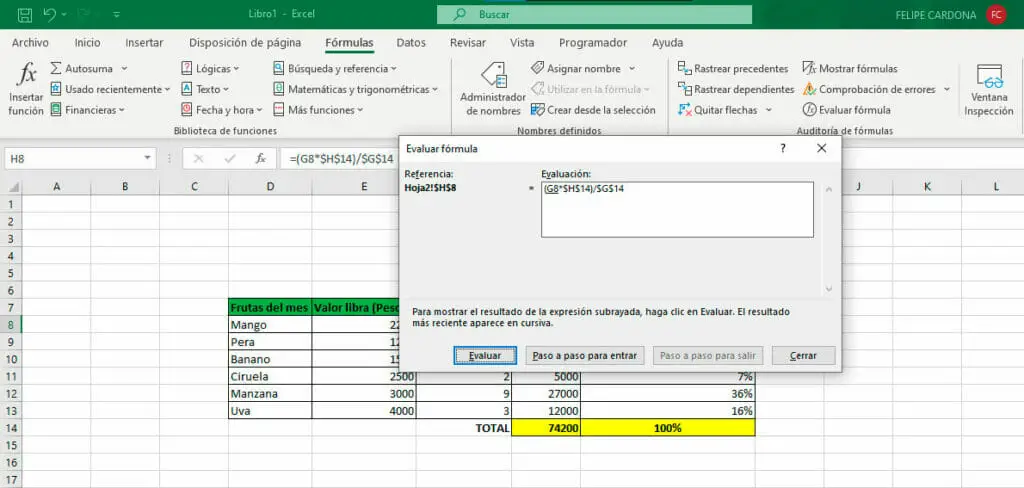
- De nuevo hacemos click en Paso a paso para salir, y así regresamos a la celda.
- Para regresar a la evaluación se debe hacer clic en Reiniciar.
- Para finalizar la evaluación haga clic en Cerrar.
Cuando una referencia aparece por segunda vez en una fórmula el botón Paso a Paso no estará disponible, así como tampoco lo estará cuando en la fórmula se haga referencia a una celda perteneciente a otro libro.
A continuación te mostraremos las 6 herramientas para la auditoría de fórmulas con las que Excel cuenta:
- Rastrear precedentes.
- Seguimiento de dependientes.
- Eliminar flechas.
- Mostrar fórmulas.
- Comprobación de errores de seguimiento y referencias circulares.
- Evaluar fórmulas.
Actualizar formula Excel
La actualización de la fórmula se debe dar cada que se haga un cambio en la estructura de la fórmula. Si esto no ocurre debemos de realizar algunas modificaciones.
Esto puede suceder porque las fórmulas ya están predeterminadas en la opciones de cálculo para que sean de forma manual y es ahí donde debemos hacer los cambios.
Pasos para que la fórmula se actualice cada que se haga algún cambio en la estructura de la fórmula:
- Debemos ir a la pestaña Fórmulas.
- Luego a Opciones para el cálculo y seleccionar Automático.
- Ahora al realizar cualquier cambio en los datos, se van a ir actualizando los resultados del cálculo de la fórmula.
Reemplazar fórmulas en Excel
Para reemplazar fórmulas en Excel, este programa posee una herramienta muy útil y ágil, llamada Reemplazar de Excel.
Para reemplazar una o varias fórmulas en Excel al mismo tiempo, se siguen los siguientes pasos:
- Se busca en la pestaña de Inicio en la parte superior derecha, la palabra Buscar y seleccionar, allí se despliega un menú donde se selecciona la opción Reemplazar o se puede utilizar el atajo CTRL + L.
- Inmediatamente se despliega una ventana, y en el espacio Buscar, ingresamos la fórmula, escribiéndola. Por último en el espacio de Reemplazar con, se ingresa la nueva fórmula con la que queremos trabajar y elegimos la opción reemplazar todas.
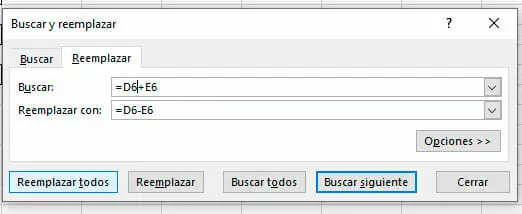
- Deberán aparecer en la celdas donde estaban las anteriores fórmulas, los resultados calculados con la nueva fórmula.
Conclusiones y recomendaciones
Las hojas de cálculo son la mejor herramienta que cualquier persona dedicada a manejar datos y realizar operaciones con estos, pueda utilizar. Si se tiene un buen manejo de este programa y de las herramientas que este ofrece serán muchos los beneficios que se obtendrán.
Es importante resaltar, que cada fórmula puede ser creada de acuerdo a las necesidades que cada situación requiera en particular. Por lo cual, se pueden emplear en diversas áreas de cualquier negocio o mejorar el desempeño laborar y generar mejores resultados automatizando ciertos procesos, o realizando cálculos u operaciones en el menor tiempo posible.
Las oportunidades y herramientas que Excel ofrece son infinitas, por eso se debe ahondar más en su estudio y en su practica.
En Excel Para Todos, podrás encontrar muchos tutoriales y contenidos gratuitos, acerca de como usar cada una de las herramientas de Microsoft Excel. Asi mismo, podrás explorar nuestros cursos de Excel donde puedes aprender de una manera fácil, practica y en poco tiempo a manejar Excel como todo un profesional.