Calcular Promedio en Excel
En esta oportunidad vamos a explicarte cómo calcular el promedio en Excel con la función PROMEDIO. Veremos además, diferentes opciones de cómo sacar el promedio con una o varias condiciones y cómo calcularlo sin contar los ceros en una hoja de cálculo de Excel.
Cómo sacar el promedio en Excel
El promedio básicamente es un valor calculado dentro de un conjunto de números, el cual, en matemáticas se conoce como media o media aritmética. Para calcularlo, lo que hacemos es sumar los valores y dividirlo por la cantidad total de números.
Por ejemplo: asumamos que tenemos las notas de una materia cualquiera, en la que hemos sacado los siguientes resultados (3, 4, 5, 3, 5) y queremos calcular el promedio obtenido en esa materia. Por lo cual, para sacar nuestro promedio lo haríamos de la siguiente manera, primero sumamos los valores (3 + 4 + 5 + 3 + 5) y dividimos por la cantidad de números (5).
El promedio de las notas obtenidas seria (3 + 4 + 5 + 3 + 5)/5= 4
Ahora, para calcular el promedio en Excel no tenemos que realizar toda esa operación, solo debemos hacer el llamado a la función PROMEDIO.
Para aplicar la función PROMEDIO en Excel debemos iniciar la fórmula con un igual (=) luego escribimos PROMEDIO y seleccionamos el rango del cual deseamos calcular la media.
=PROMEDIO(B2:F2)
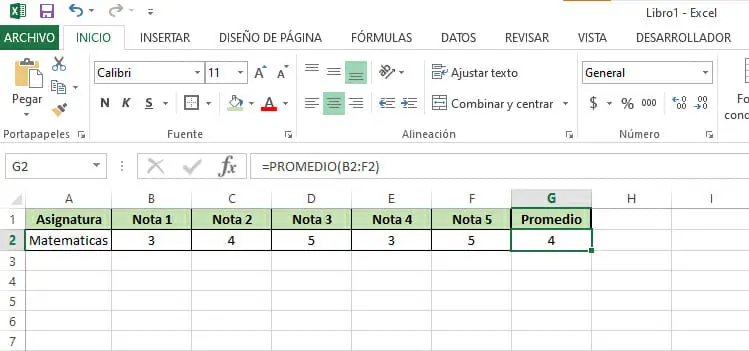
También te puede interesar nuestro artículo : >> Promedio ponderado
Calcular promedio con una condición (PROMEDIO.SI)
A través de la hoja de cálculo de Excel también podemos calcular el promedio de acuerdo a una condición o criterio dado. Esto es posible hacerlo a través de la función PROMEDIO.SI
La función PROMEDIO.SI nos ayuda a buscar el promedio (media aritmética) de las celdas que cumplen una determinada condición.
Sintaxis de la función PROMEDIO.SI
PROMEDIO.SI(rango; criterio; [rango promedio])
- Rango: Es el rango de las celdas donde se buscará el criterio.
- Criterio: Es la condición o el criterio en forma de número, expresión o texto que determina qué celdas se utilizarán para buscar el promedio.
- Rango_promedio: Son las celdas que se van a utilizar para buscar el promedio. Si se omite se usarán las celdas en el rango para calcular el promedio.
Ejemplo: Necesitamos obtener el precio promedio de venta del producto portátil de la categoría tecnología, como se detalla en la siguiente imagen.
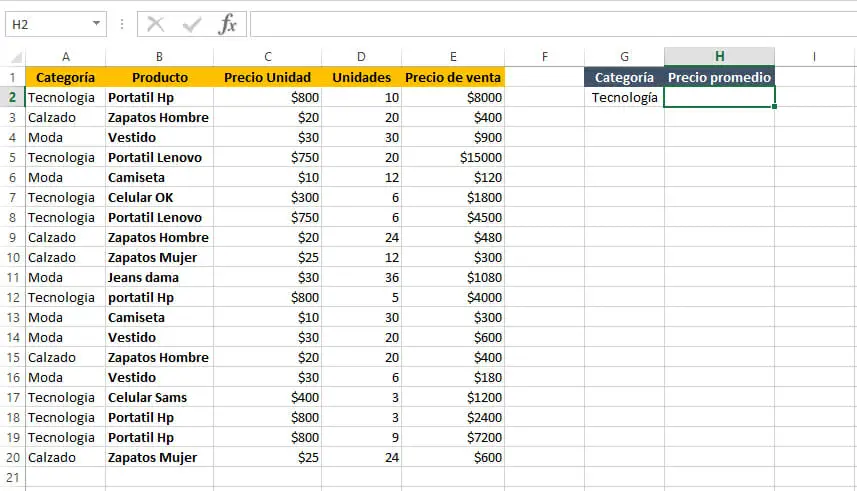
Para calcular el precio promedio de venta del producto portátil vamos a utilizar la función PROMEDIO.SI y vamos a iniciar nuestra fórmula con el signo igual (=), luego vamos a elegir el rango donde está nuestro criterio, que para nuestro ejemplo se encuentra en B2:B20 y el criterio o la condición de nuestra fórmula, ubicada entre comillas es “Portátil”.
Por último, escogemos el rango de los valores donde se aplicará el promedio si cumple con el criterio que hemos establecido.
=PROMEDIO.SI(B2:B20; “Portatil”; E2:E20)
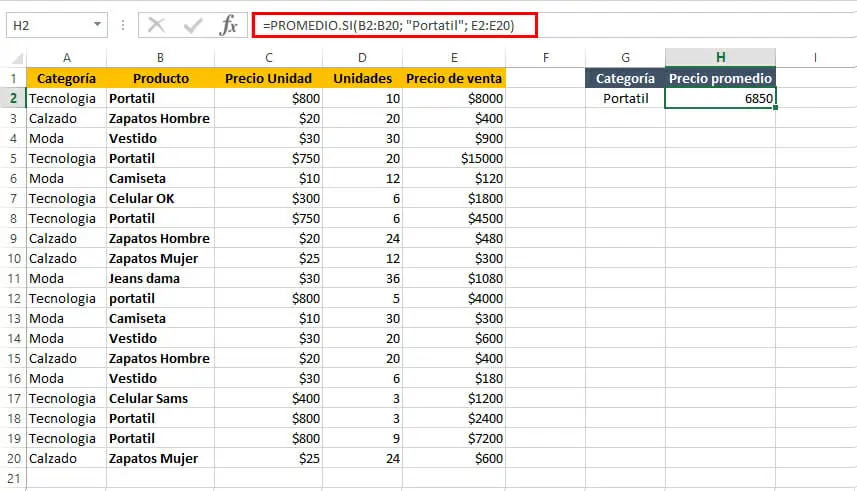
Utilizar operadores lógicos en el criterio
Cuando tenemos funciones condicionales como la función PROMEDIO.SI es posible emplear operadores lógicos o condiciones como: Mayor que, Menor que, Diferente a, etc.
Continuando con el ejemplo anterior, vamos a conocer cuál es el precio promedio de los productos que han obtenido 10 o más unidades en ventas. En la fórmula, lo único que varía en relación a lo que hemos explicado anteriormente es el criterio, en esta ocasión pondremos el operador lógico entre comillas “>=10”. Veamos cómo emplearla.
Iniciamos la fórmula como es de costumbre con el signo igual (=), luego escogemos el rango, para este caso sería la columna de Unidades D2:D20, establecemos el criterio poniendo el operador lógico entre comillas “>=10” y escogemos el rango de precio de venta donde se aplicará el promedio una vez cumpla con el criterio.
=PROMEDIO.SI(D2:D20; “>=10”; E2:E20)
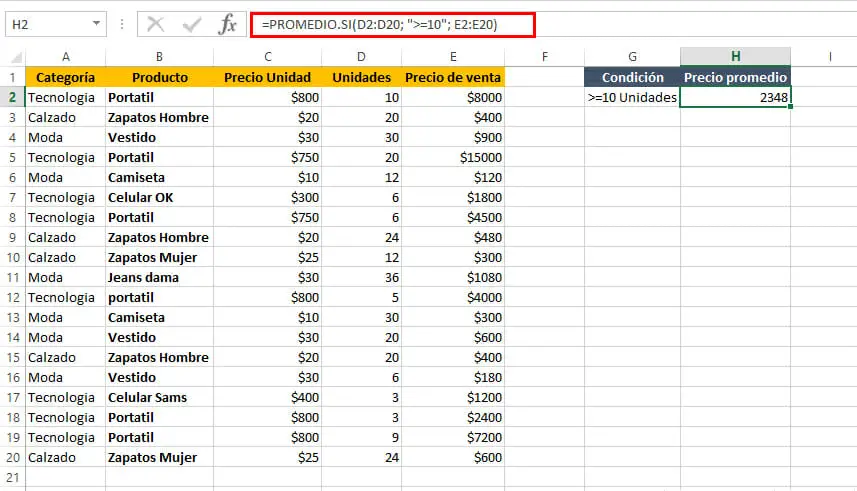
Así mismo, podemos aplicar los demás operadores lógicos para calcular el promedio.
Como sacar el promedio con varias condiciones (PROMEDIO.SI.CONJUNTO)
Ahora para calcular el promedio en Excel donde más de un criterio deba cumplirse, podemos emplear la función PROMEDIO.SI.CONJUNTO.
La función PROMEDIO.SI.CONJUNTO busca el promedio (media aritmética) de las celdas que cumplan un determinado conjunto de condiciones o criterios.
Sintaxis de la función PROMEDIO.SI.CONJUNTO
PROMEDIO.SI.CONJUNTO(rango_promedio; rango_criterios1; criterio1; [rango_criterios2; criterio2; …)
- Rango_promedio: Son las celdas que se van a utilizar para buscar el promedio.
- Rango_criterios1: Es el rango de las celdas que desea evaluar para la condición determinada.
- Criterio1: Es la condición o el criterio en forma de número, expresión o texto que determina qué celdas se usarán para buscar el promedio.
- Rango_criterios2: Es el rango de las celdas que se desean evaluar para la condición o critero2.
- Criterio2: Es la condición o el criterio con el que se buscará el promedio en el Rango_criterio2.
Por ejemplo, queremos saber cómo sacar el promedio de los portátiles que se han vendido por encima de 5 unidades.
Para hacer esta operación, iniciamos con el signo igual (=) llamamos la función PROMEDIO.SI.CONJUNTO, establecemos el rango promedio, el cual para nuestro ejercicio sería el rango E2:E20 que es la columna de precio de venta.
Luego, empezamos a establecer los criterios, seleccionando primero el rango del criterio 1, en el cual se encuentra el producto, ponemos el criterio de búsqueda que en este caso sería “Portatil”. Para continuar con la fórmula, establecemos el rango del criterio 2 que sería la columna de unidades y por último, establecemos el criterio 2 que para este caso hemos utilizado un operador lógico “>=5”.
Nótese que al igual que en la función PROMEDIO.SI podemos emplear operadores lógicos para establecer un criterio o una condición y así calcular el promedio en Excel.
=PROMEDIO.SI.CONJUNTO(E2:E20;B2:B20; “Portatil”; D2:D20; “>=5”)
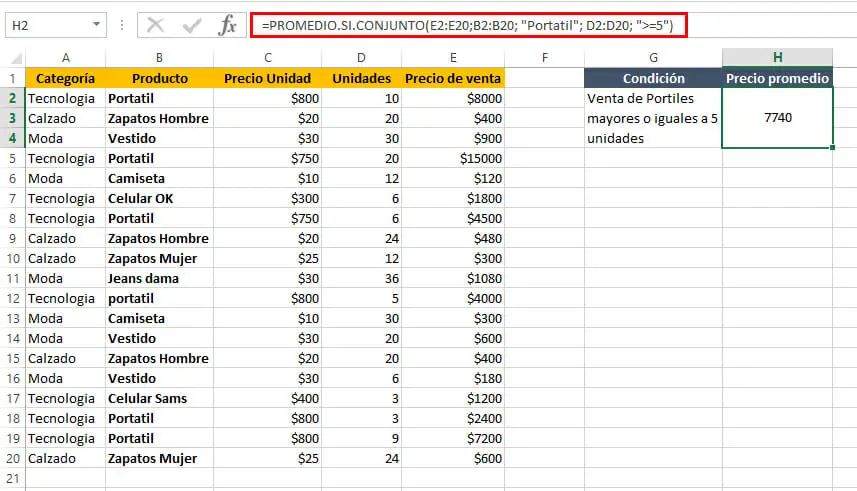
Esta función nos permite ingresar hasta 127 criterios o condiciones para calcular el promedio en Excel
Calcular promedio en Excel sin contar ceros
Muchas veces cuando calculamos un promedio podemos encontrar en nuestro rango de datos el número cero, y al momento de calcular el promedio se asume como un número más y puede afectar el resultado. Pero, ¿Cómo hacer para no tener en cuenta los ceros que se presentan en nuestro rango de datos?
La mejor manera de explicar esto, es a través de un ejemplo. En la siguiente imagen te mostramos un informe de ventas de todo un semestre de diferentes categorías o líneas de productos y queremos calcular el promedio de ventas por cada categoría sin tener en cuenta los meses en que no hubo ventas.
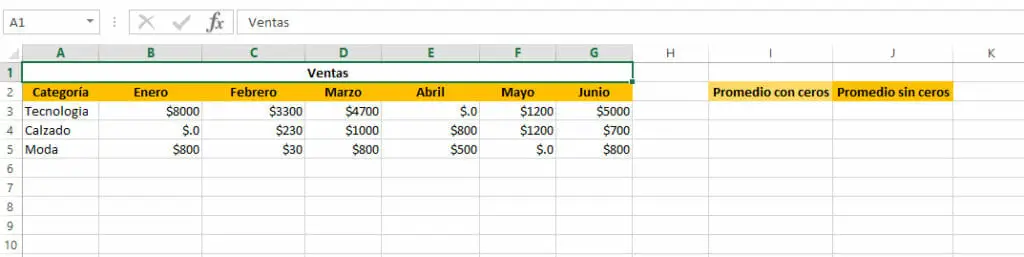
Para calcular el promedio sin tener en cuenta los ceros, usaremos la función PROMEDIO.SI que vimos al inicio de este tutorial de Excel. Si aún tienes dudas o inquietudes referentes a cómo usar la FUNCION.SI, puedes volver casi al inicio de este tutorial de Excel y fortalecer tus conocimientos.
Continuando con el ejercicio, para calcular el promedio sin contar los ceros vamos a emplear la función PROMEDIO.SI y vamos a hacer uso del operador lógico “diferente a”
Para ello, iniciamos la fórmula con el signo igual (=), llamamos la función PROMEDIO.SI, escogemos el rango, en este caso sería B3:G3 y por último, utilizamos el operador lógico “<>0”, el cual traduce diferente a cero.
=PROMEDIO.SI(B3:G3; “<>0”)
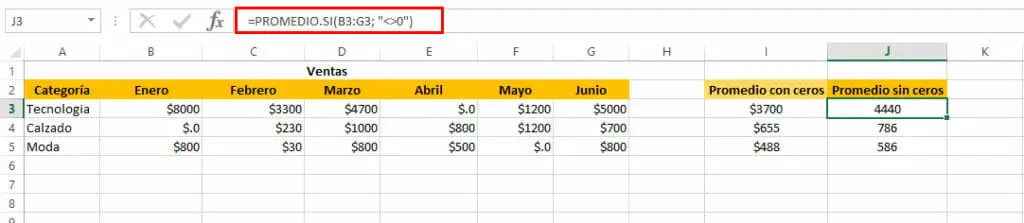
En la imagen anterior tenemos como resultado el promedio con y sin ceros, vemos que quitando los ceros al calcular el promedio el resultado es totalmente distinto.
Ahora, ¿Cómo haces para calcular el promedio? Cuéntanos en los comentarios de abajo.
¿Necesitas ayuda?
Esperamos que este tutorial de como calcular promedio en Excel haya sido de gran utilidad para ti. Si deseas aprender más sobre la hoja de cálculo de Excel te invitamos a explorar nuestro curso de Excel en el cual aprenderás de manera práctica y guiada desde lo básico hasta lo más avanzado.
Con nuestro curso de Excel te convertirás en todo un experto de Excel. Haz clic aquí para ver el curso de Excel