Función SI en Excel : ejemplos de cómo funciona Simple y anidada
Función si en Excel es una función de tipo lógica y es una de las más funciones más populares de Excel. En este artículo de Excel Para Todos, vamos a explicarte por qué es una de las fórmulas más importantes de Excel y la manera más simple de ejecutarla.
Para qué sirve la Función SI en Excel?
La función Si es una función lógica de Excel que nos permite en primera instancia hacer una comparación entre dos variables y luego decidir qué hacer en caso de que esa comparación sea verdadera o sea falsa.
Esto hace de la función SI una herramienta de Excel muy importante, la cual se puede utilizar en todas las situaciones posibles, ya sea que estés trabajando en una hoja de cálculo de métricas de la empresa o en informes estadísticos. La función SI en Excel es muy útil tanto en su fórmula básica como en combinación con otras funciones, que veremos más adelante.
¿Cómo usar la función SI en Excel?
Para hacer las comparaciones o pruebas lógicas como se conoce en la primera parte de la fórmula de la función SI en Excel, es necesario que conozcamos los operadores de comparación.
Veamos cuales son los operadores de comparación más utilizados en la función SI en Excel y que significa cada uno:
Operador
- = (Signo igual)
- > (Signo mayor que)
- < (Signo menor que)
- >= (Mayor o igual que)
- <= (Menor o igual que)
- <> (Diferente de)
Acción
- Igual a
- Mayor que
- Menor que
- Mayor o igual que
- Menor o igual que
- Diferente de
Resultado
- Verdadero
- Verdadero
- Verdadero
- Verdadero
- Falso
- Verdadero
Detalle
- =1=1
- =4>2
- =3>10
- =3>=3
- =3<=1
- =3<>5
Por medio de estos operadores se hacen las pruebas lógicas o comparaciones entre dos variables en la función SI en Excel
Descarga gratis: Plantilla Programación de Trabajo
Sintaxis de la función SI
Para que comprendamos un poco mejor la función SI en Excel, debemos entender la composición de la fórmula.
Veamos y detallemos la fórmula función Si en Excel.
=SI(A1>=100;”Objetivo alcanzado”;”Objetivo no alcanzado”)
Para iniciar con la fórmula, podemos hacerlo colocando en una celda =SI y abrimos paréntesis (. Vamos a encontrar que la primera parte de la fórmula se llama prueba lógica o comparación de las dos variables, que para nuestro ejemplo sería esto “A1>=100”
Y lo que nos indica la fórmula SI Excel es que, si el valor A1 es mayor o igual a 100, que nos escriba en la celda objetivo alcanzado, de lo contrario que nos escriba objetivo no alcanzado. Y ¿de lo contrario que es?, cuando decimos de lo contrario o valor SI falso quiere decir que el valor que hay en la celda A1 no es mayor o igual a 100 y lo cual por descarte podemos decir que es menor.
Por la tanto, los argumentos de función SI en Excel o la composición de la fórmula es la siguiente:
Prueba_lógica (Obligatorio): Es la expresión que será evaluada dentro la función SI en Excel y tiene como fin último mostrar si el resultado es verdadero o falso. La prueba_lógica puede ser una expresión que se utilice con el operador lógico. Además, también puede ser una función de Excel que nos brinde un resultado verdadero o falso.
Valor_si_verdadero (Opcional): Es el valor que se devolverá en el caso de que el resultado de la prueba_lógica sea verdadera.
Valor_si_falso (Opcional): Este es el valor que se puede mostrar si la prueba_lógica da un resultado en la evaluación falso.
El argumento del valor_si_verdadero y valor_si_falso se pueden generar en cadenas de texto, números, referencias, otras celdas o inclusive otra funciones de Excel
Función SI en Excel ejemplo
Vamos a ejecutar la función Si en Excel utilizando un ejemplo en el cual aprenderemos a escribir la fórmula de Excel correctamente.
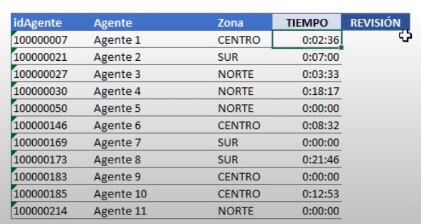
Aquí tenemos una tabla con los tiempos de duración de llamada de los agentes de un Call Center
La compañía tiene como objetivo que las llamadas no duren más de 5 minutos. Entonces, lo que queremos identificar, es cuáles fueron las llamadas superiores a 5 minutos y los que sean superiores a este tiempo, le vamos a colocar en la fórmula Si Excel que escriba en la celda revisar y los que están por debajo de 5 minutos que coloque ok.
Primero vamos a colocar el objetivo de tiempo y lo vamos a escribir para nuestro ejemplo de la función SI en Excel en formato de horas, minutos y segundos 0:05:00.
Fórmula Si Excel
Ahora vamos a empezar la ejecución de la fórmula utilizando el (=) o (+) y colocamos SI, correspondiente a la función SI para nuestra función lógica de Excel
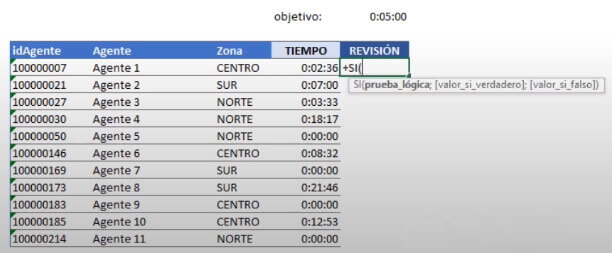
Luego, se nos muestra los tres criterios para ejecutar la fórmula SI Excel. Primero la prueba lógica, recordemos que siempre que nos refiramos a prueba lógica es una comparación con algunos de los indicadores de la tabla de operadores.
Entonces, lo que vamos a decir en nuestra prueba lógica es, si el tiempo del agente es mayor al tiempo de objetivo, que nos arroje revisar y si está por debajo de ese tiempo que nos ponga ok como habíamos dicho anterior y nos quedaría algo como se muestra a continuación
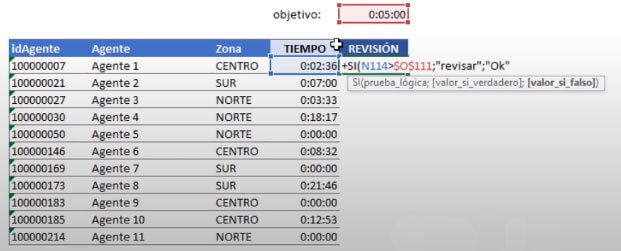
Recordemos inmovilizar la celda del tiempo objetivo para que nos permita aplicar la fórmula SI Excel en las celdas de abajo si necesidad de tener que ir aplicar la función una por una y para que siempre se compare cada uno de los tiempos con el del objetivo, es decir con los 0:05:00 minutos.
Para que la función SI en Excel nos arroje un resultado en texto, debemos ponerlo siempre entre comillas, ejemplo: ”Revisar”
El resultado de nuestro ejemplo función SI en Excel de la manera más simple de hacer se vería de la siguiente manera:
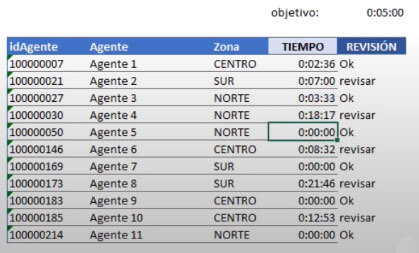
La función SI en Excel es una de las fórmulas más usadas en todo el Excel. Es importante dominarla en su forma básica, para ir volviéndola cada vez más compleja e irla aplicando también con otras fórmulas que la puedan complementar y que de seguro te serán muy útiles en tu trabajo.
Video función SI Excel
Para profundizar y aprender más de la función Si en Excel o tener una mayor claridad de cómo ejecutar esta fórmula, te invitamos a ver el siguiente video. En el cual te explicaremos el ejemplo anterior desde la práctica.
Función SI anidada con la función Y - O
Una de las combinaciones más usadas de la función si en Excel es la anidación con la función Y o con la función O. En este caso vamos aprender a trabajar con la función SI anidada con la función Y, que normalmente es la que más usamos, ya sea en el trabajo o en cualquier otro contexto.
Sintaxis de la función Y
La estructura que maneja la formula Y en Excel o argumentos de función como se le conoce en la misma herramienta, son los siguientes:
Valor_logico 1 (Obligatorio): Es la expresión que será evaluada por la función
Valor_logico 2 (Opcional): Expresiones lógicas o variables a evaluar y/o comparar, se pueden comparar hasta 255 variables en una línea
La función Y cuando se ejecuta, nos regresa un valor verdadero si todas las expresiones o variables a comparar tienen un valor verdadero. Si alguna variable o solo una expresión lógica tiene un valor falso, el resultado será falso.
Anidación de la función SI y la función Y
Ahora, lo que vamos a ver y a aprender, es unir las dos fórmulas, en una sola fórmula mucho más avanzada y más poderosa que simplemente utilizar solo la función Si en Excel.
Pero, ¿por qué utilizar juntas las función si y la función Y) Porque la función Y nos permite evaluar más de una prueba lógica a la vez.
Recordemos que las pruebas lógicas, como lo llama Excel, no son más que comparaciones de variables. Entonces, la función Y nos permite comparar hasta 255 variables en una sola línea, lo mismo ocurre con la función O.
Si nosotros nos pusiéramos a comparar dos variables con la función SI, nos tocaría anidar dos veces la misma función SI Excel. Por esta razón, es que se usa la función SI anidada con la función Y o con la función O.
Vamos a ver porque la función Y nos ayuda a mejorar la función SI en Excel que ejecutamos en una búsqueda de varias variables.
Descarga gratis: Plantilla para envío de email masivos desde EXCEL
Ejemplo de función SI anidada con la función Y
Vamos a ejecutar la función SI anidada con la función Y. Pero lo primero y muy importante, es que debamos tener claro, qué es lo que queremos que efectúen las funciones lógicas de Excel. Teniendo en cuenta esto, vamos a tener mayor claridad sobre lo que se debe hacer en el ejercicio.
Para nuestro ejercicio, tenemos una tabla con una ventas por vendedor con sus respectivos indicadores de presupuestos, ventas y porcentajes de cumplimientos. Y tenemos otra tabla de comisiones para liquidar el salario variable de cada vendedor.
En nuestro planteamiento, lo que queremos es que nuestras funciones lógicas identifiquen, que vendedores están en los siguientes cumplimientos y se calcule una comisión, de acuerdo, al siguiente esquema de comisiones:
Los que tienen un cumplimiento de más del 105% se les va a pagar un 5% de comisión, los que estén entre 100% y 105% se les va a pagar el 3%, los que están entre 80% y el 100% se les va a pagar un 1% y los que sean menores a 80% no van a tener comisión.
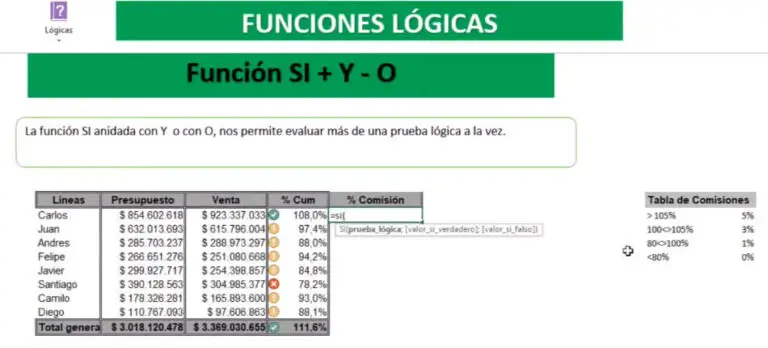
De acuerdo al indicador de cumplimiento debemos mirar en qué rango se encuentra cada vendedor en la tabla de comisiones. Pero, sucede que en la tabla de comisiones tenemos rangos dobles, es decir que estamos evaluando dos condicionales. Por ejemplo, que sea mayor a 80% y que sea menor a 100%, allí es donde toma relevancia la función Y
Fórmula SI anidada con la función Y
Entonces, veamos como podemos desarrollar nuestro ejercicio. Lo ideal es empezar de menor a mayor, nuestra primera condición es una condición simple. Entonces, quiere decir que =SI(G120<80%;0. Esta es la primera parte de nuestra fórmula.
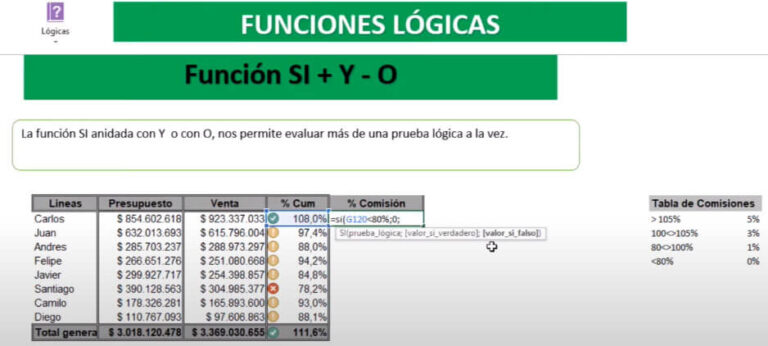
Ahora seguimos con la fórmula, en el valor_si_falso vamos poner otra fórmula SI, es decir vamos a seguir anidando otra función de Excel, lo cual sería otro nivel de la función SI en Excel.
Prueba lógica 2 del ejemplo de la función SI anidada con Y
Entonces, volvemos a empezar la fórmula SI, la segunda prueba lógica es que sea mayor a 80% y menor que 100% y esto lo evaluamos con la función Y, ya que tenemos dos condiciones en una misma línea.
Pero, ¿por qué utilizamos la función Y y no la función O? porque se tiene que cumplir dos condiciones, es decir que sea igual a 80% y menor que 100%
Y nuestra formulación de la función Si anidada con Y se vería de la siguiente manera:
=SI(G120<80%;0;SI(Y(G120>=80%;G120<100%);
Cuando cerramos el paréntesis de la función Y, nos vuelve a regresar a la función SI, es decir que lo que acabamos de escribir es nuestra prueba lógica. Entonces, si eso se cumple, le diremos que asigne una comisión
=SI(G120<80%;0;SI(Y(G120>=80%;G120<100%);1%;
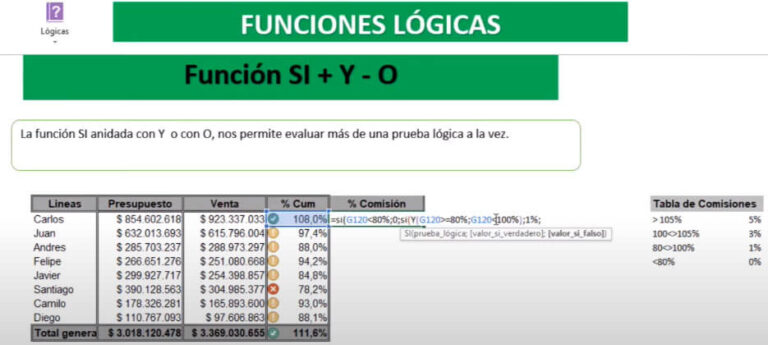
Tercera condición de la anidación de la fórmula SI con la función Y
Seguimos la fórmula para nuestra tercera condición, en el valor_si_falso, escribimos nuevamente nuestra función SI y anidamos nuevamente la función Y. Recuerden que nuestro condicional es que sea mayor o igual a 100% y menor a 105%
=SI(G120<80%;0;SI(Y(G120>=80%;G120<100%);1%;SI(Y(G120>=100%;G120<105%);3%

Ahora nos queda el último condicional de nuestro ejercicio, que debemos ponerlo en el valor_si_falso que tenemos pendiente y en el cual debemos hacer uso de la lógica. Por eso son funciones lógicas, debemos mirar lógicamente que sigue y como resolverlo.
Resultado de nuestro ejercicio
Ya tenemos resuelto nuestro ejercicio para los porcentajes de comisiones 0%, 1%, 3%, entonces que pasa con el resto. Pues por descarte, sabemos que el resto es mayor al 105% por lo cual, no tenemos que volver a anidarlo, sino que colocamos como valor_si_falso el 5%
Lo cual indica que si nada de lo que hay hacia atrás de la fórmula se cumple, entonces el valor de comisión va a ser del 5% y luego nos fijamos en cerrar correctamente los paréntesis, para que nuestra fórmula quede correctamente escrita.
=SI(G120<80%;0;SI(Y(G120>=80%;G120<100%);1%;SI(Y(G120>=100%;G120<105%);3%;5%)))

Ahora ya tenemos el resultado del ejercicio de la función SI en Excel anidada con la función Y

De esta manera, es como utilizamos la función SI en Excel ayudados con la función Y para que nos ayude a acortar la fórmula y que sea mucho más eficiente. Además nos ayuda, en reducir la memoria de procesamiento del Excel.
Tengamos presente que este tipo de funciones son las que más ocupan la memoria de Excel por su procesamiento. Excel tiene que ir y procesar cada condición que nosotros pongamos y entre menos condiciones tengamos, más rápido el procesador de nuestro computador nos va a dar un resultado.
También te puede interesar: Sumar si conjunto con comodines de búsqueda