Libro en Excel: Qué es y cómo utilizarlo
Muchas veces, en tu estudio y tu trabajo, te encuentras manejando una gran cantidad de datos. Esta información puede ser abrumadora si no sabes cómo organizarla y usarla.
Un libro en Excel es la herramienta que te permite manipular grandes volúmenes de datos y actualizar la información, para mejorar tu productividad y tu eficiencia. En este artículo te enseñamos qué es un libro en Excel, cómo crearlo y trabajar con él.
Qué es un libro en Excel
Un libro en Excel es un documento, que contiene una o más hojas de cálculo. Las hojas se muestran como pestañas en la parte inferior.
Es bastante útil para organizar tus datos.
Un libro en Excel es un archivador para administrar y calcular eficientemente bases de datos, valores, cantidades y todo tipo de registros que usas al trabajar, contabilizar o analizar.
Almacena tus datos fácil y rápido. No es pesado como otros archivos que pueden ralentizar tu equipo. Además, su uso es bastante sencillo para que los análisis de tu información sean efectivos.
Cómo crear un libro en Excel
Crear tu libro en Excel ¡es muy sencillo!
Solo debes:
- Abrir Excel y seleccionar en el Menú: Inicio.
- Seleccionar nuevo y libro en blanco.

Nota: También puedes presionar las teclas Ctrl + U
- Empezar a escribir.
Nombre de un libro en Excel
Una vez creas tu libro en Excel, en la parte superior vas a ver que se nombra automáticamente como Libro 1.
Para cambiar el nombre solo debes guardar tu libro y escribir el nombre que consideres apropiado.
Por cada nuevo libro se abrirá una nueva ventana.
No hay límites para la creación de libros. Esto agilizará tu análisis de archivos.
Entorno de trabajo del libro en Excel
Tu libro en Excel contiene algunos elementos en la cinta de opciones que pueden ayudarte con la distribución y manejo de tu hoja de cálculo, veamos algunas de las principales:
- Archivo: Es la pestaña del menú que te permite acceder a funciones tales como crear un nuevo libro, abrir un archivo existente, guardar tu libro, imprimir, compartir el archivo, entre otras.
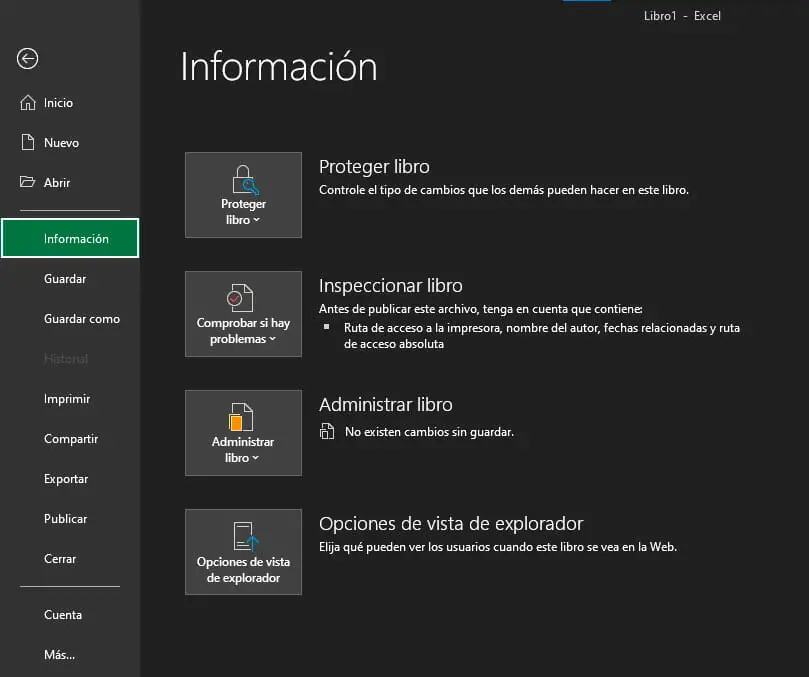
- Inicio: En esta pestaña encontrarás diferentes botones relacionados con el diseño y el estilo de tu libro. Tales como: Portapapeles (cortar, copiar y pegar), Fuente (estilo, tamaño, color, de letra y de la celda, así como los bordes de la tabla), Alineación (posición y ubicación del texto dentro de la celda, así como diseño de la celda respecto al texto), Número (para expresar los valores internos de la celda de acuerdo a su tipo, tales como: hora, porcentaje y muchos otros tipos de valores que tienen expresiones distintas), Estilos (para darle, forma, color y estilo a la tabla, con diseño y color), Celdas (para insertar, eliminar y dar formato a cada celda), Modificar (permite usar la función rápida de autosuma, filtro, borrar, modificar, ordenar y filtrar, buscar y seleccionar).

- Insertar: Es una pestaña bastante útil para añadir a tu hoja de cálculo imágenes, gráficos, tablas dinámicas, vínculos, entre otros.

- Disposición de página: En esta parte vas a poder trabajar con el formato de tu hoja de cálculo. Muy importante para la visualización e impresión de tu libro. Aquí podrás: cambiar márgenes, el tamaño y orientación de la página, establecer el área de impresión, indicar saltos de página, y definir qué columnas y filas imprimir. Aquí también podrás encontrar diferentes estilos especiales de fuentes para títulos, efectos, colores y temas. Así como muchas otras funcionalidades para organizar las imágenes, los fondos, los textos en cuanto a la manera en qué se presentan visualmente.

- Fórmulas: Esta pestaña es vital y en otros artículos te enseñamos a usar cada una de las fórmulas de Excel. Contiene una biblioteca para poder usar los diferentes cálculos que puedas requerir. Programada de acuerdo a la fórmula de cada operación. Es una opción que realiza operaciones más allá de una calculadora. No solo con números. Te muestra opciones para examinar listas, establecer fecha y hora, realizar funciones matemáticas, estadísticas, entre muchas otras especializadas.

- Datos: Esta opción te permite obtener y transformar datos externos, buscar y combinar datos ya expuestos en tu libro, consultar desde un archivo, localizar datos a partir de una base de datos, ordenar y filtrar, editar vínculos, entre muchas otras funciones de manipulación y uso de tu información.

- Revisar: Te proporciona múltiples opciones para la calidad del texto con: ortografía, gramática, cambios y revisiones en tu libro, protección con contraseña y buscar sinónimos para las palabras que quieras cambiar.

- Vista: Te permite hacer zoom del documento, así como te muestra algunas opciones para ver cómo quedará el documento final para impresión, o como se verá en la web.

- Ayuda: En esta pestaña puedes responder preguntas, recibir consejos sobre las herramientas de Excel, así como cualquier ayuda que requieras solicitar o reportar.
Crear un libro en Excel a partir de una plantilla
Excel también te permite crear un Libro a partir de algunas plantillas, ya integradas. Para usar alguna de las plantillas que vienen con Excel, solo debes:
- Ir al menú principal y elegir la opción de Archivo.
- Seleccionar la pestaña Nuevo.
- Las diferentes plantillas se desplegarán y solo debes elegir la que más te guste o necesites, haciendo clic en ella.
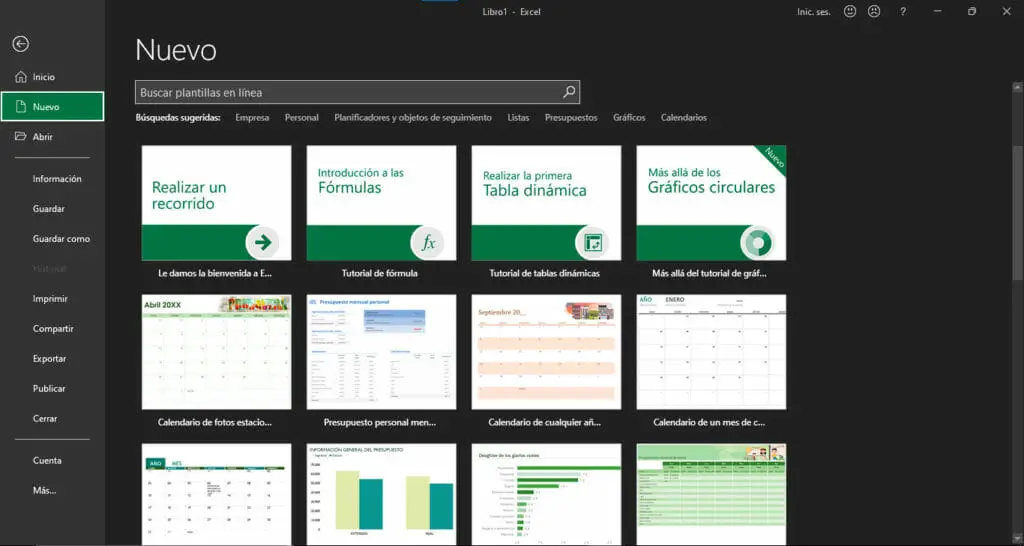
- Ahora solo debes empezar a digitar tus datos.
Guardar un libro en Excel
Es importante que una vez crees tu libro, lo guardes. No hacerlo puede hacerte perder tu trabajo.
Pueden ocurrir diversos factores con tu equipo, la luz, entre otros. No dejes este paso para el final. Es una buena práctica, estar guardando constantemente el trabajo que vas realizando, con el fin de evitar cualquier inconveniente que pueda presentarse.
Para guardar tu libro:
- Ve a la pestaña Archivo del menú principal.
- Dale clic a Guardar como.
- Elige la carpeta de tu equipo donde deseas guardar tu libro de Excel.
Nota: Aquí también puedes elegir la opción Guardar en One Drive, que te permite archivar tu documento en la nube, no en tu equipo. Permitiéndote abrir tu documento desde cualquier dispositivo, en cualquier lugar.
- Escribe el nombre con el que vas a guardarlo.
- Elige el formato que prefieres usar, para abrirlo luego. Tal como: .xls o .txt
Nota: La opción.xls, te permitirá visualizar tu libro en Excel, tal como aparece ahora, cuando lo quieras ver en un momento posterior, conservando el diseño, color y forma. Mientras que la opción .txt solo conservará los datos escritos.
- ¡Ahora sí! Ya puedes trabajar sin problema sobre tu libro.
- Guarda los cambios cada vez presionando las teclas Ctrl + G. También puedes configurar en el menú Archivo. Luego en Opciones > Opciones de Excel > Guardar > Guardar información de autorecuperación y elegir el tiempo en minutos (3,5,8…10,20,30,50, etc.). Este es el lapso de tiempo que Excel va a guardar las actualizaciones que realices en tu libro. Para que no pierdas ningún cambio. Y luego, da clic en Aceptar.
Nota: Si por alguna razón olvidas guardar los cambios de tu archivo, con esta opción activada podrás recuperar cualquier documento, hasta el último lapso de tiempo de autoguardado.
Abrir un libro en Excel
Puedes abrir un archivo en Excel utilizando la siguiente ruta > Archivo > Abrir y seleccionar la carpeta y el nombre de tu documento.
De igual manera puedes abrir varios archivos en nuevas ventanas añadiendo una nueva ventana en la barra superior y repitiendo el paso anterior.
¿Necesitas ayuda?
Hay mucho más que debes saber sobre cómo crear un Libro en Excel. En nuestro curso de Excel para principiantes, te enseñaremos esto y mucho más.