Barra de fórmulas de Excel
Una de las grandes ventajas que ofrece Microsoft Excel es su gran conjunto de herramientas, pues permiten realizar distintos tipos de tareas de manera rápida y sencilla, abarcando desde sus aspectos más amplios hasta sus detalles más pequeños. Por esta razón, es importante conocer de qué se tratan y para qué sirven.
En este artículo, te explicaremos de qué se trata la barra de fórmulas y cuál es su función, para que aproveches al máximo esta herramienta en cualquier tipo de labor.
¿Qué es la barra de fórmulas de Excel?
La barra de fórmulas en Excel es una herramienta que permite ingresar los datos de una hoja de cálculo, y operar con ellos, ya sea a través de fórmulas o funciones. En general, es la sección a través de la cual se puede realizar la entrada de cualquier tipo de información, ya sea texto, datos numéricos, fórmulas, y su posterior modificación.
¿Para qué sirve la barra de fórmulas de Excel?
La principal función de la barra de fórmula de Excel es la entrada de cualquier tipo de datos, facilitando su visualización y modificación en cualquier momento, donde radica su importancia como herramienta. Además, cuenta con varias características que permiten identificar qué celda o qué función está activa y ofrece recursos para facilitar el proceso de búsqueda de distintos tipos de funciones.
¿Qué partes contiene la barra de fórmulas de Excel?
La barra de fórmulas está compuesta, principalmente, por tres partes:
- Cuadro de nombres: se ubica en la parte izquierda de la barra de fórmulas. Este elemento indica el nombre de la celda seleccionada o la función que está siendo utilizada.
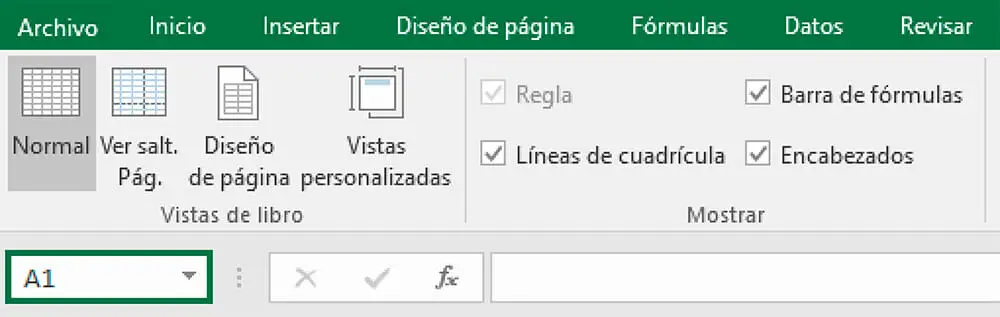
- Asistente de funciones: es el elemento que permite utilizar funciones predeterminadas para operar con los datos de la hoja de cálculo.
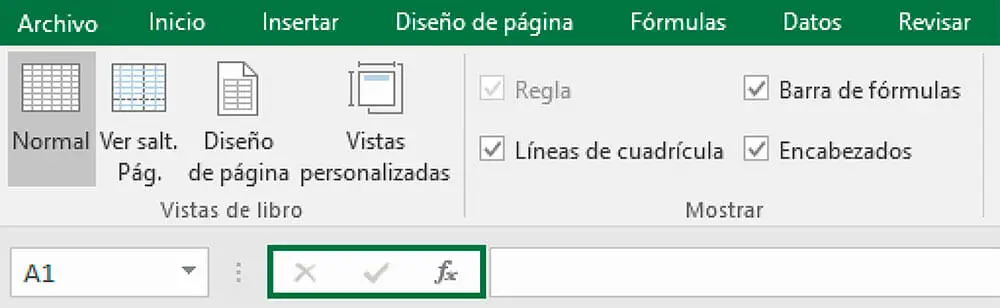
A su vez, se divide en tres partes:
- Cancelar: está representada por una X, y permite cancelar una operación que se esté realizando, en caso de que no se necesite su resultado.
- Introducir: su símbolo es una marca de verificación o check, y se utiliza para confirmar la implementación de una función.
- Insertar función: mediante este botón, podemos utilizar un función e ingresar los argumentos de la misma de manera más sencilla y organizada.
Al utilizarlo, aparecen dos ventanas, siendo la primera donde se puede seleccionar la función a utilizar, y la segunda, donde se pueden ingresar los argumentos.
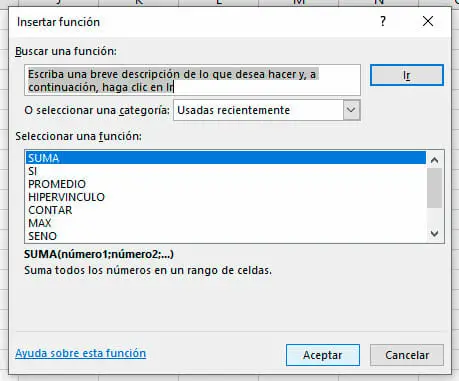
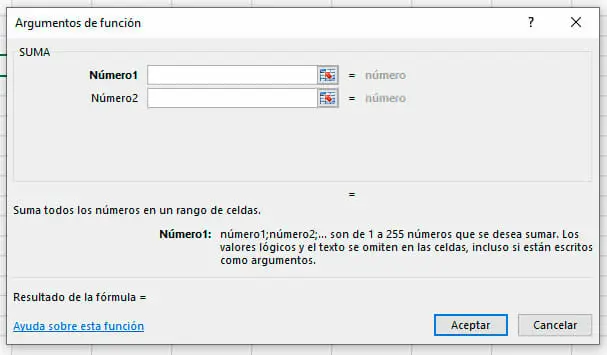
- Barra de fórmulas: es el cuadro de texto donde se realiza la entrada de datos de cualquier tipo, ya sean caracteres alfabéticos, como lo es una frase, o números. De igual manera, permite visualizar la fórmula que está siendo empleada en una celda seleccionada.

Mostrar la barra de fórmulas de Excel
En algunos casos, puede que al abrir un nuevo archivo, la barra de fórmulas no aparezca. Esto se debe a que la configuración de Excel ha sido cambiada por algún motivo. Para solucionar esto, podemos implementar dos métodos. Primero, veamos el más sencillo:
- Solo debes dirigirte a la pestaña Vista y, en el apartado Mostrar, marcar la opción Mostrar barra de fórmulas.
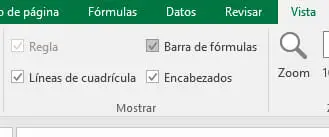
También podemos activar la barra de fórmulas desde la configuración de opciones de Excel:
- Nos dirigimos a la pestaña Archivo y, posteriormente, seleccionamos Opciones.
- Se desplegará una ventana donde podemos configurar ciertas características de Excel. En este caso, seleccionamos la opción Avanzadas, en el menú ubicado a la izquierda. Por último, en la sección Mostrar, habilitamos la opción Mostrar barra de fórmulas, y aceptamos.
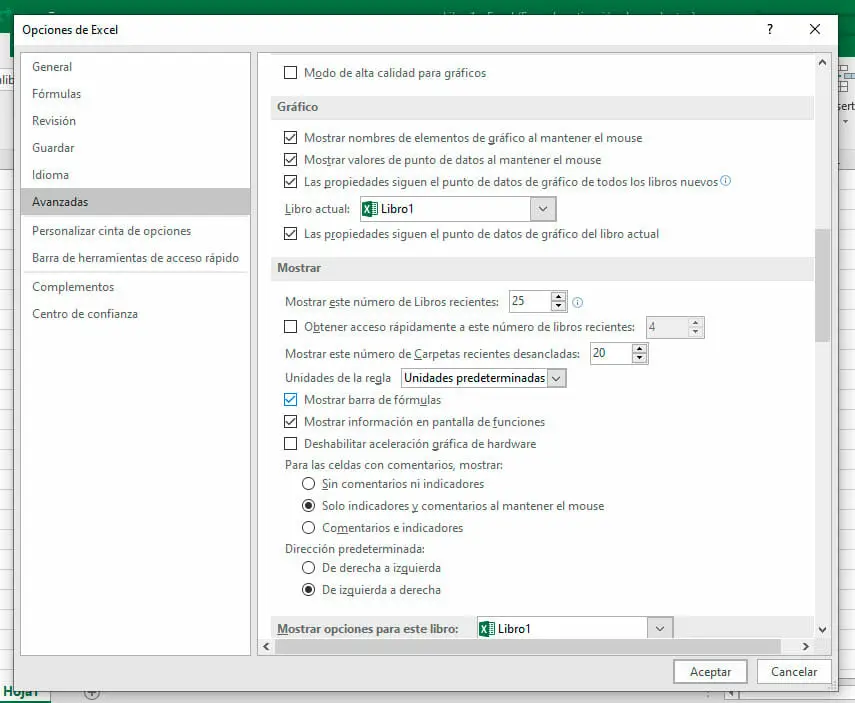
Ocultar la barra de fórmulas de Excel
Microsoft Excel también permite ocultar la barra de fórmulas. Esto se hace por diferentes razones, por ejemplo, en el caso de que necesitemos presentar una hoja de cálculo en el programa y no quisiéramos que se muestren las fórmulas aplicadas.
Para realizar esta acción, solo debemos ingresar nuevamente a las secciones mencionadas en el apartado anterior (ya sea a través de la pestaña Vista u Opciones) y desmarcar la opción Mostrar barra de fórmulas.
¿Cómo usar la barra de fórmulas de Excel?
Lo único que debemos hacer es seleccionar una celda y escribir los datos, que se van a mostrar en la hoja de cálculo, en la barra de fórmulas. En caso de que se trate de una operación matemática, cabe destacar los siguientes principios:
- Los operadores están representados por + (suma), – (resta), * (multiplicación), / (división). Para otra clase de operaciones como las potencias y las raíces se utilizan ciertas funciones específicas de Excel.
- La jerarquía de operaciones está diseñada de izquierda a derecha, de manera que los elementos que se encuentren más hacia la izquierda serán los primeros en resolverse. Sin embargo, en caso de que existan datos dentro de paréntesis, estos se resolverán en primera instancia.
- Antes de utilizar una fórmula, siempre se debe escribir =.
Al ingresar los datos para aplicar cualquier fórmula, podemos hacerlo desde una celda que contenga un argumento, por lo que el dato estará representado por el nombre de la celda, o de manera manual, es decir, añadiendo los números sin que estén en ninguna celda.
En caso de que se deba utilizar una función en específico, se puede hacer desde Insertar función, lo que permitirá al usuario ver una lista de funciones para que seleccione la más adecuada en su situación.
Ejemplo de cómo crear una fórmula desde cero en Excel
Siguiendo las anteriores recomendaciones, veamos un breve ejemplo de cómo crear una fórmula desde cero en Excel.
En este caso, vamos a realizar una simple suma con tres datos. Lo podemos hacer seleccionando las celdas donde se encuentran los números, o ingresarlos directamente en la barra de fórmulas. Observemos el primer caso:
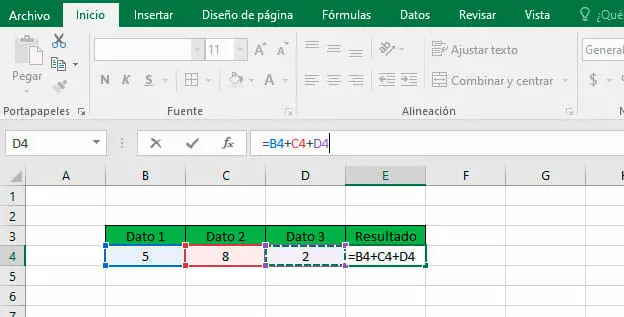
En este caso, solo es necesario seleccionar las celdas y separar cada uno de los datos con el operador correspondiente, en este caso, la suma. Por último, apretamos Enter.
En el segundo caso, solo debemos agregar los datos de la siguiente manera:
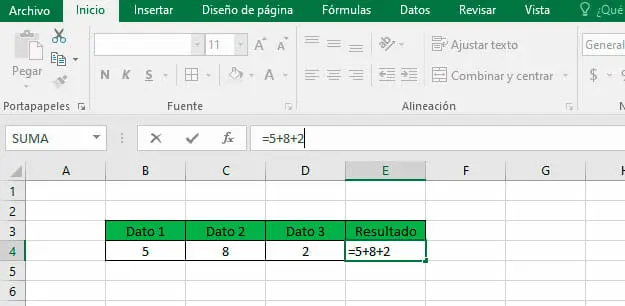
En los dos ejemplos el resultado será el mismo, es decir, 15.
Microsoft Excel es una de las herramientas más populares del ámbito profesional, siendo el conocimiento de saber utilizarlo un requisito para muchos empleos. Por esta razón es tan importante mantener un constante aprendizaje con respecto al uso de este programa y cada uno de sus elementos.
En Excel Para Todos nos especializamos en la enseñanza de Microsoft Excel, para que tanto estudiantes como oficinistas y empresarios puedan llevar a cabo sus procesos productivos y analíticos de manera eficaz. Junto a nosotros, puedes dar el primer paso a la implementación de las nuevas tecnologías en tu labor, obteniendo resultados óptimos rápidamente.
En nuestro blog, podrás encontrar distintos artículos y tutoriales similares a este, donde abarcamos una gran variedad de temas, desde tópicos relacionados al emprendimiento hasta aquellos que lo están con la contabilidad y las finanzas.
También te recomendamos visitar nuestros cursos y plantillas en Excel, a partir de los cuales podrás avanzar profesionalmente sin importar cuales sean tus conocimientos en Excel.