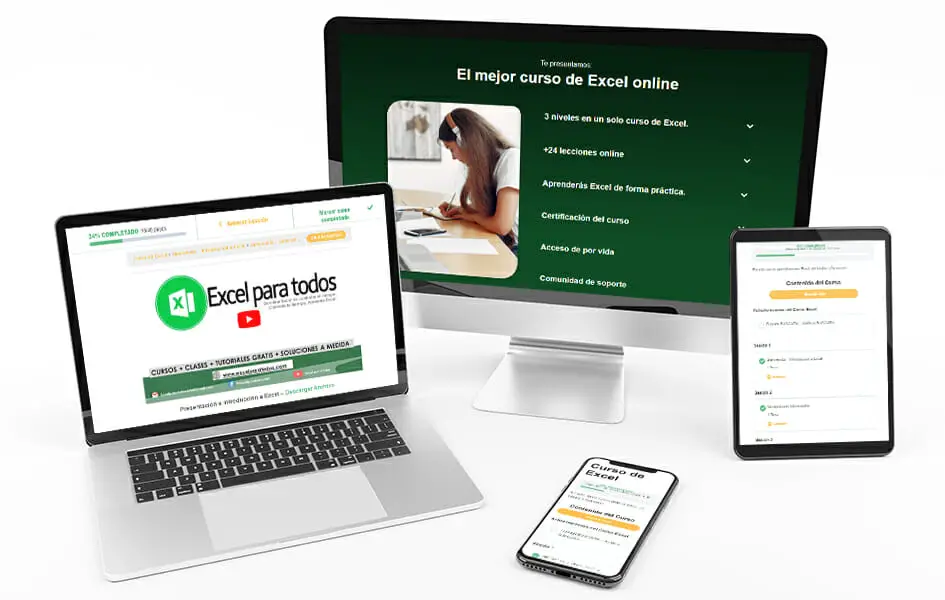Cómo sumar en Excel
Si quieres saber cómo sumar en Excel, en este artículo te mostraremos varias maneras que puedes utilizar para sumar en Excel con o sin las funciones o fórmulas de Excel que podríamos utilizar en la hoja de cálculo. Sumar en Excel es una tarea muy sencilla y aquí aprenderás a hacerlo paso a paso de forma directa y también mediante las fórmulas de la hoja de cálculo de Excel, vamos a ello.
También te puede interesar: Como restar en Excel
Pasos para sumar en Excel
Una de las principales tareas de la hoja de cálculo de Excel es permitirnos almacenar datos en cada una de las celdas y así mismo realizar operaciones matemáticas con los datos almacenados. Como ya se ha dicho anteriormente, Microsoft Excel nos ofrece tantas fórmulas y funciones, pero para este caso, vamos a centrarnos en la función suma en Excel.
Sumar en Excel sin utilizar fórmula
En Excel tenemos varias formas de sumar valores y una de ellas, es que no necesariamente requerimos emplear una función de Excel para hacer la suma. En este caso, podemos hacer una suma en Excel de forma directa.
Pero ¿Cómo hacer una suma en Excel? Simple, en primer lugar, debemos poner en la celda el signo igual (=), con este signo iniciamos la operación matemática y posteriormente agregaremos los valores con el signo (+), un ejemplo de esto, sería lo siguiente:
=33+123
Luego de ingresar los valores damos enter y la hoja de cálculo se encargará de mostrarnos el resultado de la suma en Excel que estamos realizando, en el caso de este ejemplo, nuestro resultado es 156
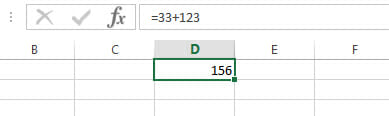
Otra manera de sumar en Excel, es haciéndolo a través de los valores ingresados en diferentes celdas, por ejemplo, vamos a sumar en la celda C1 diferentes valores de otras celdas, para el caso en la celda A1 tenemos un valor de 3023 y la celda B1 tenemos un valor de 1323, nuestro ejemplo quedaría de la siguiente manera:
=A1+B1
Una vez que hayamos puesto el igual en la celda C1, seleccionamos la celda A1, ponemos el signo (+) y seleccionamos la celda B1, luego presionamos enter y el resultado de nuestro ejemplo será de 4346, tal como lo ilustra la siguiente imagen.
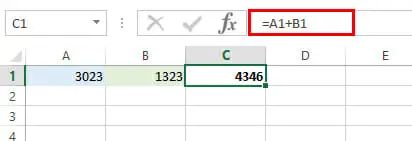
Nótese que al pararnos nuevamente sobre la celda C1, en la parte superior (barra de fórmulas), se nos muestra la operación matemática que hemos realizado con las celdas A1 y B1. De esta misma manera podríamos sumar varias celdas de manera vertical u horizontal.
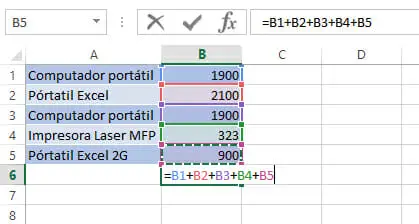
Sin embargo, si queremos sumar muchas celdas, lo ideal sería hacerlo utilizando la función de suma en Excel, veamos cómo hacerlo.
Función SUMA de Excel
La función SUMA de Excel nos permite sumar valores individuales, referencias o de un rango de celdas o bien podemos utilizar la combinación de las tres, por ejemplo:
=SUMA(B2:B9) Aquí el Excel nos está sumando los valores que están en el rango de B2 al B9
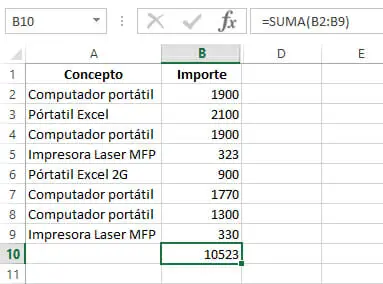
=SUMA(B2:B9;C2:C9) En este ejemplo, se están sumando los valores de las celdas B2 a la B9, así como los valores del rango de celdas que van desde la C2 a la C9.
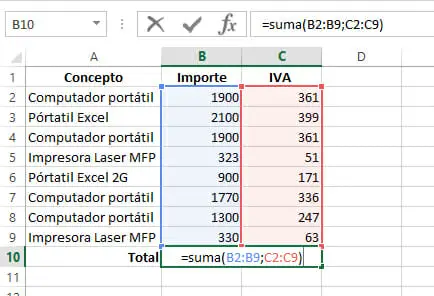
Sintaxis de la función SUMA de Excel
Si bien la función SUMA de Excel tiene una sintaxis no muy complicada, es necesario que la expliquemos para conocer sus condiciones generales. Ya que lo que necesita, son los valores relevantes y sumarlos para devolvernos el resultado, por lo cual, la sintaxis de la función SUMA se expresa de la siguiente manera
SUMA(número1; [número2]; …)
En la función SUMA de Excel se requiere de al menos un argumento (referencias o rango de celdas) obligatorio, el argumento 2 o todos los demás son opcionales para ejecutar la función, ten presente que la función puede procesar hasta 255 argumentos que pueden ser:
Sumar en Excel utilizando una función o fórmula
Como lo hemos dicho anteriormente, si vamos a sumar varios valores es mejor utilizar la función SUMA de Excel, esto nos ayudará a simplificar el ejercicio, trabajar de manera organizada y mucho más fácil. Recordemos que la única condición que existe para usar la función SUMA, es que los valores estén en celdas separadas.
Veamos el siguiente ejemplo, donde vamos a tener unos productos con sus precios, el valor del IVA y el valor del flete. Vamos a totalizarlos por columnas para conocer el total de cada ítem, como por filas para conocer el costo de cada producto.
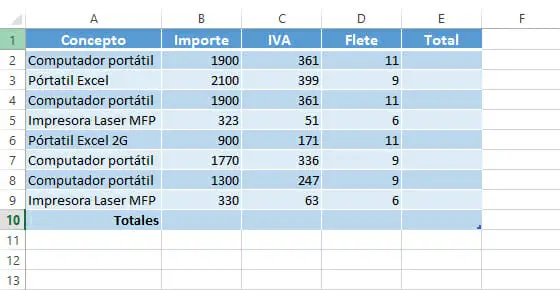
Iniciemos por conocer el total de cada producto, para ello es necesario que hagamos el primer paso y es ir a la celda E2 para nuestro ejemplo, allí aplicamos la función, es decir que nos quedaría de la siguiente manera =SUMA(B2:D2)
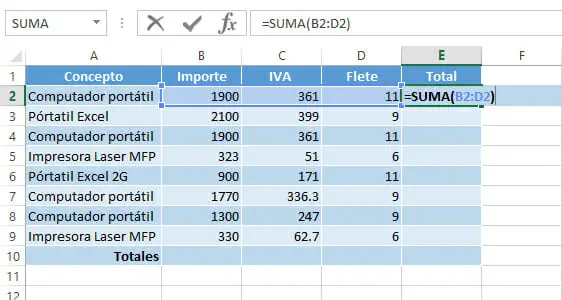
Una vez tengamos la función SUMA hecha en la celda E2 para el primer producto damos enter y podemos arrastrar y aplicar para los demás productos. En el caso de que estés trabajando una tabla en formateado en forma de tabla, valga la redundancia, Excel nos llenará automáticamente los campos, haciendo el trabajo de manera más rápida y fácil.
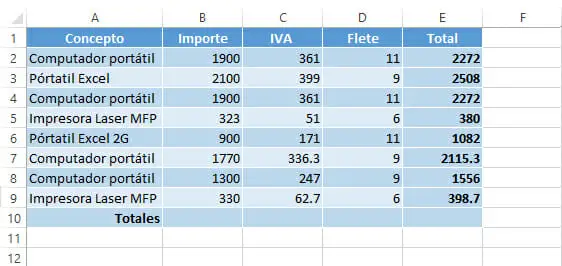
Ahora nos queda por sumar los totales de cada ítem, para ello aplicamos el mismo procedimiento que hemos visto y luego replicamos en cada uno de los ítems para conocer los valores totales de los productos, el total del IVA y el total de los fletes pagados como lo ilustra la siguiente imagen.
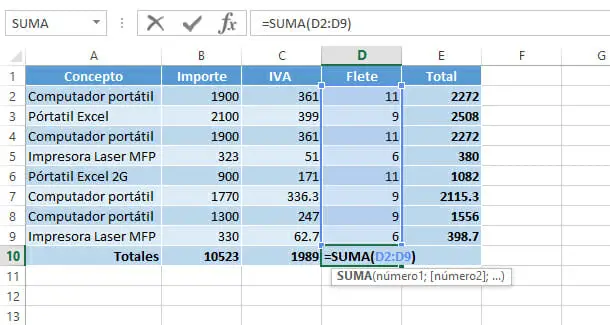
Usar la Autosuma para sumar números en Excel
La Autosuma nos permite sumar columnas o filas de manera rápida y fácil, con esta opción, es el mismo Excel quien estará haciendo la operación por usted. Para usarla simplemente seleccione la columna o ubíquese al final de la columna y haga clic Autosuma en la pestaña inicio y presione enter.
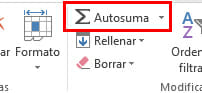
Usar la opción Autosuma es tan sencillo como seleccionar y dar clic sobre esta opción, lo demás lo estará realizando la hoja de cálculo de Excel.
¿Necesitas más ayuda?
Si deseas conocer o ampliar tus conocimientos acerca de la hoja de cálculo de Excel, puedes explorar nuestro curso de Excel, el cual te capacitará en Excel desde lo más básico hasta que consigas un nivel avanzado en el manejo de esta súper herramienta.