Cómo bloquear celdas en Excel para que no sean modificadas
En este artículo vamos a mostrarte cómo bloquear celdas en Excel, pero ¿Qué quiere decir esto? Bloquear celdas en Excel nos permite proteger y evitar que alguien pueda editar las celdas de un archivo o reporte en el que hayamos trabajado arduamente con el fin de prevenir cualquier accidente o pérdida de información.
El día de hoy aprenderás como puedes bloquear fácilmente la edición de celdas o rangos de celdas, uno de los temas en cuanto a la seguridad en Excel que nos vamos a referir.
Bloquear o proteger celdas en Excel
Bloquear celdas en Excel es una funcionalidad del mismo Excel que podemos usar para evitar errores humanos en nuestros trabajos o cuando simplemente queremos presentar, enviar o entregar un trabajo pero no deseamos que este sea modificado por el usuario, sino que simplemente lo pueda visualizar.
Antes de pasar a ver cómo podemos bloquear una celda en Excel, es necesario que tengamos en cuenta que todas las celdas, tienen una propiedad conocida como bloqueada. Dicha propiedad podemos visualizarla al hacer clic derecho sobre la celda y escoger la opción formato de celdas y elegir la pestaña proteger.
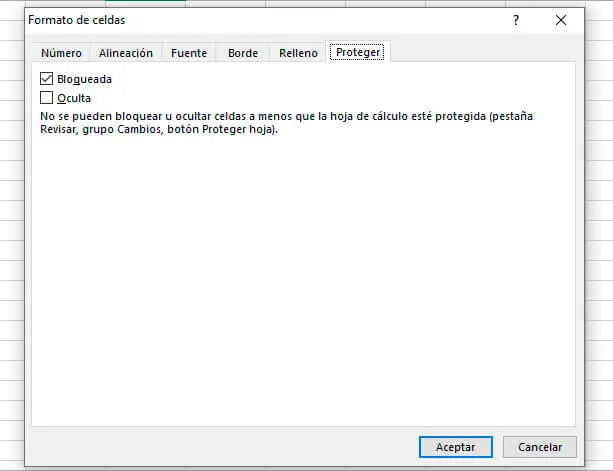
Esta propiedad de la celda es un poco confusa, porque pareciera que nos estuviera mostrando que la celda está bloqueada, pero lo que quiere decir, es que la celda puede ser bloqueada desde el comando proteger hoja y si una celda no tiene marcada esta propiedad, no podremos proteger el contenido que se introduzca allí.
Esto será de mucha utilidad en el caso de que quieras proteger una celda en Excel y esta no te permita hacerlo, lo primero a revisar sería la opción que te hemos mencionado en los párrafos anteriores.
¿Cómo bloquear una celda en Excel?
Para proteger una celda en Excel lo podemos hacer desde la ficha de Revisar y luego nos vamos a la opción o comando que dice Proteger Hoja, tal como lo muestra la siguiente imagen.
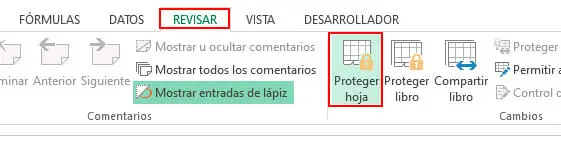
Se nos abrirá un cuadro de diálogo, donde escribiremos una contraseña para proteger el documento o el contenido que hay en la hoja de Excel.
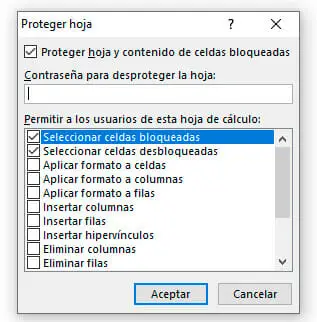
Y por defecto nos vienen marcadas solo dos opciones que hacen referencia a “seleccionar celdas bloqueadas” y “seleccionar celdas desbloqueadas”. Es decir, que al marcarlo de esta manera, el usuario solo podrá navegar por la hoja de Excel y no hacer ninguna modificación en las celdas de esta hoja.
En caso de que queramos darle alguna otra opción al usuario, tendríamos que marcar la opción de la lista de opciones que nos brinda el cuadro de diálogo (Proteger Hoja) y marcar la acción que esté podrá realizar dentro de la hoja de Excel.
Aquí debes prestar especial cuidado, como lo mencionamos antes con la propiedad Bloqueada de la celda, todas las celdas tienen habilitada esta opción y podemos bloquearlas con solo dar clic en aceptar dejando marcadas estas dos opciones “seleccionar celdas bloqueadas” y “seleccionar celdas desbloqueadas” en el cuadro de diálogo de proteger hoja. Pero en el caso de que desmarcáramos la propiedad de bloqueada, no podremos bloquear la celda en cuestión.
Al hacer clic en Aceptar debemos confirmar nuevamente la contraseña y volvemos a dar clic en el botón aceptar. Una vez hecho esto, no podremos modificar las celdas de la hoja y cualquier intento de modificación que hagamos nos saltará un mensaje que nos advierte que esa celda está protegida.
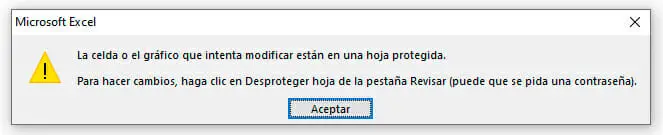
Cómo desproteger celdas en Excel
Para desproteger celdas en Excel debemos ir a la cinta de opciones en Revisar y damos clic sobre desproteger hoja. Aquí el Excel, nos va a solicitar la clave con la que anteriormente hemos bloqueado las celdas en Excel, para poder desbloquear las celdas y editarlas con normalidad.
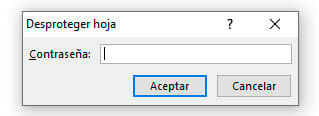
Al introducir la clave y dar clic sobre el botón aceptar podrás realizar las modificaciones que desees sobre el archivo o el reporte de Excel y luego volver a bloquear las celdas en Excel sin ningún tipo de inconveniente.
Bloquear rangos de celdas en Excel
Si has llegado hasta aquí, de seguro te habrás dado cuenta que la protección o bloqueo de celdas en Excel se aplica a toda la hoja de Excel. Esto sucede porque todas las celdas tienen marcada o habilitada la propiedad Bloqueada, de la que hablamos al inicio de este artículo.
Por lo que, si deseamos solo bloquear un rango de celdas en Excel debemos realizar algunas configuraciones adicionales. Lo primero que debemos hacer, es quitar o desmarcar la propiedad de Bloqueada de todas las celdas de la hoja de Excel, para hacer esto de manera rápida debes dar clic sobre el botón de intercesión que une tanto las filas como las columnas de la hoja.
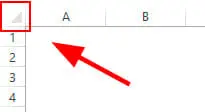
Al seleccionar todas las celdas podemos dar clic derecho e ir a la sesión de formato de celdas, luego vamos a la pestaña proteger y desmarcamos la opción de bloqueada. Una vez que hagamos esto, seleccionamos el rango de celdas que deseamos bloquear y hacemos casi el mismo proceso, es decir, seleccionamos el rango de celdas, clic derecho, formato de celdas, pestaña proteger y marcamos la opción de bloqueada.
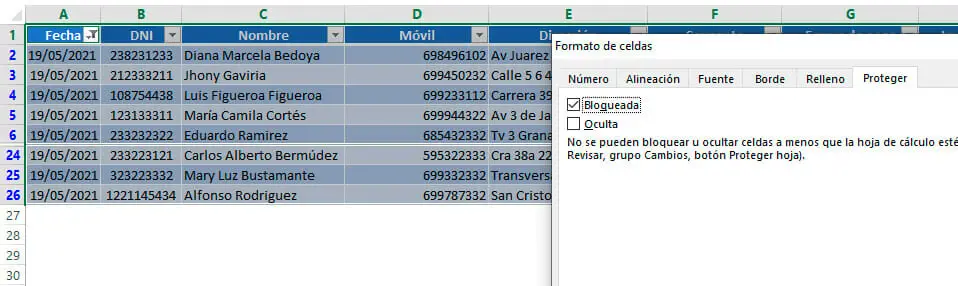
De esta manera, cuando hagamos clic en proteger hoja, se nos bloquea solo el rango de celdas que hemos seleccionado.
También te puede interesar: Cómo fijar columnas y filas en Excel
Impedir a los usuarios la selección de celdas bloqueadas
Ya para terminar, anteriormente hemos hablado de cómo bloquear las celdas en Excel y hemos notado que al hacer el proceso de proteger hoja se nos abre un cuadro de diálogo, con dos opciones predeterminadas que son “seleccionar celdas bloqueadas” y “seleccionar celdas desbloqueadas”.
Si dejamos marcadas estas dos opciones, el usuario podrá seleccionar tanto las celdas bloqueadas como las que no hemos marcado con esta propiedad, pero no podrá modificarlas. Sin embargo, si desmarcamos estas opciones, el usuario no podrá seleccionar las celdas bloqueadas y mucho menos podrá modificarlas.
Esto es simplemente lo que queríamos abarcar con este artículo, aprender a proteger y desproteger celdas en Excel. Ya sabes que por defecto, todas las celdas vienen habilitadas con la propiedad bloqueada y lo único que tendrías que hacer es utilizar el comando de proteger hoja. Pero si por el contrario, lo que quieres es bloquear un rango de celdas, debes hacer el proceso que te hemos enseñado en este post.
¿Necesitas más ayuda?
A continuación, te dejamos un video tutorial que te muestra cómo proteger y desproteger una celda en Excel, esperamos sea de gran utilidad para ti y fortalezca tus conocimientos en el uso de la herramienta de Excel.
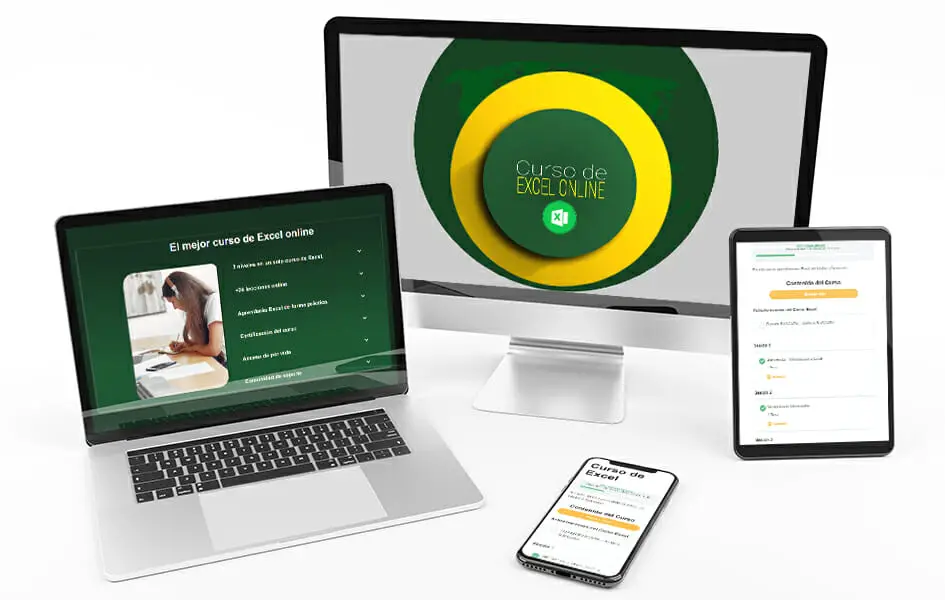
Muy buena y efectiva explicación; muchas gracias.