Cómo fijar columnas y filas en Excel
En esta oportunidad vamos a aprender a fijar columnas o filas en Excel, generalmente esto lo hacemos cuando tenemos una base de datos bastante amplia, sea de columnas o de filas en la que tenemos que hacer scroll varias veces hacia arriba o abajo o hacia los lados y perdemos de vista los títulos de la base de datos.
Generalmente, cuando trabajamos tablas o bases de datos muy grandes necesitamos tener como referencia, ciertas filas o ciertas columnas y que estas siempre se vean en pantalla, ya sea que hagamos scroll hacia abajo o hacia un lado.
Antes de mostrarte cómo fijar columnas y filas en Excel, veamos primero qué es una fila y que es una columna, para que tengamos claro estos conceptos.
¿Qué es una fila en Excel?
Una fila son todas las celdas que se ubican de forma horizontal y que están representadas por el número ubicado al lado izquierdo del Excel.
La siguiente imagen ilustra mejor lo que es una fila en Excel.

¿Qué es una Columna en Excel?
Las columnas son las celdas ubicadas de forma vertical y son representadas por letras del alfabeto ubicadas en la parte superior de la hoja de cálculo.
En la siguiente imagen te mostramos un ejemplo claro de que es una columna en Excel.
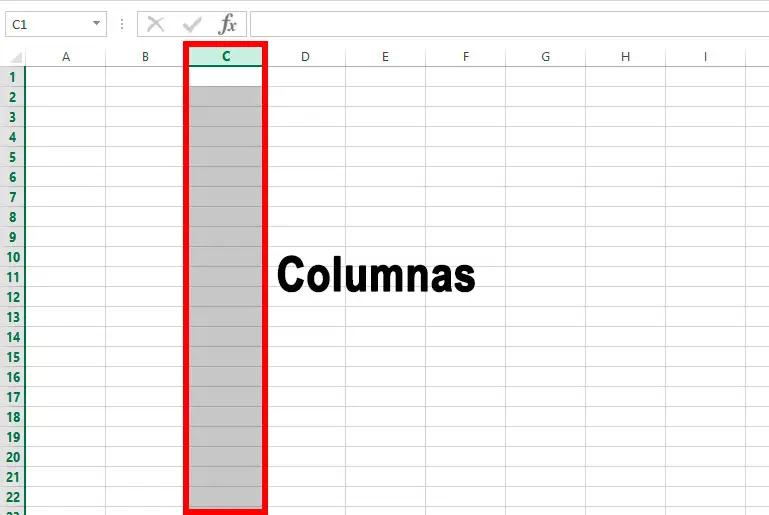
Ahora que tenemos claro que es una fila y que es una columna, veamos, como podemos fijar una fila o una columna en Excel y luego te mostraremos cómo inmovilizar filas y columnas a la misma vez.
Cómo Fijar o Inmovilizar Filas en Excel
Para fijar filas en Excel que siempre queremos ver, vamos a hacer lo siguiente. Imagínate que tenemos una base de datos con unos títulos o encabezados y queremos que al hacer scroll hacia abajo o hacia arriba, estos títulos o encabezado se nos muestren siempre.
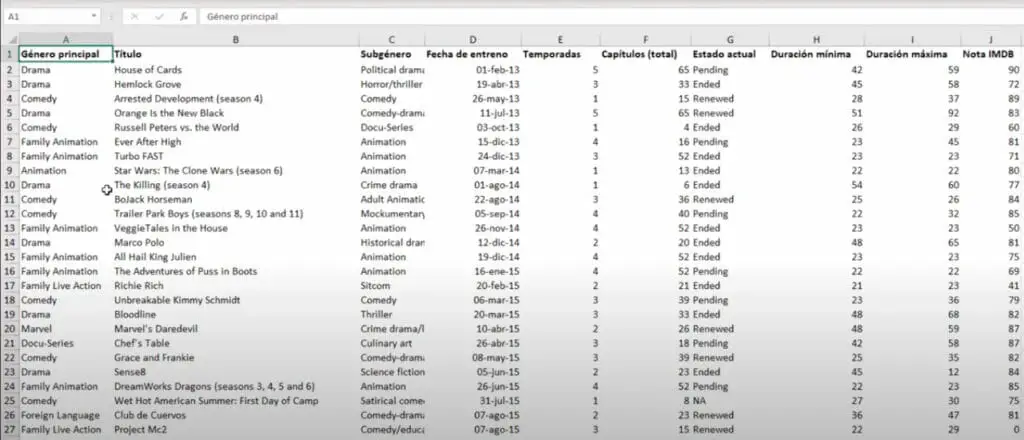
Entonces, para fijar nuestros títulos o encabezados que están en la fila 1, como lo muestra la imagen anterior, debemos seleccionar toda la fila 2 haciendo clic sobre el número de la fila, luego nos vamos a desplazar por la cinta de opciones hasta el menú vista y vamos a encontrar la opción de inmovilizar – y elegimos la opción Inmovilizar paneles.
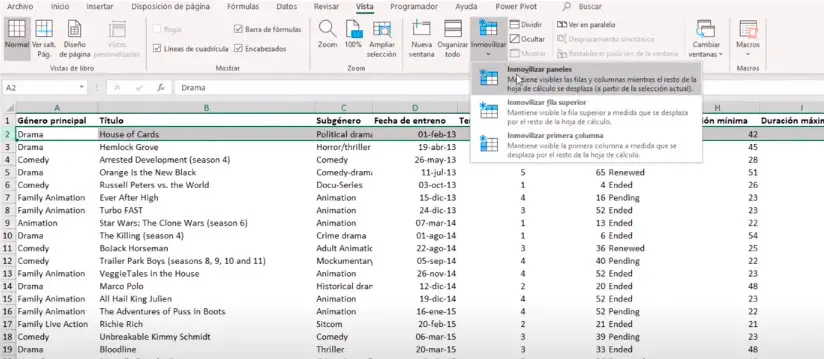
Al dar clic sobre inmovilizar paneles y desplazarnos hacia abajo o hacia arriba, vamos a notar que nuestros títulos siempre van a permanecer visibles. Este es el procedimiento fácil para inmovilizar una fila en Excel.
¡Ahora!, si lo que deseamos es quitar esta inmovilización de filas que hemos puesto, podemos hacer prácticamente lo mismo, vamos a la Cinta de Opciones – Vista – Inmovilizar – Inmovilizar paneles. Solo con hacer este procedimiento, el Excel nos va a eliminar cualquier fila que tengamos fija.
También te puede interesar: Referencias absolutas y relativas en Excel
Cómo Fijar o Inmovilizar Columnas en Excel
Ahora veamos cómo inmovilizar o fijar una columna, para continuar con nuestro ejemplo, vamos a seguir con la misma base de datos y vamos a suponer que queremos ver la primera columna siempre al desplazarnos hacia un lado o de manera horizontal. Es decir, que dejaremos fijada la columna A.
Como queremos fijar la columna A, seleccionamos la columna B dando clic sobre la letra ubicada en la parte superior y nos dirigimos nuevamente a la Cinta de Opciones hasta el menú de Vista – Inmovilizar y damos clic en Inmovilizar paneles.
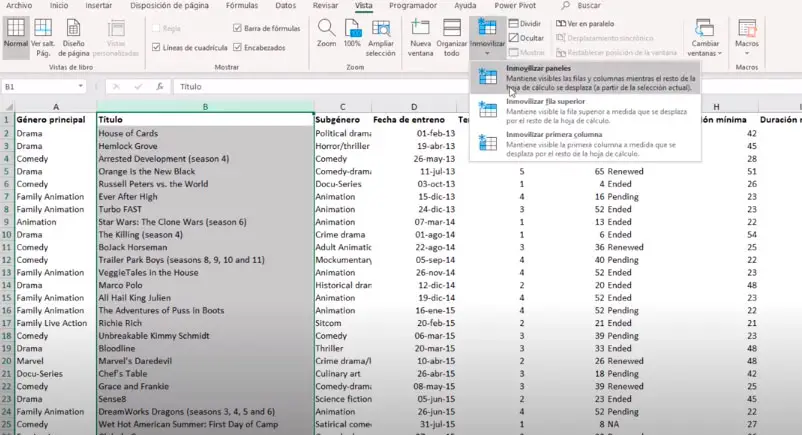
Al hacer esto, vamos a notar que nos aparece como una especie de margen que divide la columna que se encuentra inmovilizada. Además, vamos a poder desplazarnos hacia la derecha sin que la columna se pierda de vista

Como ya lo hemos dicho anteriormente, si queremos quitar esta inmovilización en la columna solo debemos ir a la Cinta de Opciones – Vista – Inmovilizar – Inmovilizar paneles y con esto, nuestra columna quedaría libre.
Inmovilizar fila y columna en Excel al mismo tiempo
Luego, tenemos una última opción, en donde podemos inmovilizar filas y columnas a la misma vez. Vamos a suponer, que queremos inmovilizar la columna A y la fila 1, para ello lo que haremos es pararnos en la intersección de ellas. Es decir, que debemos seleccionar la celda B2
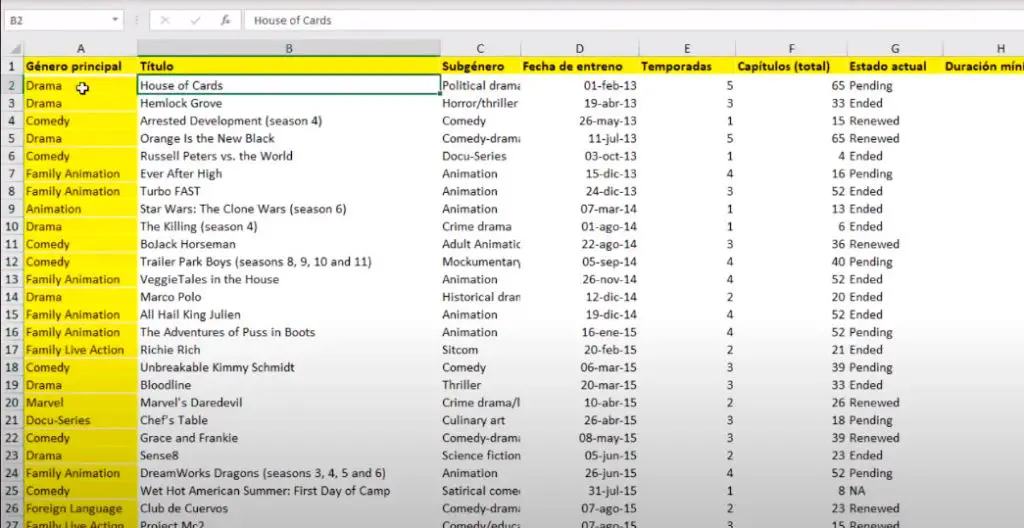
Posteriormente a esto, repetimos el mismo procedimiento que hemos estado haciendo para inmovilizar filas o columnas en Excel. Vamos a la Cinta de Opciones – Vista – Inmovilizar – Inmovilizar paneles. Con esto tendríamos tanto la fila como la columna totalmente fijas y podríamos desplazarnos sin perder de vista los valores o datos que tengamos en ellas.
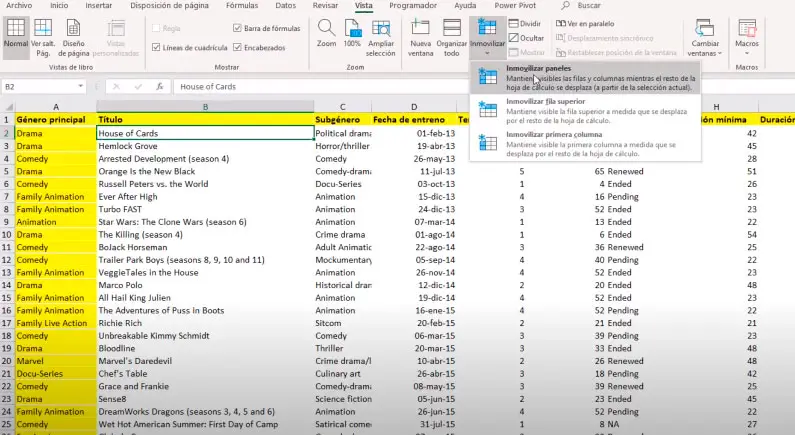
Para quitar la inmovilización de las filas y columnas, ya lo vimos. Sin embargo, para que no quede ninguna duda, lo que hacemos es ir directamente a la Cinta de Opciones – Vista – Inmovilizar – Inmovilizar paneles y al hacer clic aquí, tendríamos nuestra base de datos sin ninguna columna o fila fija.
Esta es la manera y las diferentes opciones de cómo podemos fijar filas y columnas en Excel. Esperamos que este artículo sea de mucha utilidad para que puedas trabajar tus bases de datos o archivos donde tengas que hacer mucho scroll o desplazamientos a la derecha y quieras fijar alguna parte para no perderla de vista y tener alguna referencia.
Recuerda también que si deseas aprender Excel desde lo más básico hasta lo más avanzado, tenemos a tu disposición nuestro curso de Excel, donde te enseñaremos a dominar Excel a través lecciones en videos con actualizaciones constantes, tutoriales y talleres 100% prácticos.