Subtotales en Excel
Si estás cansado de buscar la aguja en el pajar de tus hojas de cálculo, la función de subtotales de Excel es la herramienta a la que debes recurrir para organizar y comprender las cifras de manera eficiente.
En el siguiente artículo aprenderás qué son los subtotales en Excel y cómo te servirán para procesar y analizar grandes cantidades de datos. Descubrirás cómo agregar y quitar subtotales desde la Cinta de Opciones de Excel, y hallarás las funciones y sintaxis para maximizar tu capacidad de análisis.
¿Qué son los subtotales en Excel?
Los subtotales son instrumentos para procesar y analizar grandes cantidades de datos en Microsoft Excel. Con esta función es posible realizar cálculos precisos y obtener una vista clara y amplia de los datos.
La función SUBTOTAL es utilizada para calcular subtotales mediante una operación de resumen, como Suma o Promedio. Solo debes elegir el tipo de operación que requieres aplicar sobre los valores.
Esto facilita la observación y el análisis de datos, ya que se visualizan los resultados de los cálculos en diferentes niveles de detalle. Además, los subtotales pueden ser actualizados automáticamente cuando se agregan, eliminan o modifican datos en la tabla.
Sumado a lo anterior, podemos decir que los subtotales en Excel son una función que permite:
- Combinar varias operaciones de cálculo en una sola función para un mayor control de las celdas.
Si tienes una tabla con una columna de ventas y otra de gastos, puedes usar la función subtotal para calcular la suma de las ventas y el promedio de los gastos al mismo tiempo, en lugar de tener que realizar dos operaciones separadas.
- Tomar en cuenta solo las celdas visibles en los cálculos y excluir los valores ocultos.
Si deseas ocultar una fila con un valor negativo en una tabla de cálculo, los subtotales ajustarán automáticamente sus resultados para excluir ese valor y no afectar los cálculos totales, lo que ahorra tiempo y mejora la precisión de tus datos.
- Obtener una vista más precisa de los datos al trabajar con tablas complejas.
Si tienes una tabla con varias columnas y filas y requieres obtener información resumida de ciertos grupos de datos, los subtotales te permiten resumir esa información de manera rápida.
Digamos que tienes una tabla de ventas por mes y por producto, los subtotales te permitirán obtener la suma total de ventas por producto, sin necesidad de tener que hacer manualmente la suma para cada mes.
- Ajustar los cálculos en la medida que se aplican cambios en la tabla, como agregar o quitar filas y columnas.
Al agregar una fila con un nuevo valor, los subtotales se actualizarán automáticamente para incluir ese valor en tus cálculos, sin necesidad de volver a calcular manualmente.
- Seleccionar la operación de cálculo deseada, como suma, promedio, máximo o mínimo, para aplicar a los datos.
Si buscas conocer la suma de los valores de una columna específica, puedes seleccionar la opción “suma” al crear los subtotales. De igual manera, si necesitas conocer el promedio de una fila completa, solo debes seleccionar la opción “promedio”. Así, obtienes rápidamente los resultados que necesitas.
- Incluir y excluir celdas específicas en los cálculos con la opción de especificar si se incluirán o no los valores de error.
Con la opción de incluir o excluir celdas específicas en los cálculos, cuentas con la posibilidad de elegir si considerar los valores de error en tus cálculos o no. Esto te brinda una vista precisa de tus datos y ajusta los cálculos de acuerdo a tus necesidades
¿Cómo realizar subtotales en Excel?
Aprender a cómo realizar subtotales en Excel es algo que debe hacer cualquier persona que trabaje en diversos ámbitos, como la administración, contabilidad y análisis de datos. Con este fin, a continuación, te mostraremos dos maneras de realizar subtotales en Excel.
1. Función subtotales en Excel
Como mencionamos anteriormente, los subtotales en Excel son un instrumento útil en diferentes profesiones. Con el objetivo de ofrecerte una visión más amplia de este concepto, te mostraremos cómo utilizar la función de subtotales en Excel. Verás su sintaxis y un ejemplo práctico que te servirá de guía para usar esta función en tus propias hojas de cálculo.
Sintaxis
=SUBTOTAL(núm_función; ref1; [ref2]; …)
Donde:
- Núm_función: es obligatorio y corresponde a la función que se utilizará para el subtotal. Puede ser un número entre 1 y 11 o entre 101 y 111.
Cuando se utiliza un número del 1 al 11 en la función SUBTOTALES, se incluyen las filas ocultas manualmente. En cambio, si se utiliza un número del 101 al 111, estas se excluyen. En ambos casos, las celdas filtradas se excluirán.
- Ref1: es obligatorio y es el primer rango o referencia con nombre para el cual deseas obtener subtotales.
- Ref2;…: es opcional y se utiliza para indicar de 1 a 254 rangos o referencias para los cuales deseas calcular el subtotal.
Echemos un vistazo a la tabla de valores numéricos que señala las operaciones que queremos llevar a cabo utilizando la función SUBTOTALES, la cual se encuentra disponible en la documentación oficial de Microsoft Excel:
| Function_num (incluye filas ocultas) | Function_num (omite las filas ocultas) | Función |
| 1 | 101 | PROMEDIO |
| 2 | 102 | CONTAR |
| 3 | 103 | CONTARA |
| 4 | 104 | MAX |
| 5 | 105 | MIN |
| 6 | 106 | PRODUCTO |
| 7 | 107 | DESVEST |
| 8 | 108 | DESVESTP |
| 9 | 109 | SUMA |
| 10 | 110 | VAR |
| 11 | 111 | VARP |
Al conocer las funciones y sus correspondientes números de función, se puede utilizar la función SUBTOTALES para realizar operaciones matemáticas en un rango de celdas especificado dentro de una hoja de cálculo, como veremos en el siguiente ejemplo.
Ejemplo
Supongamos que tienes una tabla de datos en Excel, la cual incluye información sobre las ventas de tu empresa de productos textiles durante el último trimestre del año. Con estos datos, quieres hacer un análisis para obtener la suma de las ventas de determinados productos. Para lograrlo, solo debes seguir el siguiente paso a paso:
- Abre Microsoft Excel y crea una nueva hoja de cálculo.
- Ingresa los datos en la hoja de cálculo en las columnas A y B. La columna A debe contener los nombres de los productos y la columna B, las ventas correspondientes a cada uno:
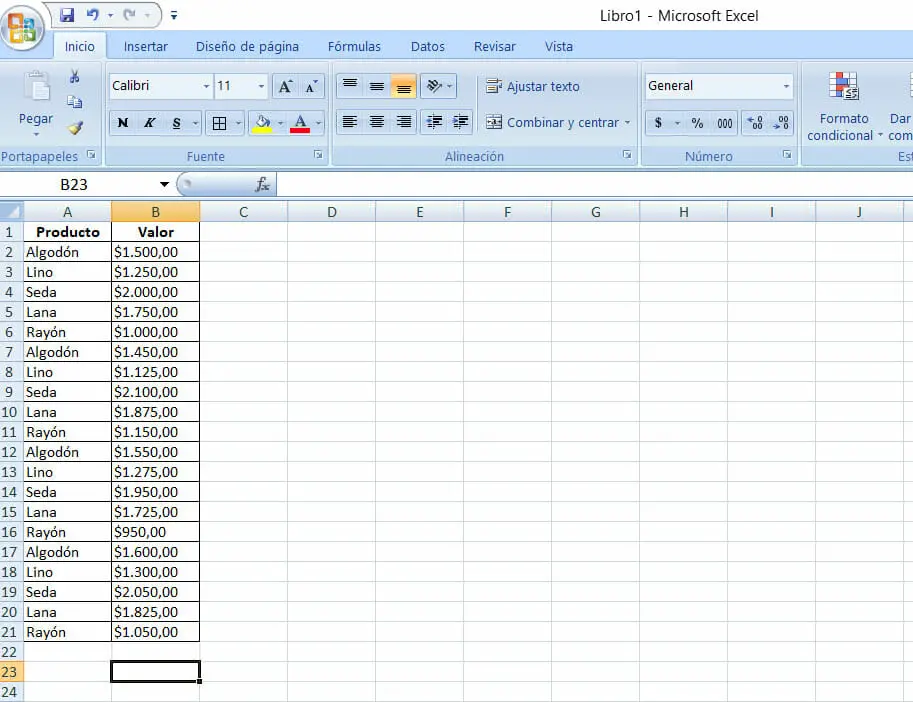
- Selecciona toda la tabla de datos, incluyendo los encabezados de columna:
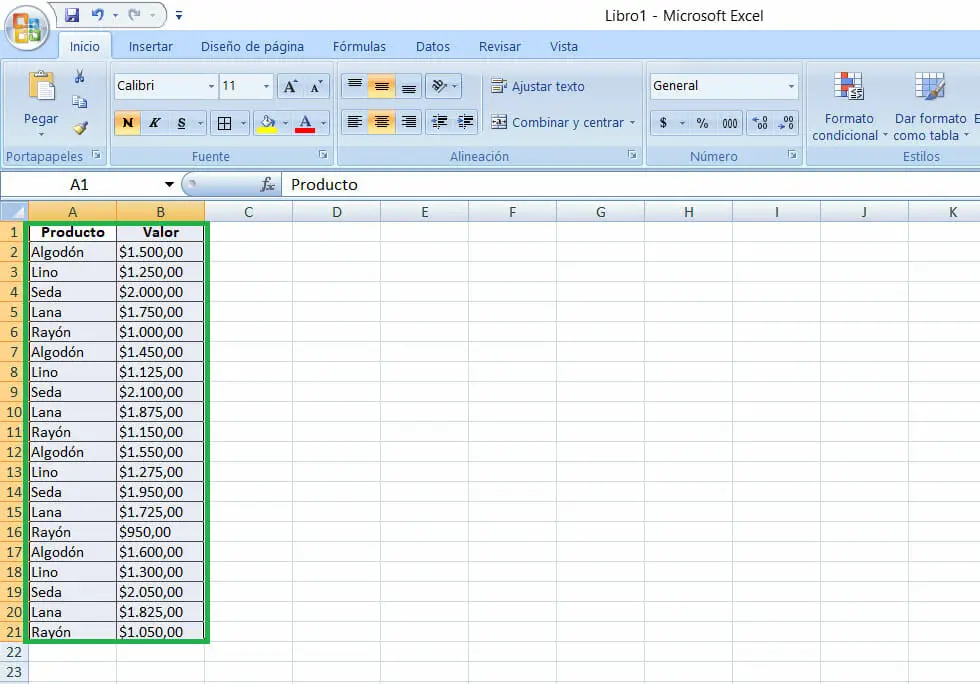
- Ve a la pestaña “Datos” en la barra de menú superior y haz clic en “Filtro” para activar el filtro de datos:
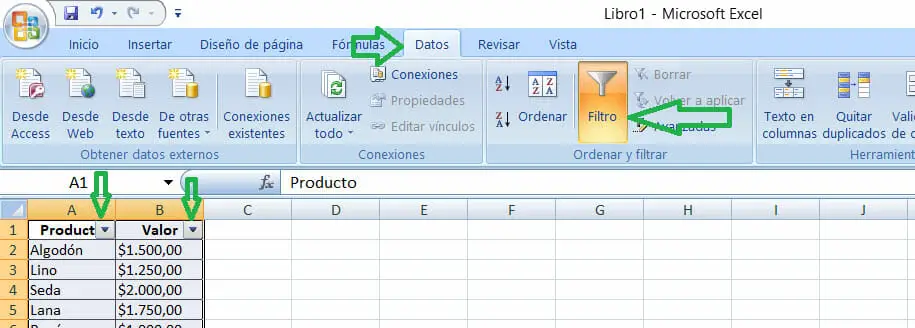
- Haz clic en la flecha del filtro de la columna de productos; es decir, la columna A, y selecciona los productos que quieres incluir en el cálculo de subtotales:
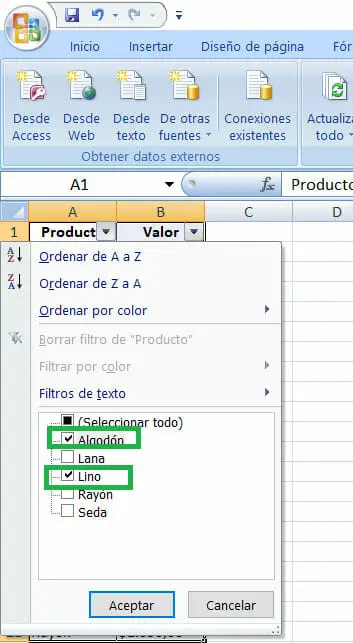
- Ahora, ve a la celda donde quieres mostrar el resultado del subtotal de ventas y escribe la fórmula “=SUBTOTALES(9;B2:B18)”, donde “9” es el número correspondiente a la función SUMA en la tabla de valores numéricos para SUBTOTALES, y “B2:B18” es el rango de celdas que contiene los datos de ventas:
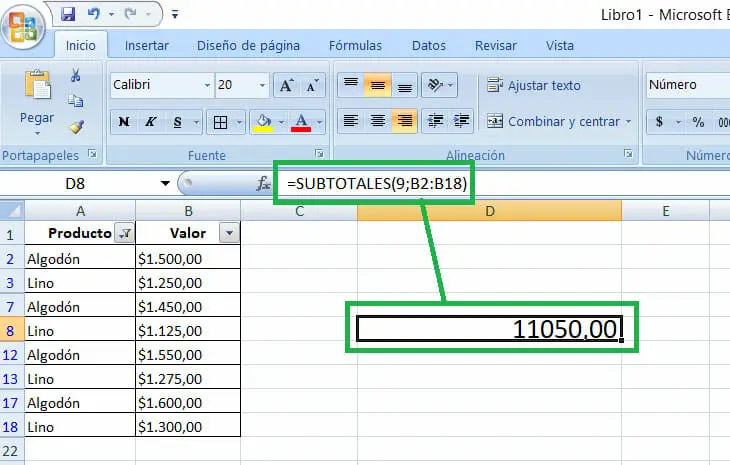
Puedes ajustar la selección de productos utilizando el filtro de datos para actualizar automáticamente los subtotales seleccionados.
Si tienes una tercera columna con los gastos, para calcular el promedio de los productos seleccionados, ve a la celda donde deseas mostrar el resultado del promedio de gastos y escribe la fórmula “=SUBTOTALES(1;C2:C18)“, suponiendo que los valores están dentro de este rango.
“1” es el número correspondiente a la función PROMEDIO en la tabla de valores numéricos para SUBTOTALES, y “C2:C18” es el rango de celdas que contiene los datos correspondientes a los gastos.
2. Agregar subtotales desde la Cinta de Opciones de Excel
Microsoft Excel cuenta con una herramienta llamada “Subtotal”, disponible en la pestaña “Datos”, que te permite agrupar y realizar cálculos de funciones. Esta herramienta es útil en listas con múltiples columnas, donde una columna contiene valores no numéricos y otra contiene valores numéricos.
La herramienta agrupa las entradas idénticas de la columna no numérica y realiza cálculos en la columna numérica correspondiente para generar resultados parciales.
Para agregar subtotales desde la Cinta de opciones de Excel, sigue los siguientes pasos:
- Selecciona la tabla a la que deseas agregar los subtotales. Para ilustrar, usaremos la tabla del ejemplo anterior:
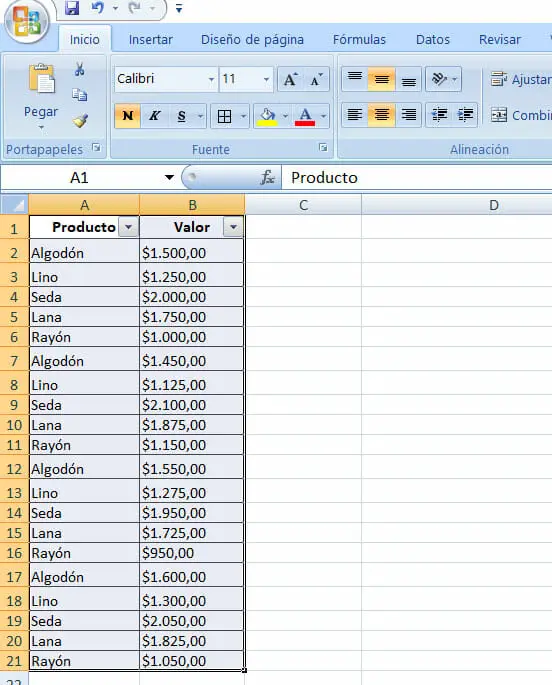
- Haz clic en la pestaña “Datos” en la cinta de opciones.
- Haz clic en el botón “Subtotales” en el grupo de herramientas de datos:

- En el cuadro de diálogo “Subtotales”, especifica el rango de la tabla que quieres, el campo por el que deseas agrupar los datos y la operación que deseas realizar:
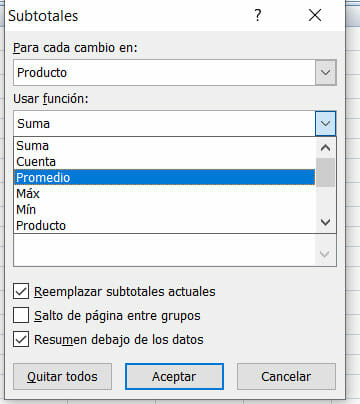
- Por último, solo debes hacer clic en “Aceptar” para aplicar los subtotales.
¿Cómo quitar los subtotales en Excel?
Excel también inserta una opción que permite eliminar el esquema y los saltos de página insertados en la lista junto con los subtotales.
Lo que resulta útil si terminaste de trabajar con los subtotales y deseas tener una vista sin ellos para realizar otros cálculos o análisis de datos. De igual manera, puedes usar esta opción si has agregado subtotales por error y deseas revertir la tabla a su estado original sin subtotales.
Si necesitas quitar los subtotales en Excel, solo debes seguir los siguientes pasos:
- Selecciona una celda del rango que contiene los subtotales:
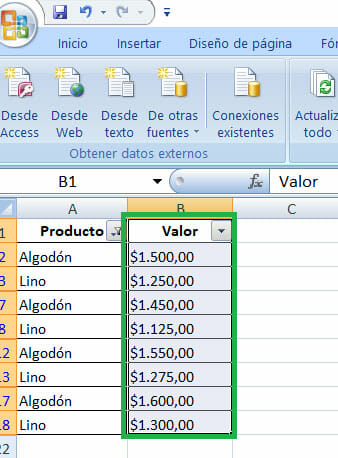
- Ve a la pestaña “Datos” en la cinta de opciones.
- En el grupo de herramientas, haz clic en “Subtotal”:

- Se abrirá el cuadro de diálogo “Subtotales”. Haz clic en el botón “Quitar todos”:
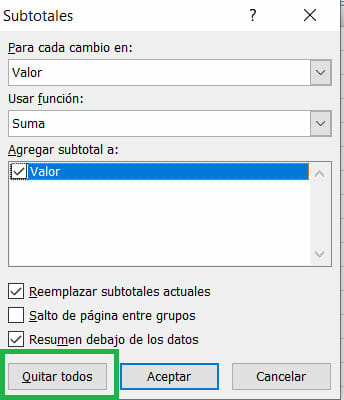
- Los subtotales y los esquemas de la lista serán eliminados.
Conclusiones y recomendaciones
Es Importante tener en cuenta que en Excel no es posible agregar subtotales directamente en las tablas, ya que el comando Subtotal aparecerá atenuado en estas.
Para agregar subtotales, es necesario convertir la tabla en un rango normal de datos y luego aplicar la función Subtotal. Sin embargo, al hacer esto, se perderán todas las funciones de tabla, excepto el formato.
Otra opción es crear una tabla dinámica, que puede proporcionar una forma más flexible de agregar subtotales y resumir los datos.
Si tienes una tabla con datos que requieren subtotales, convierte la tabla en un rango de datos normal antes de agregarlos. Para hacerlo, simplemente haz clic derecho en cualquier celda de la tabla y selecciona “Convertir en rango” en el menú desplegable.
Asegúrate de seleccionar correctamente las opciones de función de cálculo y ubicación de subtotal en el cuadro de diálogo de Subtotal. Si no lo haces, los resultados pueden ser incorrectos y tendrás que volver a realizar los cálculos.
En cualquier caso, los subtotales en Excel son un instrumento útil para analizar grandes cantidades de datos y obtener información relevante en pocos clics.
Para aumentar tu aprendizaje, no dudes en seguir explorando el mundo de Microsoft Excel con nuestros artículos en Excel Para Todos, donde encontrarás trucos, herramientas, plantillas y cursos de Excel que te ayudarán a mejorar tu desempeño.