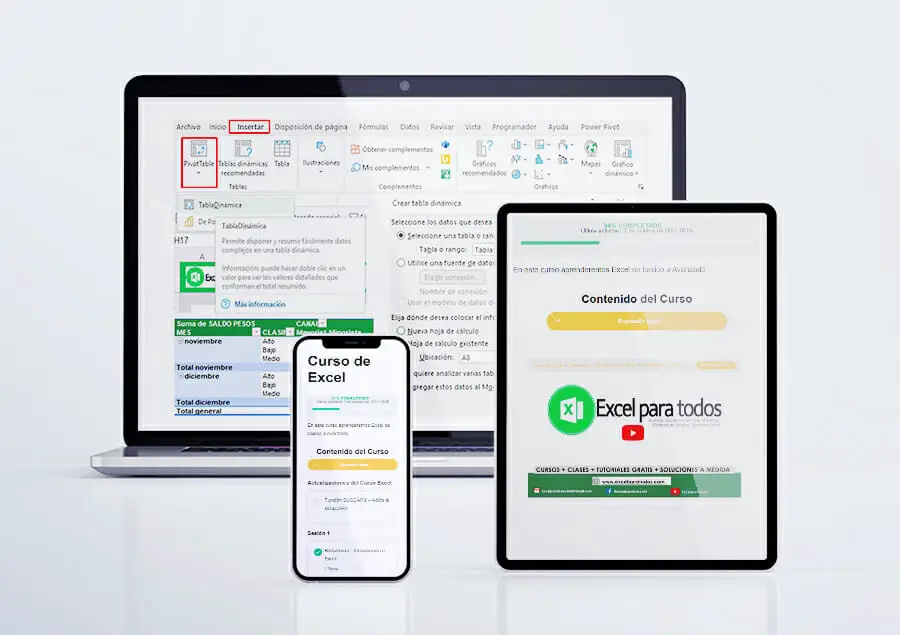Automatizar Tablas dinámicas Excel y gráficos en Power Point
En esta ocasión veremos cómo podemos vincular nuestras Tablas dinámicas de Excel y los gráficos a nuestras presentaciones en Power Point. Una opción muy útil cuando debemos presentar informes constantes.
Normalmente en nuestros trabajos es común que tengamos que presentar informes semanales, quincenales, mensuales o en un tiempo determinado según lo que deseemos medir o evaluar. Y generalmente cuando vamos a realizar el informe, lo que hacemos es pegar las tablas dinámicas de Excel o los gráficos a la presentación.
Por lo tanto, hoy vamos a ver una solución con la que puedes vincular las tablas dinámicas o los gráficos al Power Point, sin la necesidad de estar copiando y pegando la información sino que esta se va a actualizar directamente desde el Excel al Power Point cada vez que hagamos un cambio o una actualización en nuestra tabla o gráfico de Excel.
Es decir, solo vamos a tener que copiarlo una sola vez y de ahí en adelante vamos a ver como los cambios que hagamos en el Excel se van a ver reflejados en nuestro informe o en la presentación del Power Point.
Automatizando nuestros informes: Tablas de Excel y gráficos
Para ejemplificar nuestro ejercicio, vamos a tener una tabla de Excel y gráficos como se ilustra en la siguiente imagine. Los cuales vamos a llevarlos al Power Point y vamos a crear un vínculo que nos permita estar actualizando la información cada vez lo que necesitemos.
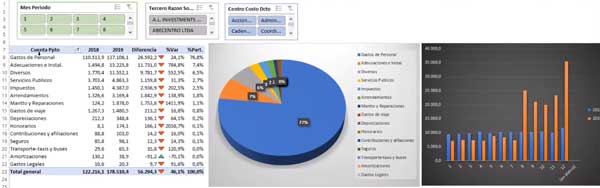
Esto como ya lo habíamos indicado, nos va a permitir automatizar nuestros informes y cada vez que lo necesitemos, no vamos a tener que ir a hacer todo un proceso, sino más bien actualizar nuestras cifras y ya está.
Cómo copiar una tabla de Excel en el Power point y crear un vínculo
Lo primero que vamos a hacer, es verificar que nuestra tabla no tenga ningún filtro aplicado y en caso de tenerlo borramos el filtro.
Con que fin hacemos este primer paso, pues sencillamente con el objetivo de peguemos la tabla con el máximo rango que pueda abarcar y así nos llevamos toda la información que está contenida en la tabla dinámica Excel.
Y Ahora seleccionamos toda la tabla, copiamos y vamos al Power point, una vez que estemos en la hoja donde queremos montar la tabla, vamos a realizar un pegado especial con nuestro atajo de teclado (CTRL+ALT+V) y nos vamos a donde dice pegar vínculo, luego seleccionamos la opción que dice objeto hoja de cálculo de Microsoft Excel y le decimos aceptar.
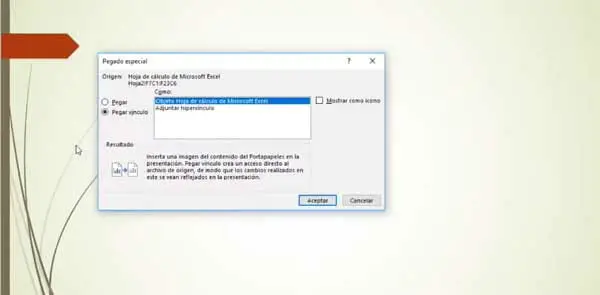
Ahora, ya tendríamos vinculado nuestra tabla dinámica Excel en nuestra presentación de Power Point. Ya solo es cuestión de organizarlo, ajustarlo para que se vea bien al momento de presentarse el informe.
También te puede interesar: Solver Excel
Copiar Gráficos de Excel en Power Point
Prácticamente haríamos el mismo ejercicio, que hicimos con la tabla de Excel. Seleccionamos nuestro gráfico, copiamos, vamos a la presentación (Power Point) y le damos un pegado especial (CTRL+ALT+V) – Pegar vinculo – Objeto gráfico de Microsoft Excel y solo damos en Aceptar
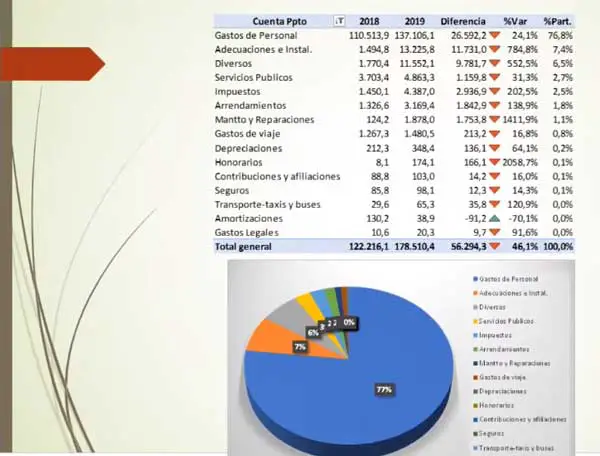
También te puede interesar: Hacer gráficos en Excel con barra de desplazamiento
Esta opción lo que genera es una conexión de estos objetos que acabamos de pegar en el Power Point con nuestro archivo de Excel.
Ahora que ya tenemos los objetos vinculados a nuestros Excel, vamos a ver qué cuanto cambio hagamos en el Excel se va a ver reflejado en nuestro informe o presentación. Con lo cual, podríamos ahórranos bastante tiempo en la preparación de nuestros informes recurrentes. Donde generalmente tenemos que estar presentando nuestras cifras y el comportamiento que generalmente se ve reflejado en gráficas.
Si usted generalmente tiene que preparar un informe mensual o en cualquier tiempo determinado, usted lo que hace es solo modelar sus tablas, actualizar la información y a ver que esto se va ir cambiando solo. Con lo cual, no tendrías que estar copiando y pegando cada vez que necesite preparar el mismo informe.
Esperamos que este recurso te sea de gran utilidad. Si deseas aprender más con nuestros tutoriales, te recomendamos visitar nuestro blog, en el cual, te estaremos compartiendo las mejores prácticas para aprovechar la herramienta de Excel.