Las 10 principales fórmulas de Excel
Conoce las principales fórmulas de Excel que debes dominar para ser más productivo en la oficina o destacar en tu profesión.
Excel es tal vez la aplicación “hoja de cálculo” por excelencia para la oficina, ya que nos permite hacer de todo. Y aprender Excel de manera apropiada es más sencillo de lo que creemos, es por esta razón, que hoy veremos las 10 principales fórmulas de Excel que debes aprender para sacarle el máximo provecho a la herramienta.
Las fórmulas de Excel son las que hacen que este sea un programa tan completo y básicamente son el corazón de esta herramienta, ya que nos permite realizar los cálculos que necesitamos. A continuación, revisaremos las fórmulas principales y cómo podemos usar cada una.
Antes de entrar en materia, veamos cómo manejar las celdas o aplicar referencias a celdas, filas o columnas en Excel.
Crear o modificar una referencia de las celdas
Referencias Relativas: Celdas sin ningún tipo de inmovilización. Se representa por la letra de la Columna y el número de fila. Ejemplo: =L32
Referencias Absoluta: Celdas inmovilizada totalmente, independientemente de donde está la fórmula siempre hará referencia la celda donde está vinculada su referencia absoluta. Se representa por iniciar con un signo de dólar, letra de la Columna, signo dólar y el número de fila. Ejemplo: =$L$32
Referencias Absoluta solo Fila: Celdas inmovilizada solo en referencias a las filas, independientemente de donde está la fórmula siempre hará referencia a la misma fila. Se representa por iniciar con un signo de dólar, letra de la Columna y el número de fila. Ejemplo: =$L32
Referencias Absoluta solo Columna: Celdas inmovilizada solo en referencias a las filas, independientemente de donde está la fórmula siempre hará referencia a la misma Columna. Se representa por iniciar con la letra de la Columna, signo dólar y el número de fila. Ejemplo: =F$31
Ahora que ya sabemos modificar o crear referencias de celdas en Excel, veamos cuales son las principales fórmulas de Excel que debes aprender a dominar.
También te puede interesar: Automatizar Tablas dinámicas Excel y gráficos en Power Point
1. Fórmulas de Excel básicas
SUMA
Suma Datos
MAX
Valor Máximo
MIN
Mínimo
PROMEDIO
Promedia
SUMA PRODUCTOS
Multiplica 2 Columnas
CONTARA
Cuenta Registros rellenos
2. Función BUSCARV
El objetivo de la función BUSCARV Excel es buscar un dato (valor_buscado) en la primera columna de una tabla, base de datos o matriz (matriz_buscar_en), y devolver un valor que se encuentra ubicado en la misma fila, en una columna “x” (indicador de columnas) del valor coincidente con el valor buscado.
Valor_buscado: Es el valor que se va a buscar en la primera columna de la matriz o tabla.
Matriz_buscar_en: Se trata del rango o base de datos, donde se va buscar la información.
Indicador_columnas: Número de columna donde se encuentra el valor que tratamos de encontrar. El valor 1 es para la primera columna.
Ordenado: Valor lógico que especifica si la función BUSCARV va a buscar una coincidencia exacta o aproximada. SIEMPRE PONER FALSO
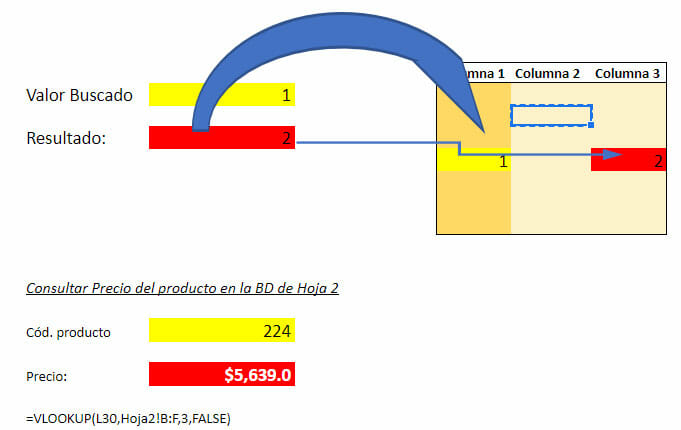
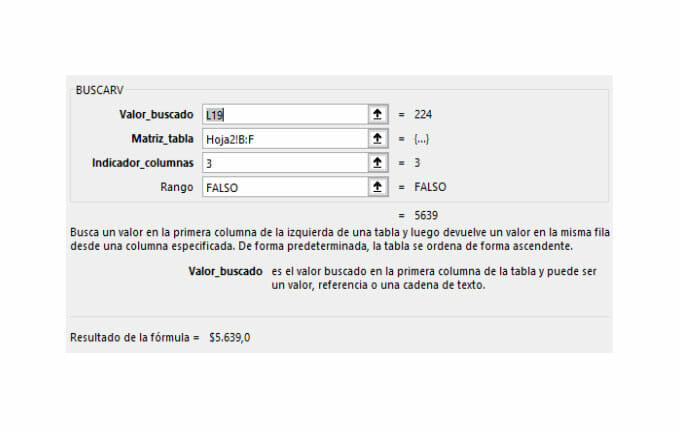
3. Función COINCIDIR
El objetivo de la función COINCIDIR Es obtener la posición de un número o texto, dentro de una matriz seleccionada. La fórmula buscar un valor_buscado, dentro de una matriz y lo que nos devuelve es el número de posición del campo coincidente en dicha matriz.
Importante: El resultado de esta función, siempre es un número.
La matriz o rango, pueden ser filas o columnas, es indiferente para la fórmula.
Valor_buscado: Es el valor que se va a buscar en el rango o matriz a especificar.
Matriz_buscada: Se trata del rango o base de datos, donde se va buscar la información.
Tipo de coincidencia: SIEMPRE PONER 0. Para que la búsqueda solo arroje resultados, si es que la coincidencia es exacta y no aproximada.
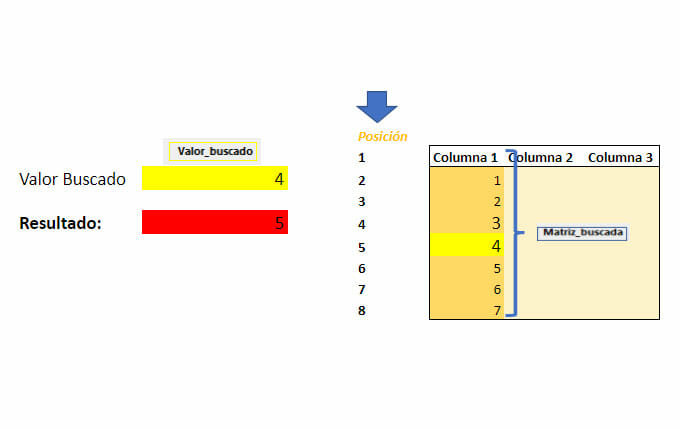
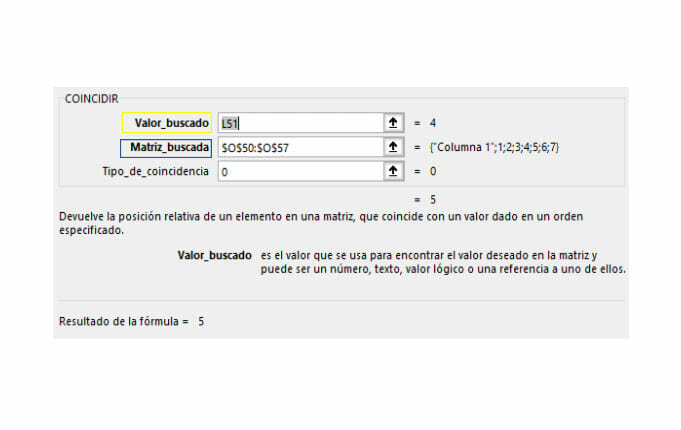
4. BUSCARV + COINCIDIR
Anidación avanzada de estas 2 fórmulas, potencia el BUSCARV, ya que la formula coincidir que arroja la posición de un campo de entre un rango de datos, nos puede servir para detectar automáticamente el número de la columna en la cual se encuentra el dato que queremos buscar.
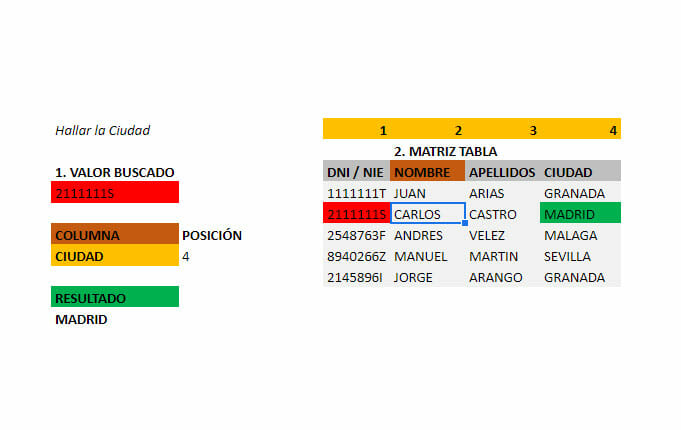
También te puede interesar: Solver Excel
5. FUNCIÓN "SI"
La función SI, nos permite a través de pruebas lógicas condicionales, especificar en una función la accionar a llevar a cabo, en base a si se cumple o no una condicional. Podemos especificar el camino a seguir o fórmula a aplica si la prueba lógica es verdadera y cual si es que es falsa.
Lectura: SI(algo es verdadero, hacer esto; de lo contrario, hacer algo diferente)
=SI(A1>=100;”Objetivo alcanzado”;”Objetivo no alcanzado”)
Puedes encontrar información más detallada sobre esta función, en el siguiente post: Función SI en Excel
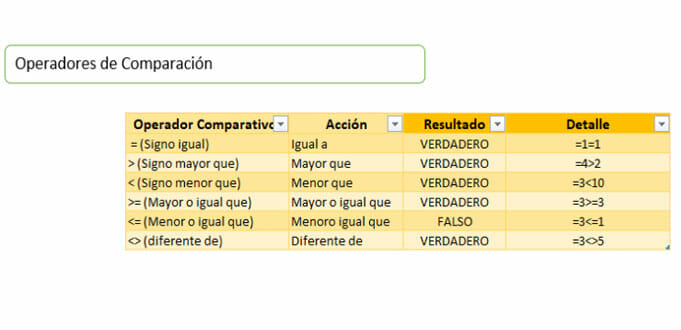
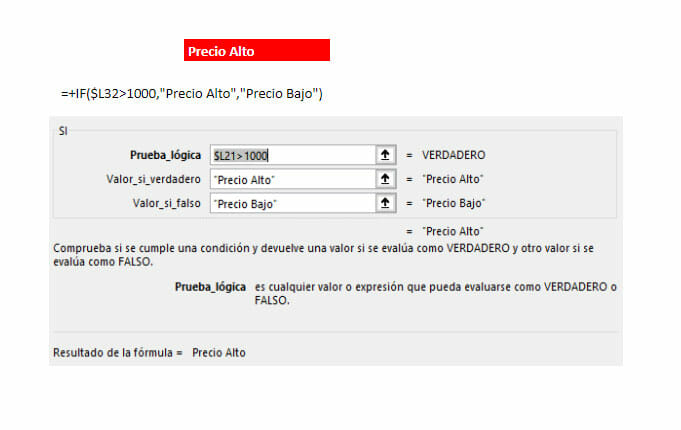
6. FUNCIÓN "SUMAR.SI.CONJUNTO"
La función SUMAR.SI.CONJUNTO nos permite hacer una SUMA de un rango de datos, siempre y cuando se cumplan 1 o un cojunto de condicionales que especifiquemos para que segmente la suma.
Ejemplo: Sumar solo las ventas mayores a 1.000€
=SUMAR.SI.CONJUNTO(rango_suma; rango_criterios1; criterios1; [rango_criterios2; criterios2]; …)
Rango_Suma: Columna de datos que se quieren sumar. Ejemplo Valor ventas
Rango Criterios: Columna o rango donde están los datos de entre donde se va evaluar si cumplen una condición. Ejemplo: Si la condición para sumar es que se sumen las ventas de la ciudad de Granada, el rango de criterios 1 sería la columna del campo ciudad.
Criterios1: Es el valor que la fórmula comprueba que sea igual para irlo agrengando a la sumatorio. En este caso “Granada”
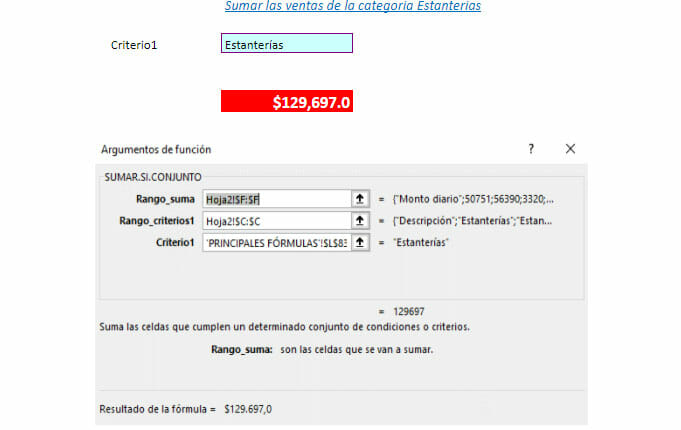
7. FUNCIÓN "CONTAR.SI.CONJUNTO"
La función CONTAR.SI.CONJUNTO nos permite hacer un CONTEO de un rango de datos, siempre y cuando se cumplan 1 o un cojunto de condicionales que especifiquemos para que segmente la cuenta.
Ejemplo: Contar cuantas ventas se hicieron mayor a 1.000€
Rango Criterios: Columna o rango donde están los datos que se quieren contar ejemplo: Si queremos contar las ventas mayores a 1,000€, el rango_criterios sería la columna de ventas.
Criterios1: Es el valor que la fórmula comprueba que sea igual para irlo agregando al conteo. En este caso “>1000”
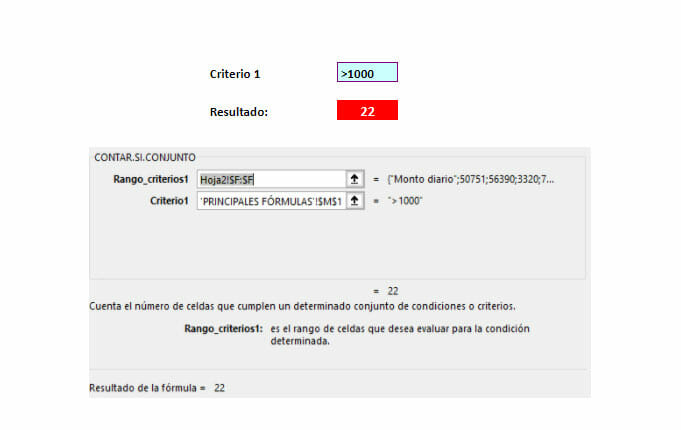
8. FUNCIÓN "CONCATENAR"
Nos permite unir cadenas de texto. Se puede utilizar la función CONCATENAR o el símbolo amsperd “&” (Shift + 6 ) teclado de texto
Ejemplo: NOMBRE&” ” &APELLIDO
¿Cómo concatenar una lista de datos en una celda? Haz clic aquí
Resultado: JHONY ESCOBAR
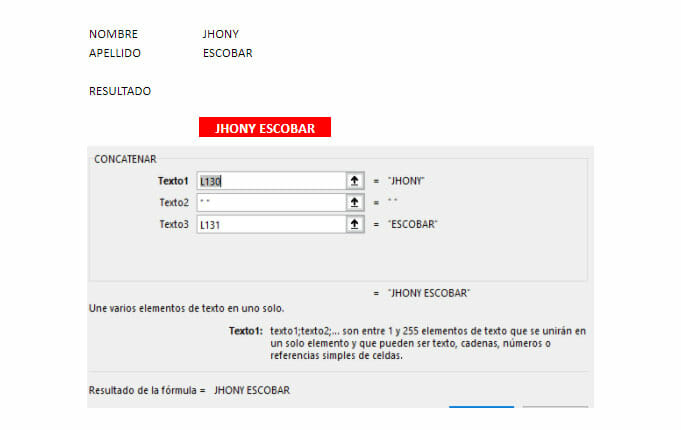
9. FUNCIÓN "EXTRAER"
Esta función permite extraer una parte de un texto, de entro una cadena de texto inicial dada.
Ejemplo: Mi nombre es Carlos.
Deseo extraer el nombre de la persona: Carlos
Texto: Texto original donde se encuentra el pedazo de información que deseamos sacar.
Posición inicial: Número de carácter, desde donde quiero iniciar a extraer la información.
Num_caracteres: Cantidad de caracteres o dígitos, que contiene la palabra que queremos buscar.
Nota: También puede apoyarse en la función izquierda o
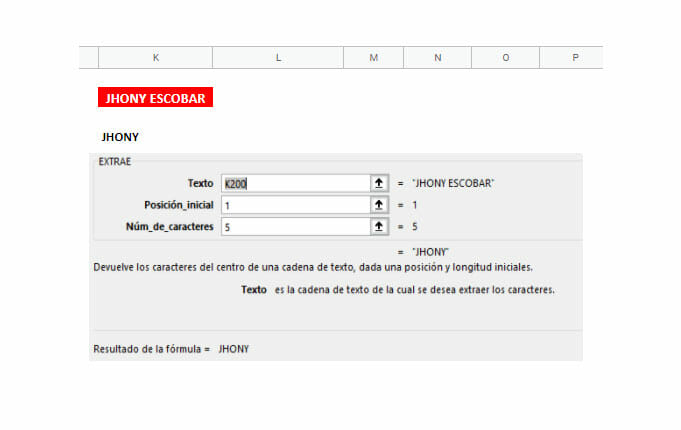
10. FUNCIÓN "REDONDEAR"
Esta función permite redondear un número a una cantidad de decimales que deseamos. La forma de redondeo que aplica es la tradicional, donde si el valor decimal sobrepasa el valor de “5” el redondeo se hace a la alta, de lo contrario a la baja.
Ejemplo: 50,55
Redondeado a 1 decimal: 50,6
Número: Es el número o celda a la cual le queremos aplicar el redondeo
núm_decimales: Es el número de decimales a los cuales queremos que el número quede aproximado.
¿Quieres profundizar más sobre el uso de esta función? >> visita nuestro post >>