Como concatenar en Excel una listas de datos
El día de hoy vamos a explicarles cómo concatenar en Excel una lista de datos. Para el ejercicio de concatenar tenemos una lista con 350 correos, los cuales queremos enviarles un email y necesitamos recopilarlos en un solo envío.
Sabemos que para enviarles un email a la lista, tendríamos que separar los correos que tenemos con punto y coma (;) para poder que el operador de correos nos la reconozca. Entonces, necesitamos idear una manera para concatenar la lista en una sola celda separados de puntos y comas.
Lo normal que pudiéramos hacer es concatenarlos e ir seleccionando cada dato de manera manual para formar la lista concatenada en una sola. Pero, esto nos llevaría un poco más de trabajo y mucho más tiempo teniendo en cuenta que son 350 correos que necesitamos concatenar.
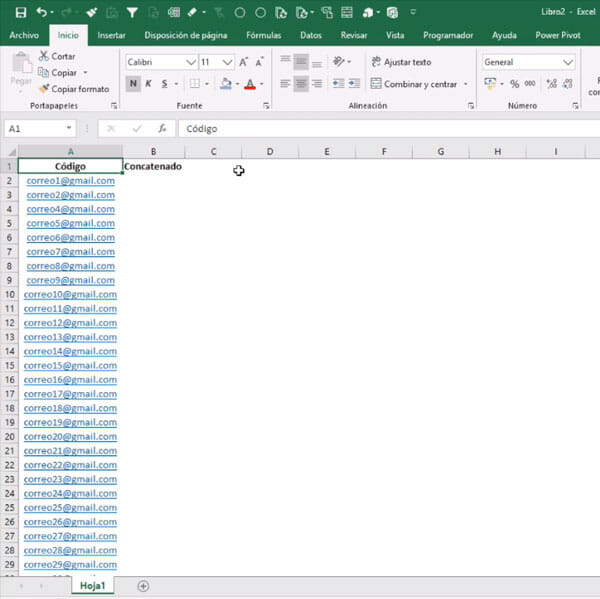
Veámoslo en una manera formulada, que en cuestión de segundos nos permitirá tener nuestra lista de datos en Excel totalmente concatenada.
Como concatenar en Excel
Entonces, ¿cómo se concatenan dos celdas? Existen dos maneras, una es utilizar la función concatenar que es esta básicamente (CONCATENAR(texto1; [texto2]; …)), pero una muy buena opción o estrategia para usar es con el signo Asper (&).
Por ejemplo, vamos a concatenar con el signo &, ponemos = y seleccionamos la celda A2, signo & y la celda con la cual queremos concatenar, nos queda algo como (=A2&B1) de esta manera concatenamos las celdas.
Esta opción, es prácticamente igual que utilizar la formula, es mucho más simple y mucho más rápida, solo es cuestión de gusto prácticamente y de utilizar la formula con la que más se identifique.
También te puede interesar: Filtros avanzados en Excel
La forma más sencilla de concatenar en Excel
Vamos a concatenar nuestro listado haciendo un concatenado incremental. Para lo cual, vamos a poner nuestro separador (punto y coma) en otra columna y lo pones fijo en nuestra formula de concatenar en Excel.
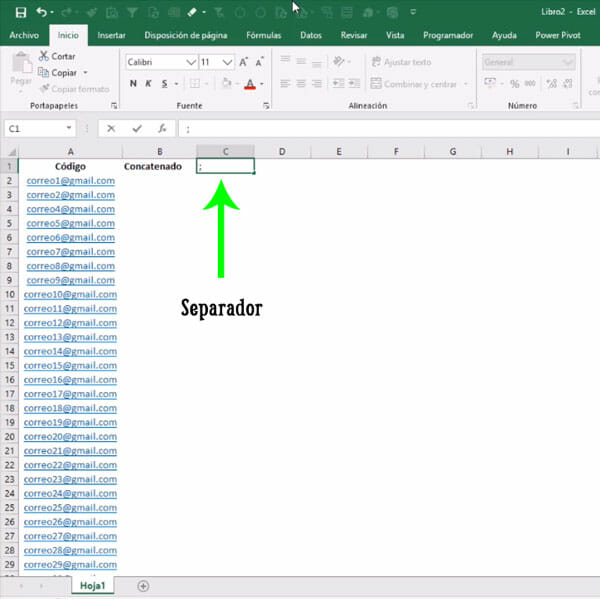
Empecemos a usar nuestra formula de concatenar. Nos paramos en la celda B3 y le decimos que es igual a la celda A3 concatenado (&) como es separado por punto y coma, seleccionamos el (;) ubicado en la celda C1 de nuestro ejercicio de concatenación. La celda C1 la ponemos fijo con F4 $C$1, volvemos a escribir concatenar (&) y seleccionamos la otra celda de nuestro ejercicio que sería la A2.

En la fila B3 ya tenemos concatenado el email que hay en la celda A2 y A3. Ahora lo que hacemos en la fila B4 es seleccionar los dos valores que ya tenemos concatenados en la celda B3 le ponemos Asper (&) para concatenar y volvemos y seleccionamos el punto y coma (;) de la celda C1 y ponemos nuevamente & y seleccionamos la celda A4 que es el que necesitamos agregar a nuestro concatenado.
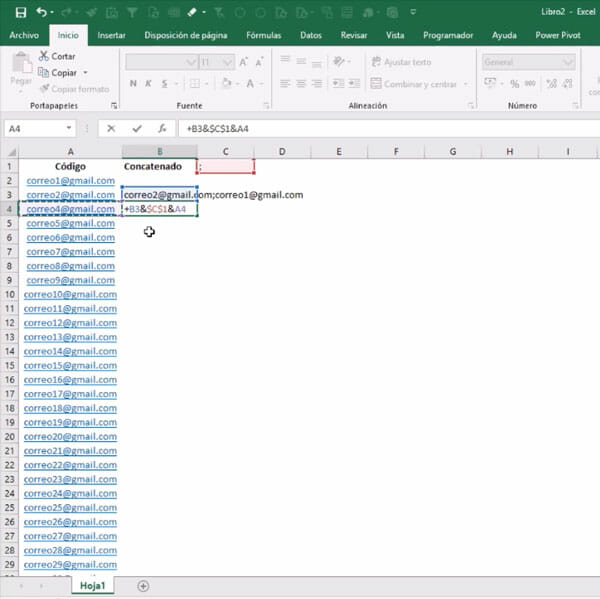
Ahora copiamos la formula y la replicamos a todas la filas hasta la 350 y la última fila la pegamos como valor, ya podemos borrar las demás filas, sin ir a borrar la de la fila 350 que es nuestro resultado de concatenado donde tenemos nuestros 350 correos separados por puntos y comas.
Concatenación
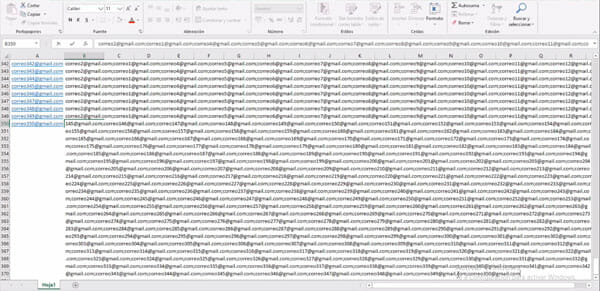
Esta es una opción muy fácil para concatenar en Excel y en la cual nos demoramos segundos en hacerlo. Ahora ya podemos copiar todos los correos concatenados y pegarla en el destinatario del correo electrónico que necesitamos enviar.

Aquí tenemos la forma más sencilla de concatenar en Excel un listo de datos o una lista de registros.
Esperamos que el tutorial de Excel del día de hoy, pueda serviles no solo para concatenar listas de correos. Sino también, para manejar algún otro tipo de consultas que se puedan hacer en ERPs como códigos u otros datos donde se pueda usar la misma mecánica de concatenar.
