Función Concatenar en Excel
Al Concatenar en Excel podemos unir dos o más cadenas de texto o dos o más números en una misma celda. En este artículo te explicaremos cómo puedes hacer una concatenación en Excel para combinar varios elementos en un solo resultado y así puedas trabajar tus bases de datos de manera óptima.
Qué es concatenar en Excel y para qué sirve
Concatenar en Excel es unir dos o más cadenas de texto en una misma celda, lo cual, es muy útil para manipular bases de datos y que de ella necesitemos hacer una concatenación. Para unirlos existen dos maneras: Una es usar la función concatenar y la otra manera es hacerlo a través del signo ampersand (&)
En este artículo, te mostraremos mediante ejemplos cómo hacerlo de las dos maneras. Es decir a través de la función Concatenar y a través signo ampersand (&) y de esta manera tengas el criterio de elegir cuál método prefieres usar.
Concatenar lista de datos con el símbolo &
Para Concatenar en Excel con el signo ampersand (&) vamos hacerlo a través del siguiente ejemplo. Tenemos una columna de nombres y otra columna con los apellidos y queremos poner en una celda el nombre completo de este usuario o cliente.
La siguiente imagen ilustra el planteamiento de nuestro ejemplo.
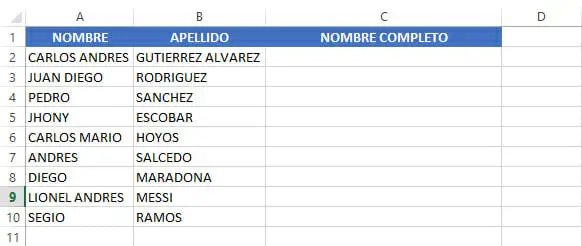
Vamos a ello, para iniciar con la concatenación vamos a ir poniendo en la celda C2 de nuestro ejemplo, el signo igual (=), luego hacemos un llamado a la primera celda, para nuestro caso sería la celda A2, seguido ponemos el símbolo ampersand (&) y para generar espacios entre el nombre y el apellido vamos a poner doble comillas, espacio y nuevamente doble comillas (“ “), seguidamente, colocamos otro símbolo ampersand (&) y llamamos la celda B2 que contiene el apellido para completar el nombre.
Nuestra fórmula para Concatenar quedaría de la siguiente manera: =A2&” “&B2
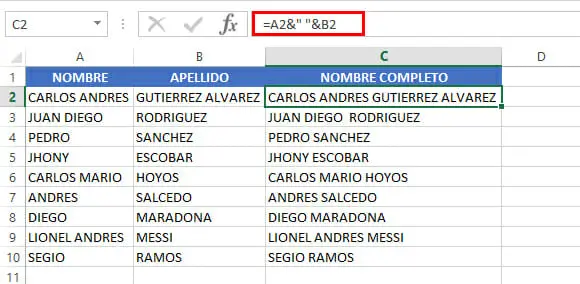
Al aplicar el procedimiento anterior, hemos unido la columna de nombres y apellidos en una sola, y con ello, podemos visualizar el nombre completo de manera fácil. Sin embargo, esto podemos hacerlo a través de la función Concatenar qué es lo que veremos a continuación.
Función Concatenar en Excel
La función Concatenar en Excel nos permite unir dos más cadenas de texto o de números en una sola celda de manera más simple y rápida.
Imagínate que tienes una empresa y en su página web capturas mediante el newsletter los nombres, apellidos y email de tus usuarios. Al momento de enviar email masivos (newsletter) debe hacerse con el nombre y apellido de cada usuario y para evitar copiar y pegar línea a línea cada usuario, podemos emplear la función concatenar con fines de hacerlo más eficientemente y optimizar nuestro tiempo y esfuerzo.
Sintaxis de la función Concatenar
La función Concatenar tiene una sintaxis simple en la cual podemos especificar máximo 255 argumentos que se unirán en un solo elemento y que pueden ser texto, cadenas, números o referencias simples de celdas y como mínimo tiene un argumento obligatorio que es el primero.
=CONCATENAR(texto 1; [texto 2]; …)
- Texto1 (obligatorio): El primer texto que se unirá a la cadena.
- Texto2 (opcional): El segundo texto se unirá a la cadena o resultado final. Como lo mencionamos anteriormente, todos los argumentos son opcionales a partir del segundo argumento.
Ejemplo función concatenar
Continuando con nuestro hipotético ejemplo de enviar newsletter a una lista de clientes. Vamos a explicarte cómo unir en este caso, el nombre y el apellido de los usuarios en una misma celda, utilizando la función Concatenar.
Para ello, iniciamos nuestra función con el signo igual (=) seguida de la palabra CONCATENAR y los elementos que deseamos unir, en este caso el nombre y el apellido. Recuerda que entre el nombre y el apellido debe ir un espacio y para generar un espacio entre un elemento y otro, lo hacemos usando doble comillas, espacio, nuevamente doble comillas.
La función a utilizar quedaría de la siguiente manera:
=CONCATENAR(Celda del nombre; ” “;Celda del apellido)
=CONCATENAR(A2; ” “;B2)
Y de esta manera obtendremos como resultado, el nombre completo separado por un espacio como se evidencia en la siguiente imagen.
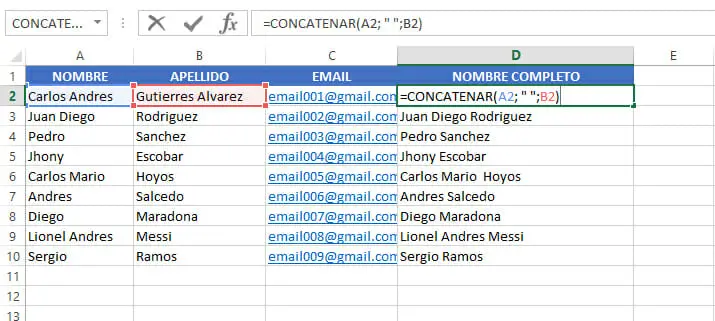
Una vez que hayas aplicado la función para la primera celda, en nuestro ejemplo la celda D2, replicamos para las demás celdas hacia abajo y ya tendríamos hecho todo el ejercicio.
Hemos aplicado la función Concatenar de manera muy fácil. Algo que les será muy productivo para trabajar con sus bases de datos y ahorrar muchísimo tiempo.
También te puede interesar: Funciones lógicas en Excel
Concatenar datos en una celda con la Función UNIRCADENAS
A partir de las versiones de Office 365 y Excel 2019 también podrás encontrar una función adicional relacionada con Concatenar, y es la función UNIRCADENAS. Si bien la función Concatenar nos ayudaba a ser más productivos, ahora mismo, puedes olvidarte de ella, siempre y cuando, tengas las versiones de Excel antes mencionadas, ya que UNIRCADENAS nos va a simplificar todo el trabajo.
La nueva función UNIRCADENAS tiene el mismo objetivo que Concatenar, pero su sintaxis funciona de manera distinta. Con esta función puedes indicar que símbolo de separación deseas emplear.
=UNIRCADENAS(delimitador, ignorar_vacío, Texto1, [Texto2],…)
Por lo tanto, para emplear la función UNIRCADENAS debes poner un delimitador que va a separar cada uno de los componentes de la cadena de texto, por lo general se usa el punto y coma (;). A continuación, puedes emplear un espacio en blanco o un guio e indicar si la función va a incluir celdas vacías o no, para ello debes establecer un valor VERDADERO o FALSO según corresponda el caso y luego seleccionar los elementos que deseas unir.
Esta nueva función de Excel es mucho más completa y menos dispendiosa de lo que se tiene que hacer con la función Concatenar, gracias a la modificación de su sintaxis puedes configurar la introducción de espacios entre los elementos que se van a unir.
¿Necesitas más ayuda?
Esperamos que este artículo sobre cómo Concatenar en Excel haya sido de gran utilidad para ti. Sin embargo, si deseas profundizar tus conocimientos sobre la herramienta de Excel, te invitamos a explorar nuestro Curso de Excel, en el cual, te capacitaremos de manera guiada y práctica para que aprendas Excel desde lo más básico hasta lo más avanzado.