Dividir celdas en Excel
En este artículo vamos a explicarte cómo dividir celdas en Excel después de haberlas combinado anteriormente. En Excel existe la opción de combinar celdas, con la cual, podemos convertir varias celdas en una única celda.
Sin embargo, si pasado un tiempo queremos dividir las celdas haciendo que el contenido quede separado en columnas tendremos que aplicar el método que vamos a detallar en este tutorial.
Para empezar, pasaremos a hablarte de cómo dividir una celda en Excel una vez que está combinada.
Cómo dividir una celda en Excel
En primer lugar, vamos a mostrarte cómo dividir una celda cuando tenemos 2 celdas fusionadas y queremos que vuelvan a su estado original. Por lo tanto, si has combinado celdas en Excel y quieres dividirlas, sigue este paso a paso:
- Selecciona la celda combinada que quieres dividir, ten en cuenta que una vez hayas combinado una celda, esta podrá tener un formato de combina y centrada o alineada a la derecha o izquierda respectivamente.
- Para dividir una celda combinada en dos vamos a ir a la cinta de opciones de la pestaña Inicio, luego al grupo de opciones de Alineación y vamos a seleccionar la flecha que se ubica al costado derecho de la opción Combinar y centrar.
- Una vez seleccionamos la flecha, se despliegan varias alternativas entre las cuales seleccionaremos la opción de Separar celdas.
La siguiente imagen ilustra el paso a paso para dividir una celda en Excel que previamente ha sido fusionada.
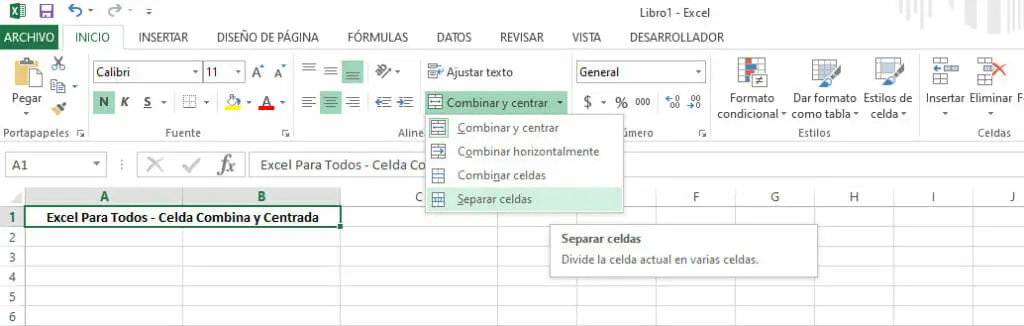
También te puede interesar: Columnas y filas en Excel
Cómo dividir celdas y su contenido
Ahora, es posible que tengamos varios datos en una misma celda y queramos dividir la celda y que estos datos tengan un espacio propio o más bien una celda propia. Para dividir celdas en Excel de este modo, lo que debemos hacer, es dividir el contenido y trasladarlo a varias celdas adyacentes.
Lo primero que tienes que hacer es validar que el contenido esté organizado. Es decir, que entre los valores que deseas dividir hayan espacios, comas, punto y coma o tabuladores, lo que comúnmente conocemos como separadores en Excel. Con esto, el propio Excel podrá luego identificar los valores a dividir y ubicarlos en celdas separadas.
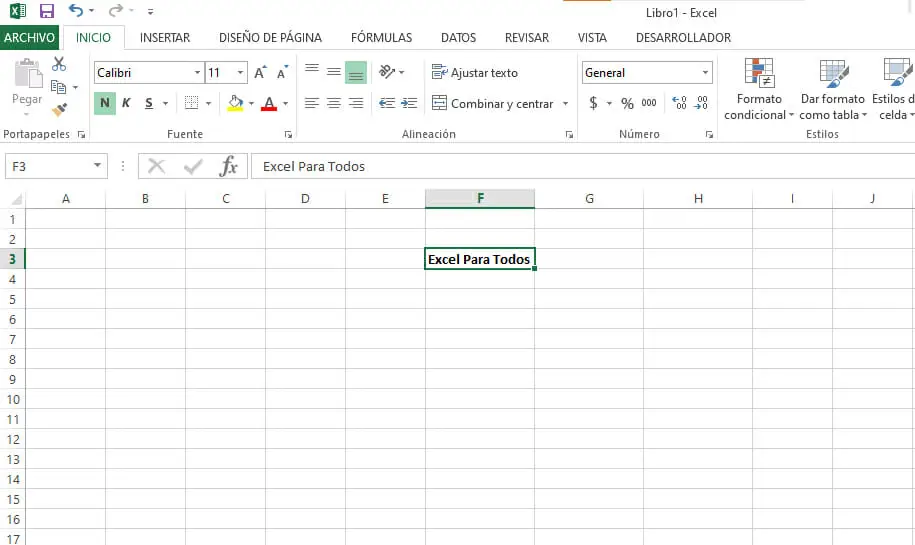
Luego, selecciona la celda que contiene los datos que quieres dividir y dirígete a la cinta de opciones a la pestaña de datos, allí encuentras el grupo de herramientas de datos y ubica la opción de Texto en columnas, haz clic sobre esta opción.
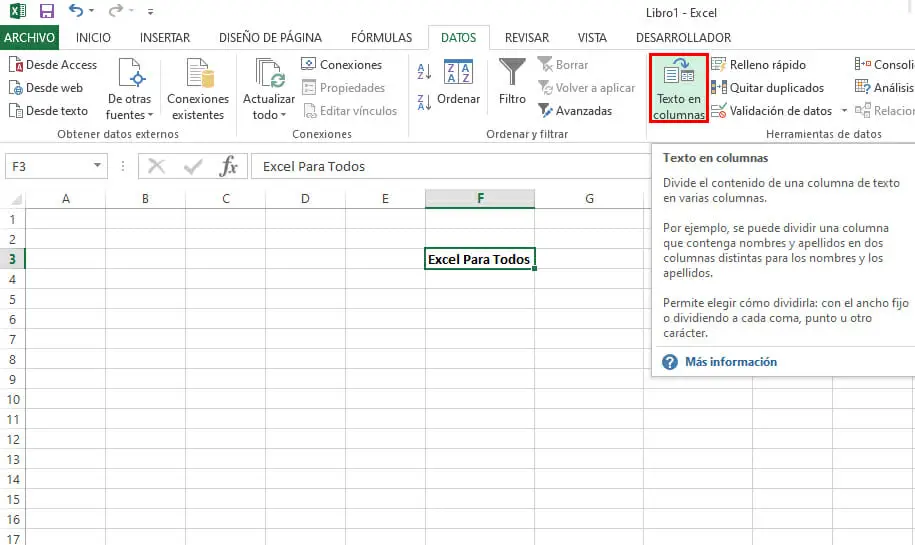
Una vez que hemos dado clic sobre la opción de Texto en columnas se abrirá una ventana (Asistente para convertir texto en columnas) en la cual, vamos a iniciar un proceso de tres pasos para dividir el contenido en varias celdas.
En el primer paso vamos a configurar el separador o delimitador que hemos tenido en cuenta para dividir el contenido. Luego, podemos establecer el ancho de los campos y finalmente, establecer un formato si se quiere para cada uno de los datos que vamos a separar.
Cuando estés realizando este proceso, Excel te mostrará una previsualización de cómo van a quedar los datos una vez que des clic al botón de finalizar.
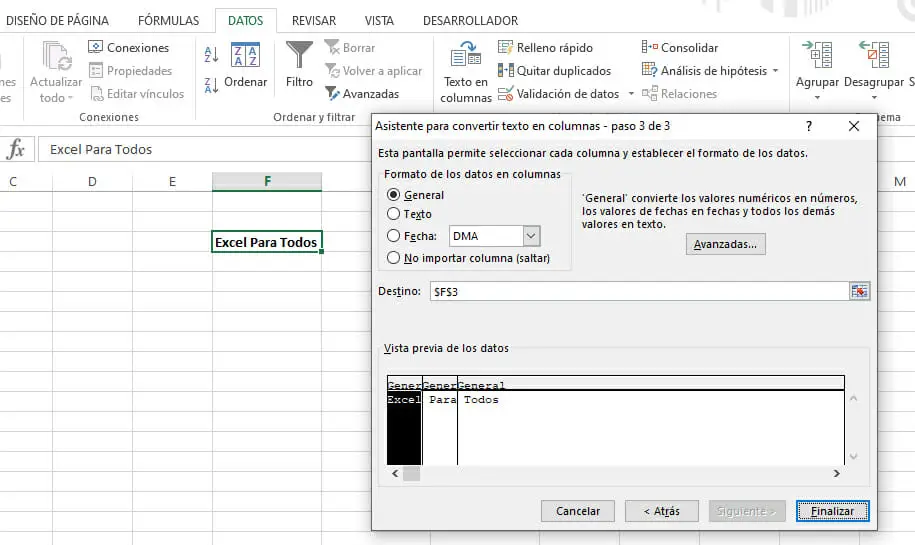
Al dar clic sobre el botón de finalizar habrás dividido la celda selecciona. ¿Fácil verdad? Siguiendo estos pasos podrás dividir el contenido de una celda en varias celdas.
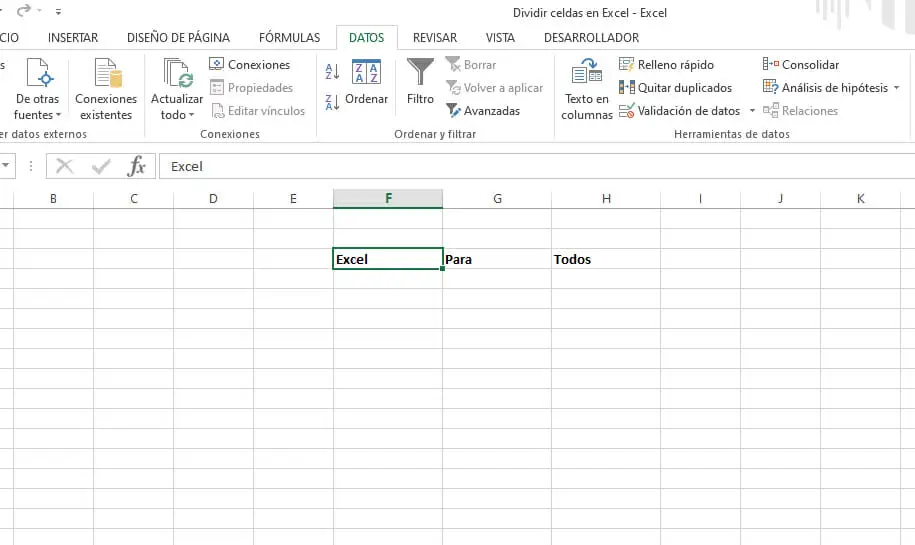
También te puede interesar: ¿Qué es Excel y para qué sirve?
Dividir celdas en Excel en diagonal
Ya hemos visto cómo dividir una celda en Excel y su contenido. Pero, a continuación te enseñaremos a dividir una celda de Excel en diagonal. No te preocupes, no es nada del otro mundo, en realidad es algo sumamente sencillo de hacer, solo sigue estos pasos:
1. Selecciona la celda que quieres dividir en diagonal, haz clic derecho y escoge la opción de Formato de celdas como lo ilustra la siguiente imagen.
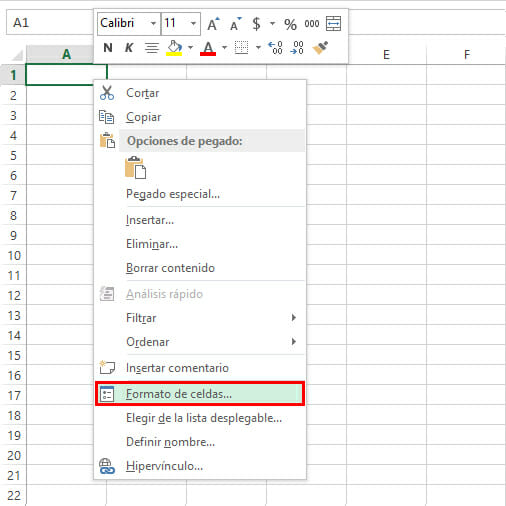
2. En el cuadro de diálogo, ve a la pestaña Borde y haz clic en el botón que contiene la ilustración diagonal y luego, haga clic en Aceptar.
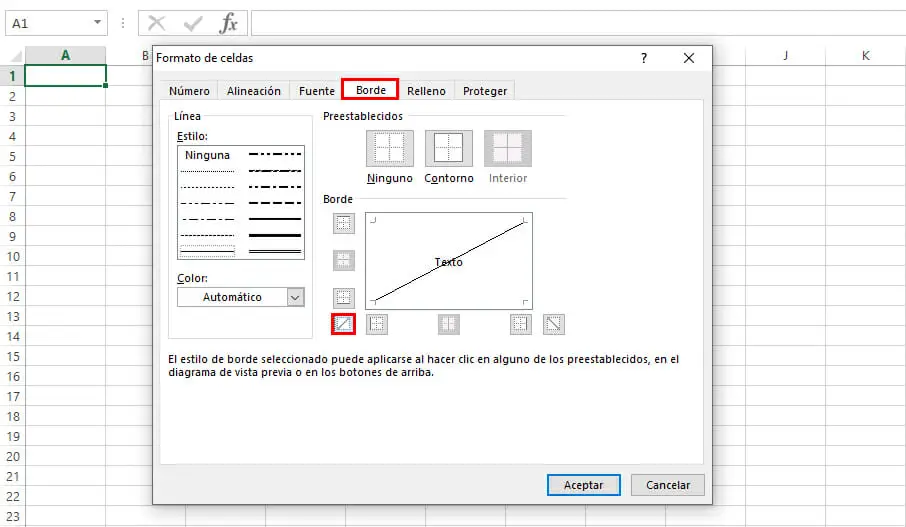
Una vez que hayas dado clic en Aceptar, tendremos nuestra celda dividida diagonalmente. Ahora puedes escribir dos palabras que necesites.
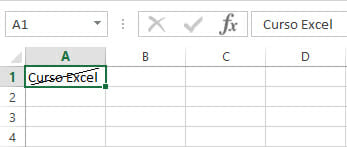
Luego, resalta la primer palabra y ve a la pestaña de fuentes ubicada en la esquina inferior del grupo Fuentes en la pestaña de Inicio
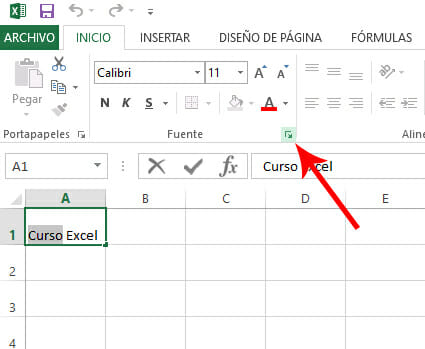
En el cuadro de diálogo marca la casilla Superíndice y haz clic en Aceptar. Luego, repite el mismo procedimiento para la otra palabra, pero a esta le pondrás la opción de Subíndice y haces clic en Aceptar.
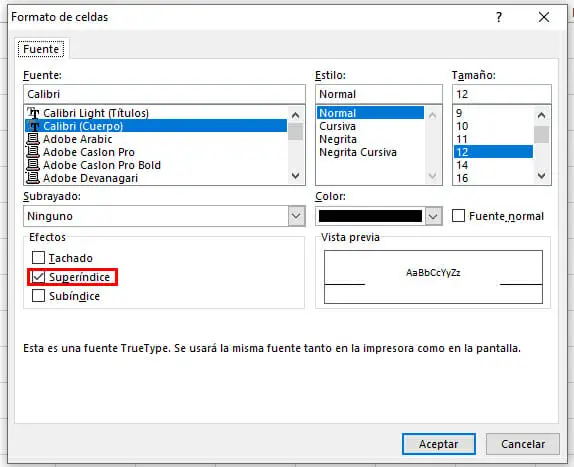
Como podrás notar, las dos palabras ahora se encuentran divididas en la celda, que a su vez, también ha sido dividida diagonalmente.
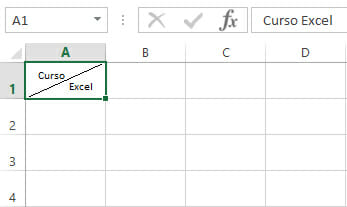
¿Necesitas más ayuda?
Esperamos que este tutorial de como dividir celdas en Excel haya sido de gran utilidad para ti. Si deseas aprender mucho más sobre la hoja de cálculo más popular de todos los tiempos, te invitamos a explorar nuestro curso de Excel, en el cual aprenderás a usar Excel de manera guiada y práctica desde lo básico hasta lo más avanzado.
Haz clic aquí para explorar el Curso de Excel