Macros en Excel: qué es, cómo funcionan y cómo habilitarlos
Con una Macro en Excel puedes automatizar una tarea por completo, teniendo presente que, básicamente, todas las tareas repetitivas y rutinarias que realizas en tu día a día, o casi todas, son susceptibles de automatización. Mediante esta herramienta, por lo tanto, podrás optimizar, potencialmente, tus actividades, logrando mejores resultados y ahorrando tiempo.
En este artículo te explicaremos qué es una Macro en Excel y cómo funcionan. De igual manera, te explicaremos, paso a paso, cómo puedes crear o habilitar Macros en Excel para que tengas una idea de cómo hacer tus propias personalizaciones y puedas darle el uso que más desees.
¿Qué es una Macro en Excel?
Una Macro en Excel es una instrucción automática que se ejecuta para un procedimiento o acción personalizada y que se pueden potenciar entre sí. Es decir, que una Macro puede invocar a otras para lograr operaciones o soluciones mucho más robustas.
En concreto, una macro se trata de una aplicación programada mediante un lenguaje de programación, conocido como Visual Basic. Sin embargo, los usuarios pueden desarrollar una sin necesidad de codificar, propiamente, el programa.
Una Macro permite desarrollar varias tareas mediante un solo comando, logrando automatizar aquellos procesos que, aunque son necesarios para cumplir nuestros objetivos específicos, pueden ser automatizados.
¿Para qué sirve una Macro en Excel?
Imagina que al trabajar con Excel, tienes que ejecutar la misma acción, varias veces, de forma mecánica, lo cual te puede llevar bastante tiempo. Con las Macros puedes automatizar todo ello, de forma que se realicen, en orden, todas las acciones que sueles hacer de manera repetitiva.
Al crear una Macro en Excel podrás grabar las acciones que realices en tu trabajo de forma repetitiva, las cuales podrás ejecutar, nuevamente, en un solo paso. Además, con Visual Basic, podrás crear las aplicaciones o realizar ajustes de las Macros que se tengan disponibles.
Resumiendo un poco, las Macros en Excel y Visual Basic nos ayudan a automatizar tareas como: copiar o llevar información a otros campos, enviar un correo, crear un módulo o sistema de inventarios, una plantilla de facturación, una plantilla contable o tesorería, etc. Todo esto lo puedes crear con la ayuda del lenguaje de programación de Excel. Así mismo, podemos crear funciones o fórmulas personalizadas, comandos y aplicaciones más robustas con soluciones más precisas.
Ventajas de usar las Macros de Excel
- Reduce posibles errores durante el desarrollo de tu trabajo pues, al no ser necesario repetir una acción, existen menos posibilidades de que te equivoques.
- Te permite ahorrar tiempo, debido a que puedes optimizar los procesos involucrados en tu trabajo.
- Incrementa la utilidad de Excel, potenciando los beneficios de las herramientas que este programa ofrece.
- Puedes crear atajos de teclado con el fin de realizar tareas específicas.
- Facilita el desarrollo de aplicaciones mediante las cuales puedes agilizar ciertas tareas, tales como el ingreso de información de una base de datos mediante un formulario.
- No necesitas tener un conocimiento profundo sobre Excel para crear aplicaciones útiles.
- Profundizar en su implementación te puede proporcionar mayores beneficios, pues podrás desarrollar aplicaciones cada vez más complejas cuyas funciones puedan mejorar, aún más, los resultados de tus procesos.
¿Cómo habilitar Macros en Excel?
Podemos crear Macros mediante el editor de Visual Basic, lugar donde se lleva a cabo toda la programación de Microsoft Excel. Se trata del entorno de desarrollo donde se pueden codificar las aplicaciones que permiten automatizar las tareas involucradas en nuestro trabajo.
Aunque programar mediante Visual Basic es la forma más efectiva de crear una macro, esto requiere de cierto conocimiento avanzado, tanto de programación como del propio Microsoft Excel. Sin embargo, a continuación te daremos algunas pautas para desarrollar macros de forma sencilla y sin necesidad de que recurras al código.
Configurar y visualizar la pestaña de programación
Para utilizar y crear una macro, en primera instancia, se debe configurar el entorno, activando la pestaña de Programador o Desarrollador en la barra de menús. Esta pestaña, por defecto, no viene activa en Excel. Para activarla, debes ir a Archivo – Opciones – Personalizar cinta de opciones y debes marcar la opción de Programador o Desarrollador para añadirlo a la cinta de opciones.
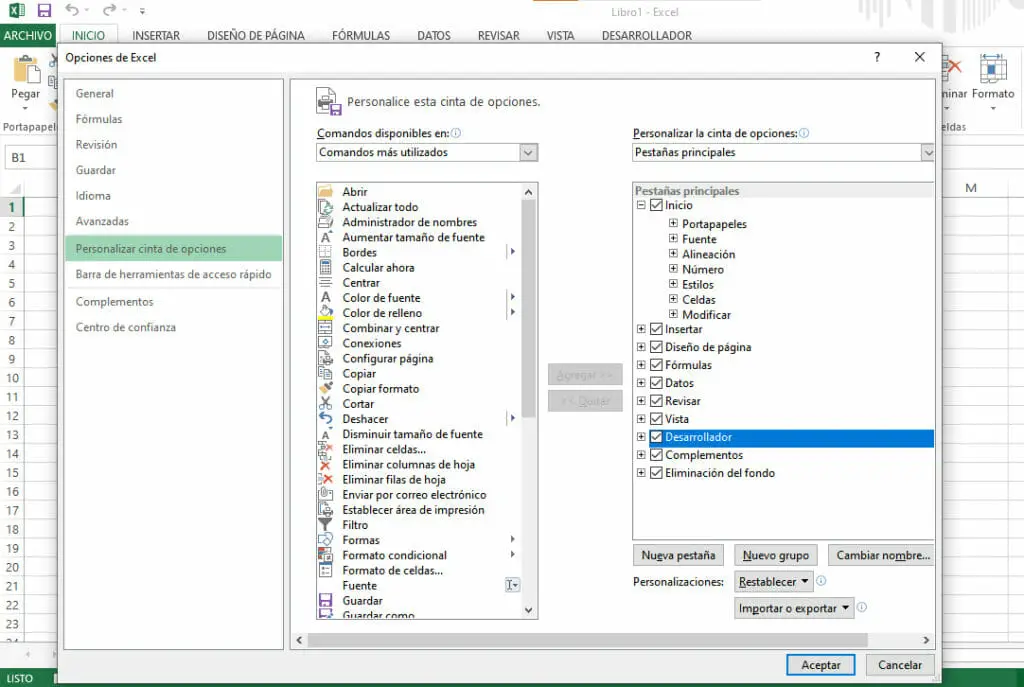
Configurar y habilitar las Macros en Excel
¿Cómo hacemos para habilitar las Macros en Excel? Simple, vamos a ir, nuevamente, a Archivo – Opciones y elegimos la opción de Centro de confianza. Damos clic en Configuración del Centro de confianza y, una vez hecho esto, se nos abre un cuadro de diálogo con diferentes opciones. Vamos a centrarnos en el que dice Configuración de Macros y marcamos la casilla que dice Habilitar todas las Macros.
Con este procedimiento, cada vez que te compartan una macro ya no tendrás problema para que esta se pueda ejecutar de manera adecuada.
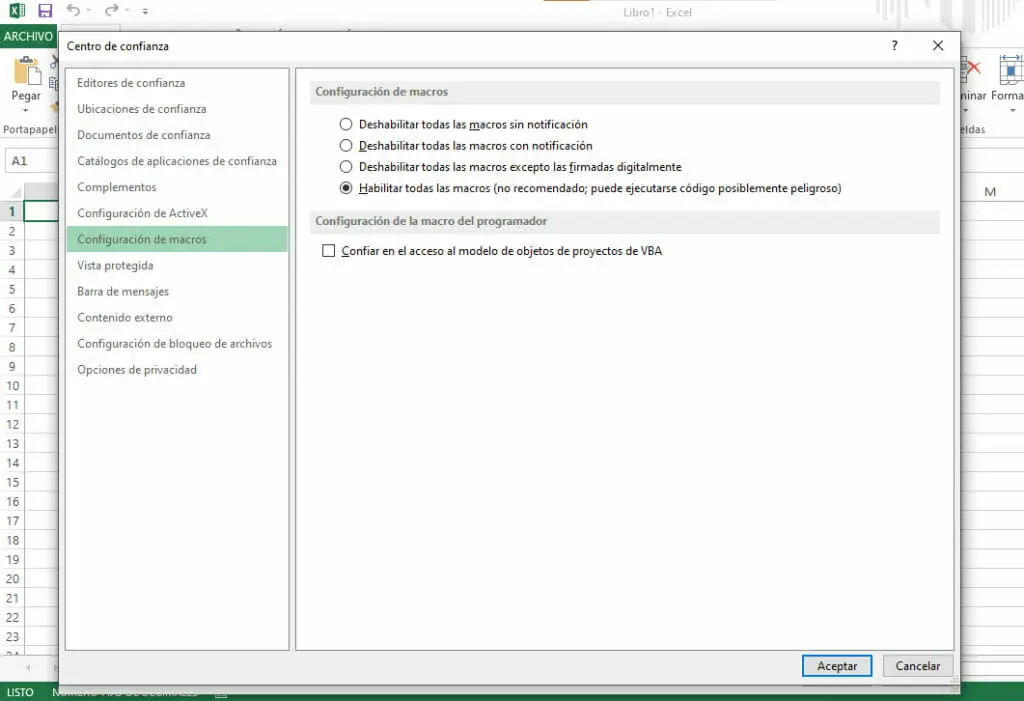
Nota: Aunque Excel recomienda no activar la opción de Habilitar todas las Macros, es mejor mantenerlo habilitado para que podamos trabajar sin ningún tipo de problema. Si no, cada vez que te compartan una Macro, tendrás que hacer este mismo procedimiento para poderla ejecutar adecuadamente.
¿Cómo hacer Macros en Excel?
Existen dos formas mediante las cuales se puede crear una Macro en Excel. Esto es a través de la Grabadora de Macros o, directamente, programando en Visual Basic. En principio, nos enfocaremos en el método más sencillo, el cual se utiliza, generalmente, cuando estamos iniciando en el mundo de las Macros.
1. Crear Macros con la grabadora
¿Qué es la Grabadora de Macros?
La grabadora de macros es una herramienta que nos permite grabar todo el proceso que realizamos en pantalla hasta que la pausemos. Todas las acciones que llevemos a cabo se traducen a Visual Basic simultáneamente.
De esta manera, al grabar una acción, esta se puede ejecutar nuevamente mediante un atajo, sin tener que realizar todos los pasos manualmente ni de programar en el editor de Visual Basic.
Grabar Macros en Excel paso a paso
Para crear una Macro en Excel vamos a la pestaña de Programador o Desarrollador y hacemos clic en Grabar macro. Antes de empezar a grabar la macro, debemos, primero que todo, ponerle un nombre y asignarle un acceso directo.
Para asignarle un nombre a una Macro en Excel debes hacerlo sin espacios, sin tildes y sin caracteres especiales. Esta es, básicamente, una regla que tiene Excel. Adicionalmente, Excel te permite seleccionar o crear un libro de Macros y añadir una descripción que la identifique como tal. Cuando tengas todo esto, podrás pulsar el botón de Aceptar para empezar a grabar.
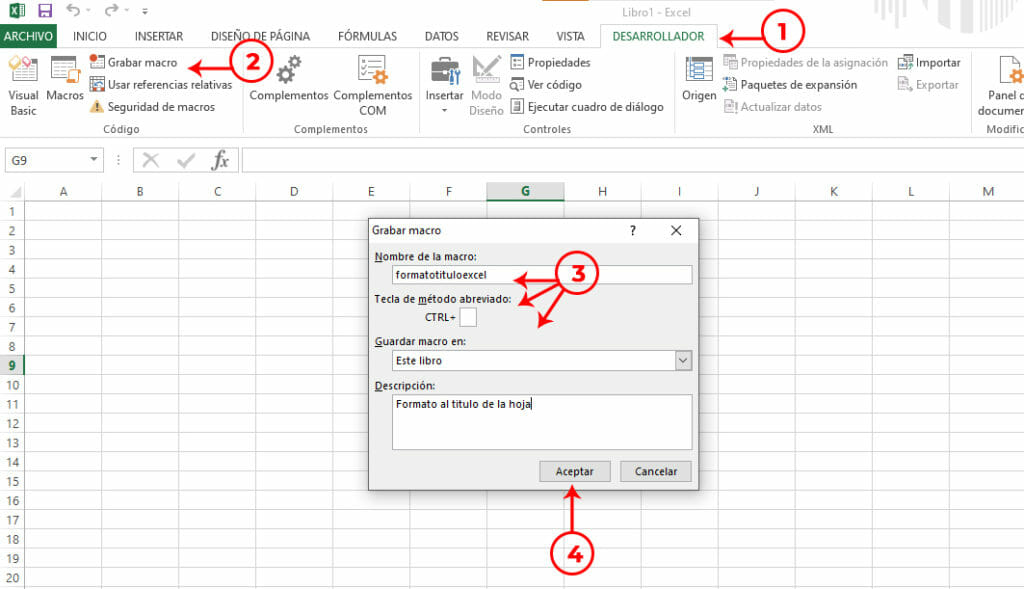
Una vez que pulses el botón de Aceptar de la ventana de Grabar macro, volverás a la ventana de Excel. En ese momento, se estarán grabando todos los pasos o acciones repetitivas que quieres dejar guardadas en la macro para su uso posterior, ejecutando la misma, ya sea de manera directa o a través de un atajo asignado.
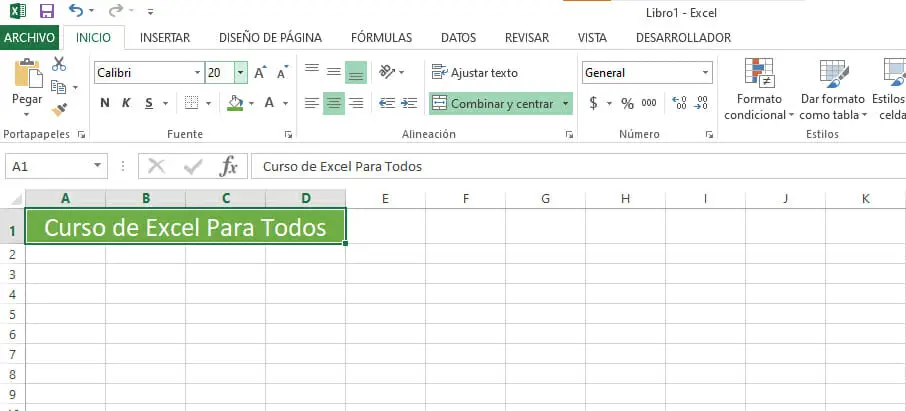
Para el ejemplo, hemos dado un formato al título, en la cual se combinan varias opciones como el tamaño, la combinación de celdas, color de fondo y el color del texto. Sin embargo, ten presente que podrás grabar en la Macro de Excel todo lo que consideres como tarea repetitiva y que desees automatizar.
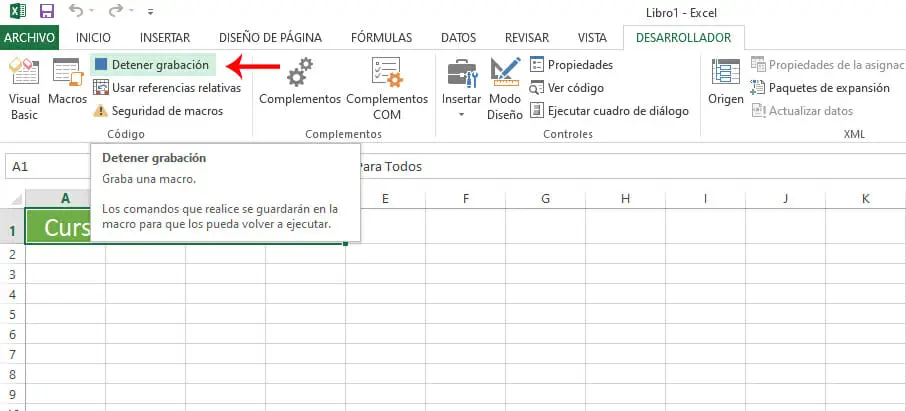
Una vez hayas terminado los pasos que quieres automatizar, vuelve a la pestaña de Programador o Desarrollador y, en la sección de Código, debes darle clic a la opción de Detener grabación. Al dar clic sobre esta, te devolverá a donde antes estaba la opción de iniciar la grabación.
Ahora ya tienes una tarea automatizada y grabada en las Macros de Excel. Para ejecutarla, puedes ir directamente a la pestaña de Programador o Desarrollador, pulsa la opción de Macros y selecciona la Macro que has creado. Recuerda que puedes crear tantas Macros en Excel como las que necesites. O si asignaste un atajo de teclado, simplemente presiona el atajo y la macro se ejecutará automáticamente.
2. Crear Macros con el editor de Visual Basic (VBA)
Con el lenguaje de programación Visual Basic, puedes desarrollar una gran cantidad de aplicaciones, tales como formularios, menús y bases de datos. En efecto, aprender a programar mediante este lenguaje puede ampliar, significativamente, tu capacidad para mejorar el rendimiento de tu trabajo. A continuación, veremos cómo hacer una macro sencilla paso a paso a través del editor de Visual Basic:
- En primera instancia, debemos dirigirnos a la herramientas Macros, que se encuentra en la parte izquierda de la cinta de opciones de la pestaña Desarrollador.

- Posteriormente, aparecerá una ventana donde podremos crear nuestra macro y nombrarla. Es recomendable que el nombre del programa represente, lo mejor posible, la función que realiza, de manera que, al emplearlo, se pueda comprender para qué se utiliza. En esta ocasión, la llamaremos MacroVB. Por último, oprimimos el botón Crear.
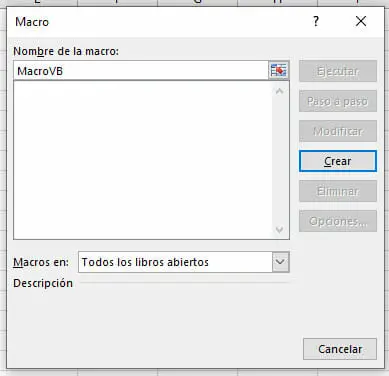
- Al crear la macro, se abrirá el editor de Microsoft Visual Basic para aplicaciones, un entorno de desarrollo para desarrollar este tipo de programas. En este, podremos escribir todo el código necesario para diseñar nuestra herramienta. Al abrir un nuevo proyecto, se mostrará en el IDE (Entorno de desarrollo Integrado) la plantilla inicial para empezar a programar.
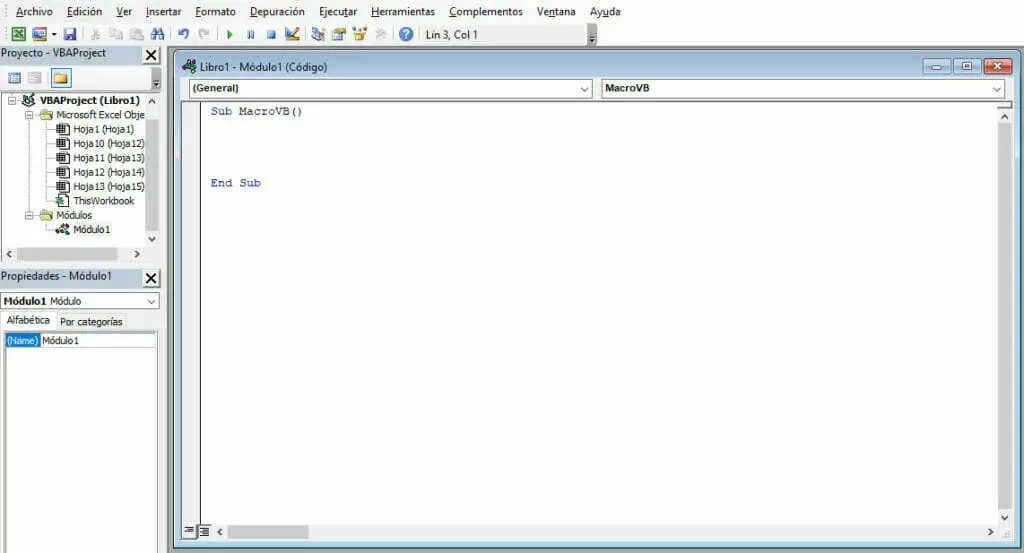
Entre las líneas Sub MacroVB() y End Sub, se escribe todo el código necesario para crear nuestra macro. Estos indican la apertura y el cierre de un procedimiento.
- Para el propósito del presente tutorial, programaremos una macro cuyo objetivo será crear un encabezado con el título Curso de Excel Para Todos, al igual que el ejemplo anterior. En este caso, tendremos que utilizar algunas de las funciones principales de Visual Basic, las cuales aprenderás a emplear a continuación.
- Primero, debemos seleccionar la celda en donde deseamos escribir el texto. Para ello, se utiliza la función Range(“celda”).Select, la cual selecciona el rango de celdas donde deseamos llevar a cabo la acción.
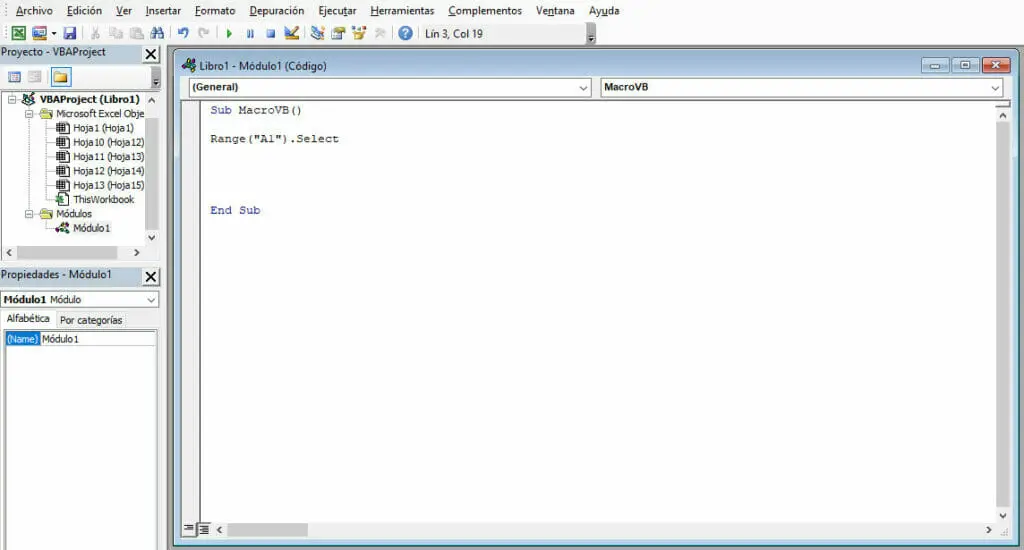
- Debido a que debemos combinar un rango de celdas para diseñar el encabezado, utilizamos la función Range().Merge, mediante la cual podremos combinar la cantidad de celdas que sean necesarias.
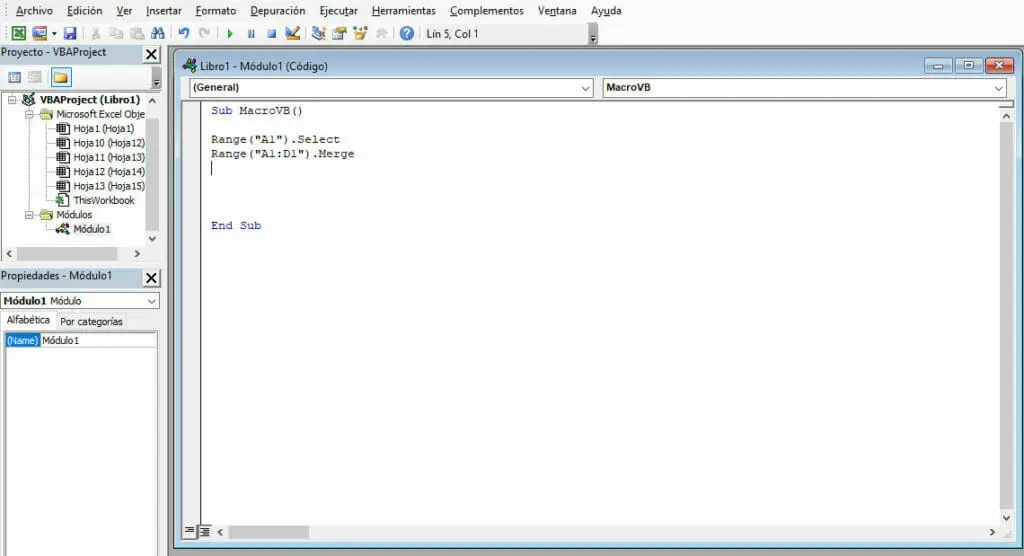
- Para escribir el texto en las celdas especificadas anteriormente, escribimos la función ActiveCell.FormulaR1C1 = “Texto”. Esta se utiliza para ingresar en una celda cualquier cadena de caracteres.
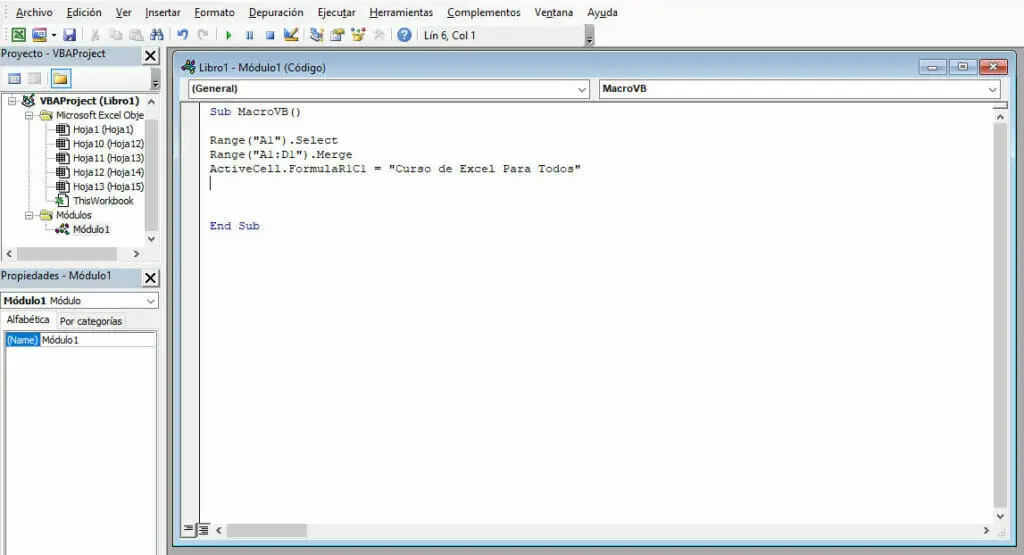
- Por último, Visual Basic contiene una gran cantidad de funciones mediante las cuales podemos personalizar nuestra macro. En esta ocasión, utilizaremos algunas de las más importantes.
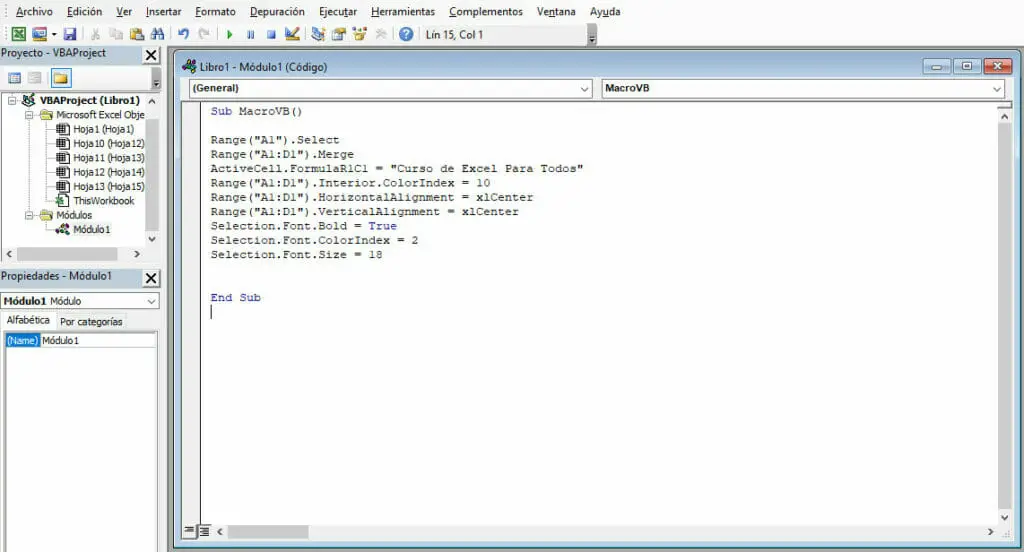
- Range().Interior.ColorIndex: esta función permite cambiar el color de la celda. Es importante saber que los colores están identificados por un número específico, que se encuentran en un rango del 1 al 56. Por ejemplo, el verde utilizado para este ejemplo está representado por el número 10.
- Range().HorizontalAlignment: para alinear un texto horizontalmente, se puede utilizar esta función, cuyos valores siempre deben incluir el prefijo x1. En este caso, para centrar la cadena de caracteres, se utiliza el valor x1Center.
- Range().VerticalAlignment: de igual manera, para alinear verticalmente el texto de una celda, se emplea esta función, la cual se utiliza de la misma forma que la anterior.
- Selection.Font.Bold: esta función se utiliza para aplicar un formato en negrita para un texto. Se debe agregar el valor True para que la opción sea aplicada.
- Selection.Font.ColorIndex: al igual que las celdas, el color de la fuente también se puede cambiar mediante esta función en específico, teniendo en cuenta los índices que representan a cada color. Para el blanco, se escribe el número 2.
- Selection.Font.Size: finalmente, podemos modificar el tamaño de la fuente, especificando el valor del mismo. En este caso, se utiliza un tamaño 18 para el encabezado.
¿Cómo ejecutar una Macro en Excel?
Para ejecutar una macro, solo es necesario ir nuevamente a la opción Macros, de la barra de herramientas de la pestaña Desarrollador y, al abrirse la respectiva ventana, solo debes oprimir el botón Ejecutar.
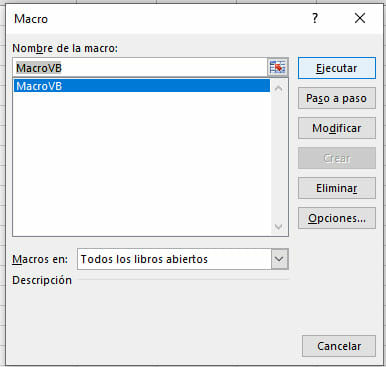
¿Cómo borrar un Macro en Excel?
En caso de que no necesitemos utilizar nuevamente una macro, podemos eliminarla con el fin de priorizar aquellas que sí nos son necesarias. Para ello, solo debemos dirigirnos, nuevamente, a la herramienta Macros. En la ventana desplegada, seleccionamos la macro que deseamos borrar y oprimimos el botón Eliminar.
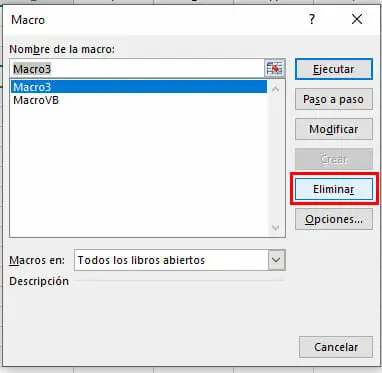
Ejemplo de Macros en Excel
Como hemos mencionado anteriormente, mediante una macro se pueden desarrollar una gran cantidad de aplicaciones para nuestros procesos. Por ejemplo, mediante este tipo de herramientas se pueden diseñar formularios cuya información se pueda almacenar en una base de datos. Veamos el siguiente ejemplo:
Una universidad ha abierto las inscripciones para el primer semestre lectivo del año, lo que implica el diseño de una base de datos en donde se pueda almacenar la información de las miles de personas que esperan postularse para un programa académico. Para ello, se ha desarrollado el siguiente formulario:
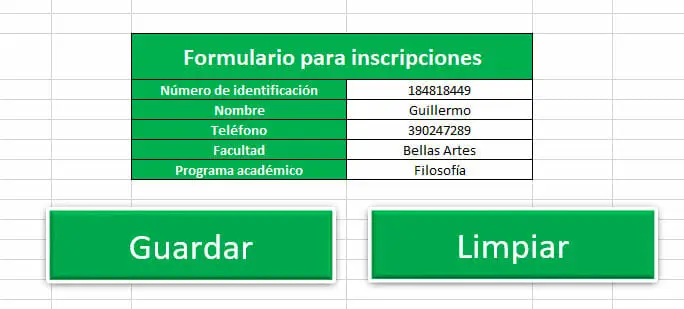
Cada vez que se guardan los datos de un postulante, mediante el botón Guardar, estos se almacenan en la siguiente base de datos, añadiendo una nueva fila por cada persona:

De igual manera, al finalizar el ingreso de los datos de uno de los postulantes, se puede limpiar el formulario de manera rápida a través del botón Limpiar.
Finalmente, cada vez que se almacenan los datos de una persona, se despliega la siguiente ventana:
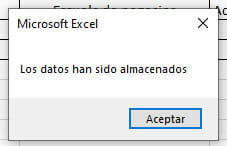
Todo esto se ha logrado mediante la implementación de una macro. Incluso, gran parte de la misma se realizó a través de una grabación, y solo la ventana fue programada en Visual Basic, utilizando el siguiente código al final de la aplicación:

De esta manera, se evidencia que no es necesario tener grandes conocimientos sobre Excel para lograr desarrollar poderosas herramientas con su ayuda.
Conclusiones y recomendaciones
Las macros son una de las herramientas más importantes que Microsoft Excel permite utilizar. No solo incluye las funciones principales de este programa, sino que también se emplean aquellas que hacen parte de Visual Basic. Esta combinación potencia, significativamente, todas las tareas que lleves a cabo y amplía el rango de aplicación de Microsoft Excel.
Esperamos que este tutorial haya sido de gran ayuda para ti y te ayude a automatizar las tareas repetitivas y rutinarias que tienes en tu día a día. Si deseas conocer más sobre el uso de las Macros en Excel y aprender a programar con Visual Basic, te invitamos a explorar nuestros cursos de Excel.
Puedes encontrar más tutoriales y artículos como este en nuestro blog, el cual actualizamos de manera constante con nuevos temas de interés relacionados al campo de la contabilidad, las finanzas y la administración de empresas.