Formularios en Excel
Los formularios en Excel tienen como objetivo facilitar la captura de información para poderla organizar y administrar con mayor facilidad, ya que contienen instrucciones precisas de lo que deben escribir los usuarios o clientes y contienen los recuadros necesarios para ingresar la información.
En esta sesión te explicaremos qué son los formularios en Excel, qué tipos de formularios puedes usar y cómo crearlos.
¿Qué es un formulario en Excel?
Un formulario en Excel es básicamente un método que permite ingresar datos a las hojas de cálculo, son de mucha utilidad porque nos ayuda a evitar errores en la captura de información, facilitándonos la posibilidad que se puedan añadir datos de manera manual o que nos permita elegir ciertos datos que previamente se han ingresado al crear el formulario.
Fácilmente, podemos comparar los formularios en Excel con los formularios impresos en papel, o en la actualidad, con los formularios que podemos encontrar en Internet y que posiblemente estamos acostumbrados a diligenciar.
Tipos de formularios en Excel
Excel podemos crear tres tipos de formularios, formularios de datos, hojas de cálculo con controles de formulario o controles ActiveX y formularios de usuario en VBA. A continuación, te describiremos cada uno de ellos para que conozcas ejemplos de cómo funcionan.
Formulario de datos en Excel
En un formulario de datos podemos escribir o mostrar una sola fila de información en un intervalo o en una tabla de datos. Por lo tanto, los usuarios podrán visualizar de mejor manera los datos o elementos a seleccionar.
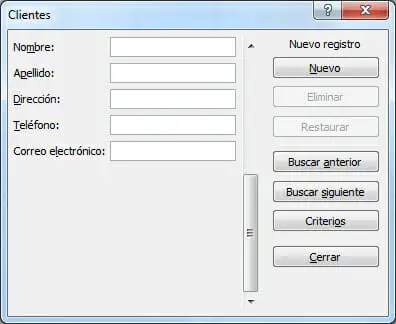
En este tipo de formulario podemos hacer la edición de la información que vamos a solicitar o crear nuevos registros para que se puedan mostrar en el formulario y Excel nos permite generar de manera automática un formulario de datos para cualquier tabla que deseemos trabajar.
Nota importante: Si vas a trabajar con los formularios de datos y una celda contiene una fórmula, ten presente que no podrás modificar dicha fórmula en el formulario, sino que se mostrará el resultado sin poder editarlo.
Controles de formulario en la hoja de cálculo
Los controles de formulario en Excel nos permiten introducir información y ver los datos en una misma cuadrícula, mediante una lista para facilitar la selección de los elementos. De igual manera podemos agregar otros controles que nos ayudarán a crear formularios más avanzados, como por ejemplo: Agregar botones, casillas de verificación, cuadros combinados, barra de desplazamiento, control de número, cuadro de grupo, cuadro de lista y etiquetas
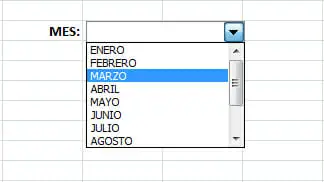
Este tipo de formulario en Excel nos permite interactuar con los datos de la celda sin la necesidad de usar código VBA. Además, los controles ActiveX pueden personalizarse, tanto en apariencia como en su comportamiento y pueden usarse con o sin el uso de código VBA.
También te puede interesar: Listas desplegables en Excel
Formularios de usuario en VBA
Los formularios de usuario en VBA son cuadros de diálogo que se implementan para solicitar información al usuario, son conocidos como UserForm y son creados desde el editor de Visual Basic y administrados desde código VBA. Por lo general, este tipo de formularios son más avanzados y son creados específicamente para cumplir con la tarea, que es la de capturar la información del usuario de manera más fácil para él.
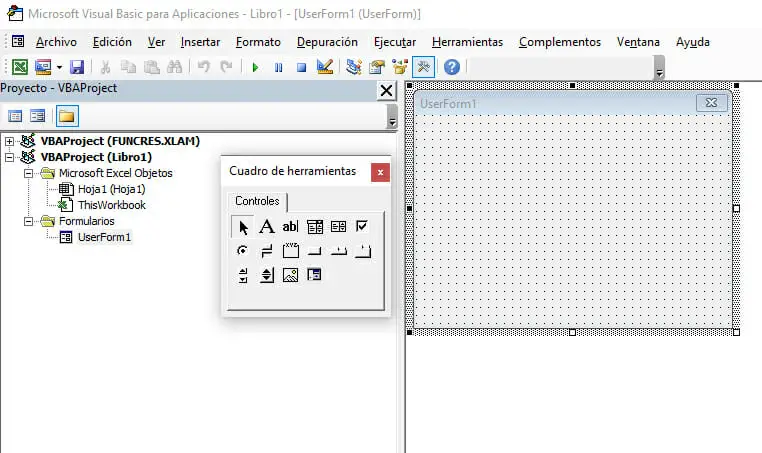
Un ejemplo de formularios en Excel lo podrás encontrar con la plantilla Contable que hemos preparado para Pymes. Descarga su versión gratuita y visualiza cómo funcionan los formularios de usuarios VBA
Plantilla Contable para Pymes – Control de ingresos y gastos
Cómo hacer formularios en Excel paso a paso
A continuación, te explicaremos cómo crear un formulario en Excel con controles de contenido, para que otras personas puedan llenar la información e imprimirlo con facilidad. Recordemos que al utilizar los controles de formularios, puedes agregar botones, casillas de verificación o cuadros de listas, entre otros.
1. Habilita la pestaña de Desarrollador
- Vaya a la pestaña de Archivo – Opciones
- En Opciones de Excel haga clic sobre Personalizar cinta de opciones
- Luego, habilita la pestaña del Desarrollador o Programador
2. Agregar controles de formulario
- En la pestaña del Programador o Desarrollador ubíquese en la sesión de Controles
- Haga clic en Insertar y seleccione Controles de formularios o Controles ActiveX
- Elija la opción que desea insertar. Para establecer propiedades específicas para el Control que se ha insertado, mantenga presionada la flecha Control y haga clic sobre el control. A continuación, podrá hacer clic en Formato de Control.
- En el cuadro Control de formato, elija la fuente, el color y la alineación que desea. Aplique formato como desee.
- Para agregar otro Control, repita los pasos del 1 al 4
3. Proteja la hoja que contiene el formulario
- Para proteger la hoja, diríjase al menú herramientas y seleccione Protección, haga clic en proteger hoja.
- Y seleccione las opciones de protección que desea implementar.
- A continuación, Guarde y cierre el libro.
Nota: Si desea continuar editando la hoja luego de haberla protegido, debe primero desproteger la hoja. Diríjase nuevamente al menú Herramientas > Proteger hoja y haga clic en Desproteger hoja.
Formulario con Macros y VBA
En el caso de que quieras crea un formulario de usuarios VBA, deberás realizar los siguientes pasos:
- Diríjase a la pestaña del Desarrollador o Programador y haga clic en la opción de Visual Basic, también podrá abrir la ventana VBA con las teclas ALT + F11.
- Luego, vaya a la opción de Insertar y seleccione UserForm. Nos aparecerá un formulario en blanco con el cuadro de herramientas con los controles.
- Utilice el cuadro de herramientas para añadir cuadros de texto, botones, menú desplegables, etiquetas, entre otros.
- Una vez que hayas añadido el controlador, haz doble clic para ingresar los códigos de programación de los botones o cuadros de textos, etc. Asegúrese de que las rutas estén bien configuradas, al finalizar, cierre la ventana de Visual Basic.
- La hoja de cálculo va a actuar como base de datos, ten presente que puedes añadir botón ActiveX en la hoja para que puedas ingresar rápidamente al formulario. Solo debes utilizar el código “UserForm1” o el nombre del formulario seguido de un punto (.) y la palabra “Show” (Mostrar) todo junto.
También te puede interesar: Macros en Excel
¿Necesitas Ayuda?
Esperamos que este artículo sobre los Formularios en Excel haya sido de gran ayuda para ti. Si deseas conocer más sobre cómo crear formularios o usar Excel con gran destreza y dominio, te invitamos a explorar nuestros cursos de Excel, donde te estaremos guiando paso a paso para que te conviertas en todo un experto o Experta de Excel.