Cómo imprimir en Excel correctamente
Para nadie es un secreto que Excel es uno de los programas más utilizados en el día a día de cualquier oficina, negocio o empresa. Por lo cual, muchas veces al momento de imprimir en Excel, nos resulta un poco complejo, es por esta razón que en este artículo, nos enfocaremos a enseñarte cómo imprimir en Excel de manera correcta.
En este tutorial te mostraremos el paso a paso para que aprendas a imprimir hojas de cálculo, libros o secciones específicas. Además, aprenderás a imprimir datos que se encuentran en una tabla de Excel o imprimir un libro en un archivo, algo bastante útil cuando se necesita imprimir el libro en un tipo de impresora diferente a la que inicialmente se había configurado.
Aspectos a considerar antes de imprimir
Antes de imprimir en Excel, recuerde que encontrarás una amplia gama de opciones disponibles para realizar la configuración de una impresión óptima. Para acceder a ella, puedes ir a la pestaña de Inicio > Imprimir en donde se nos abrirá un panel con las siguientes opciones o configuraciones.
- Botón imprimir: Haga clic en este botón cuando vaya a enviar a imprimir una hoja de cálculo, un libro o una sección específica de Excel.
- Copias: Indique cuántas copias del documento quieres imprimir.
- Imprimir hojas activas: En esta opción puedes desplegará un menú donde podrás seleccionar si quieres imprimir la hoja de cálculo desde donde estás trabajando, imprimir todo el libro o imprimir solo una parte de la hoja.
- Intercalar: Aquí podrás establecer el orden con el cual quieres imprimir las páginas del archivo. Ejemplo, si eliges la opción Intercaladas, se imprimirá el archivo de manera completa y repetitivamente hasta que se impriman todas las copias solicitadas. Si seleccionas la opción Sin intercalar, primero se imprimirá la primera página y las copias que hayas solicitado y así sucesivamente.
- Orientación: Esta opción te permite establecer si quieres imprimir la hoja de cálculo de forma horizontal o forma vertical.
- Tamaño de hoja: Con esta opción podrás seleccionar el tamaño de la hoja en la cual deseas que se imprima el archivo.
- Márgenes: Aquí puedes establecer el tamaño de las márgenes que tendrá el documento que quieres imprimir.
- Escalar: Te permite ajustar el tamaño de la tabla que deseas imprimir.
Nota importante: Algunos formatos como las sombras o colores en los textos pueden verse muy bien en las pantallas, sin embargo, podrían no versen muy bien cuando se imprime en una impresora en blanco y negro. Además, puede que también desee imprimir una hoja de cálculo con las líneas o cuadrículas visibles, con el fin de que los datos puedan destacar mucho más.
También te puede interesar: ¿Qué es Excel y para qué sirve?
Cómo imprimir en Excel una o varias hojas de cálculo
Para imprimir varias hojas de cálculo a la vez, seleccione las hojas de cálculo, haciendo clic en la pestaña de la primera hoja, luego sosteniendo la tecla MAYÚS o la tecla CTRL y vas ir haciendo clic sobre las otras hojas que deseas seleccionar para imprimir. Luego, puedes hacer clic en Imprimir o presionar directamente la combinación de teclas CTRL + P.
Ahora solo basta con que hagas clic en el botón de Imprimir. Si es necesario ajuste la opción de configuración y luego presione el botón de imprimir.
Imprimir libros de manera simultánea
Para imprimir varios libros de forma simultánea, tienes que tener presente que estos deben estar en la misma carpeta. Luego de validar que todos los archivos se encuentran en la misma carpeta, haga clic en Archivo > Abrir y mantenga la tecla CTRL presionada para ir seleccionando cada libro que desea imprimir.
A continuación haga clic en el botón Imprimir
Como imprimir todo o parte de una hoja de cálculo sin que se corte
Para imprimir solo una parte de la hoja de cálculo, debes seleccionar el rango de datos que deseas imprimir. Luego, hacer clic en Archivo > Imprimir o usar la combinación de teclas CTRL + P.
En la Configuración haga clic sobre la opción de Imprimir hojas activas, la hacer clic se desplegaran varia opciones, entre ellas, podrá elegir Imprimir una selección o Imprimir todo el libro. A continuación haga clic sobre el botón Imprimir
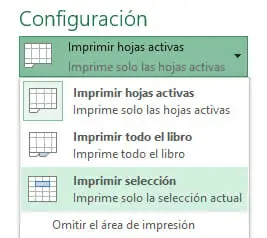
Nota: Tenga en cuenta que si la hoja de cálculo tiene las áreas de impresión definidas, Excel solo imprimirá esas áreas. Por lo tanto, si no deseas imprimir esas áreas, podrás elegir la opción de Omitir el área de impresión.
También te puede interesar: Palomita símbolo ✔, visto o Checkmark en Excel
Cómo imprimir una tabla de Excel
Para imprimir una tabla de Excel, solo debes ubicarte en cualquier celda de la tabla para activar la tabla. Luego, puedes ir a la pestaña de Archivo y elegir la opción Imprimir, también puedes usar la combinación de teclas CTRL + P para Imprimir en Excel.
En la opción de Configuración debes hacer clic sobre la opción de Imprimir hojas activas y seleccionar o escoger Imprimir la tabla seleccionada. A continuación, puedes hacer clic en el botón de Imprimir.
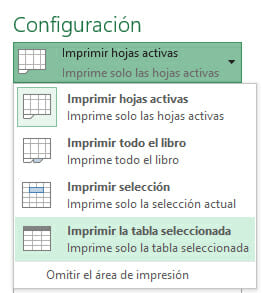
Imprimir un libro en un archivo
Ve a la pestaña de Archivo y haga clic en la opción de Imprimir, o utilice el atajo de teclado CTRL + P. En Impresora vas a seleccionar la opción de Imprimir a archivo y luego, debes hacer clic en el botón de Imprimir.
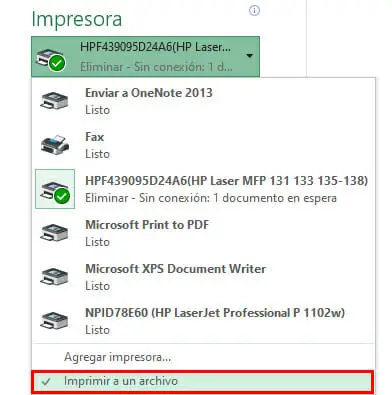
Una vez que haces clic en el botón de Imprimir se abre un cuadro de diálogo de Guardar impresión como, escribe un nombre para el archivo y haz clic en Aceptar.
Tenga presente que si imprime el archivo en una impresora diferente al que inicialmente fue configurado, podrán verse afectadas algunas de las configuraciones, como los saltos de página o el espaciado de fuente.
¿Necesitas más ayuda?
Esperamos que esta guía de cómo imprimir en Excel de manera correcta haya sido de gran ayuda para ti. Si tienes alguna duda o inquietud, déjanos tus comentarios en la parte de abajo, lo resolveremos lo antes posible.
Si deseas aprender más sobre cómo usar Excel, te invitamos a explorar nuestros cursos disponibles: