Cómo filtrar en Excel
Saber cómo filtrar en Excel nos permite buscar y visualizar la información que cumpla con ciertos criterios. Al usar los filtros en Excel podrá ocultar información y centrarse en aquellos datos de su interés, de esta manera, podrá encontrar los valores rápidamente y controlar no solo lo que quiere ver, sino también lo que quiere excluir.
Por ejemplo, al usar los filtros de Excel en un archivo de ventas podremos encontrar con facilidad, cuál es la ciudad con mayores ventas, la fecha o el día que tiene mayor conversión, el producto más vendido, etc.
Al conocer cómo filtrar en Excel de manera adecuada, evitas buscar los datos manualmente y te vuelves mucho más eficiente con el manejo de la hoja de cálculo.
Como crear filtros en Excel
Para crear un filtro en Excel debes seleccionar cualquier celda del rango y luego ir a la ficha de Datos dentro del grupo de ordenar y filtrar, y pulsar el botón de Filtro.
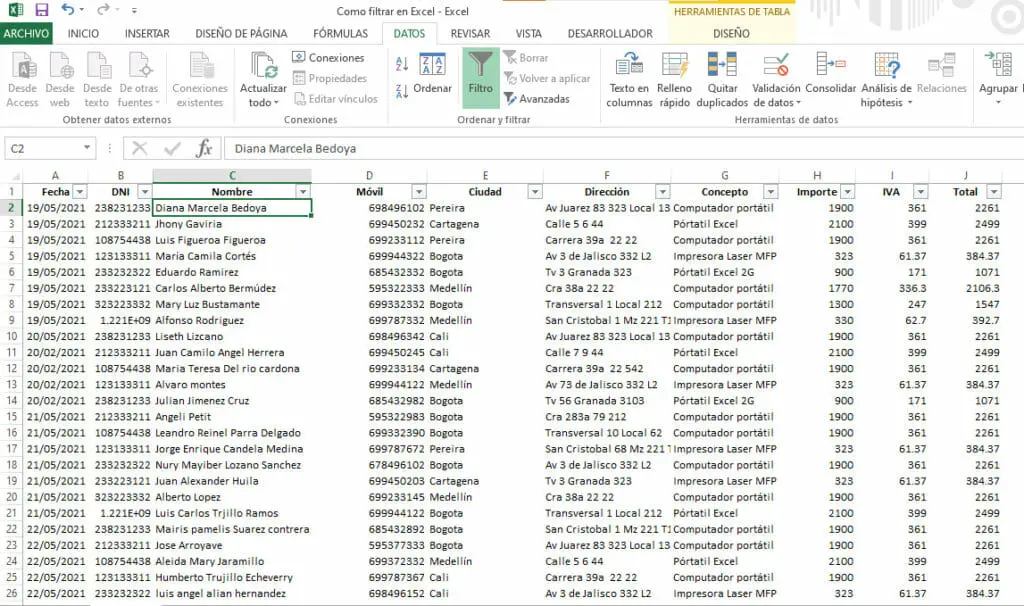
Al pulsar el botón Filtro se colocarán en cada uno de los encabezados de las columnas de nuestros datos unas flechas con las que podremos filtrar la información. También podrás crear filtros en Excel desde el menú de Inicio – Modificar – Ordenar y filtrar.
Otra manera de cómo crear filtros en Excel se da al momento de poner nuestros datos en una tabla de Excel, al hacer esto, los controles de filtros se agregan automáticamente a los encabezados de la tabla y se aplica un formato especial a los datos.
Filtrar un rango de datos en Excel
Para filtrar un rango de datos, seleccione la flecha del encabezado de la columna y luego seleccione el filtro que desea aplicar. Puedes aplicar Filtros de texto o Filtros de número, o simplemente elegir el dato que deseas visualizar dentro de la lista de valores que se muestran. Para elegir esta opción, solo basta con marcar la casilla de selección que se detalla al lado izquierdo de cada valor.
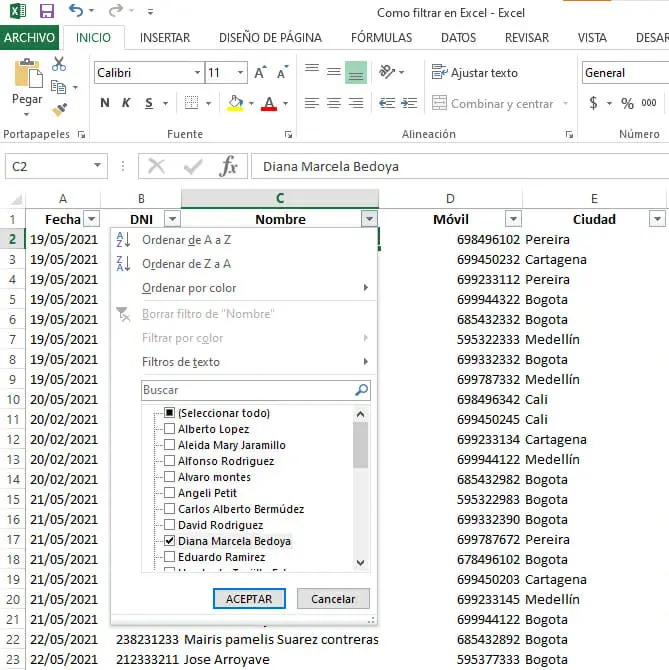
Como puedes visualizar en la imagen anterior, tenemos varias maneras de filtrar los datos en Excel, es decir que podemos elegir datos individuales, seleccionar varios datos que deseamos visualizar en pantalla, buscar por términos de valores, organizar los datos y aplicar Filtros de texto o Filtros de números según los valores que estemos filtrando.
Una vez que establezcas los criterios por los cuales quieras filtrar los datos, seleccione el botón de Aceptar. Tenga presente que puedes filtrar los datos en varias columnas. Por ejemplo, podemos filtrar por producto y filtrar por ciudad al mismo tiempo.
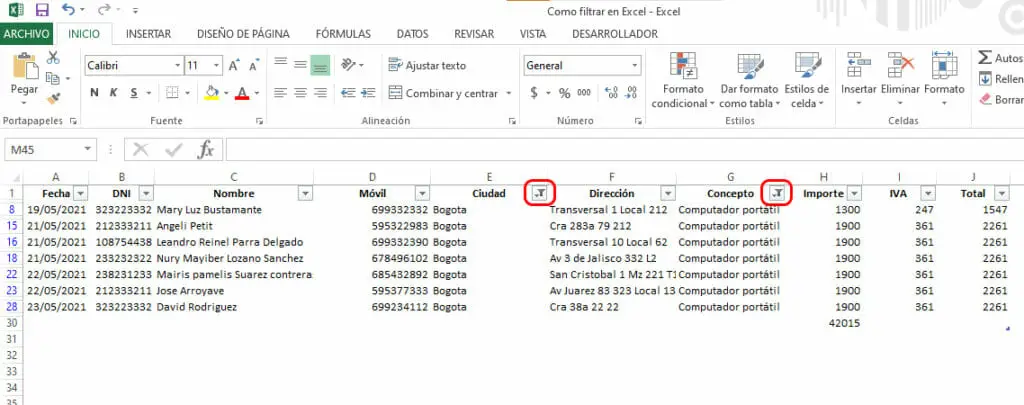
Filtrar datos de una tabla
Como lo mencionamos anteriormente, una de las maneras de como filtrar en Excel es colocando nuestros datos en una tabla de Excel, ya que esto nos permitirá agregar filtros automáticamente a los encabezados de cada columna.
Haz clic aquí para saber cómo hacer una tabla de Excel
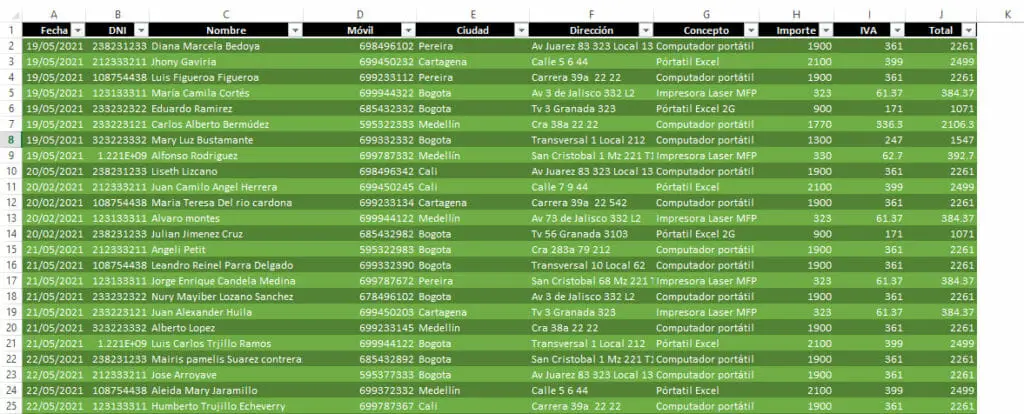
Una vez hecho esto, podemos seleccionar la flecha del encabezado de cada columna para filtrar la información que deseas. Por ejemplo, puedes desactivar (Seleccionar todo) y seleccionar los valores que desea mostrar y hacer clic en Aceptar
Luego de haber aplicado un filtro en Excel, el icono de la del encabezado (Flecha) cambia a un icono de filtro. Seleccione este icono si desea cambiar o borrar el filtro aplicado.
Cómo filtrar en Excel buscando valores
Ya hemos visto varias maneras de cómo filtrar en Excel datos o valores, vimos por ejemplo que al seleccionar el icono de filtrar nos aparecen varias opciones, de la cual podemos escoger (marcar) una o varias de ellas y de esta manera visualizar información.
Adicionalmente, nos muestra un cuadro de texto que nos permite hacer búsquedas de manera fácil y rápida cuando tenemos un archivo bastante robusto. Para hacer la búsqueda, solo debes escribir una palabra o término por el cual quieras filtrar.
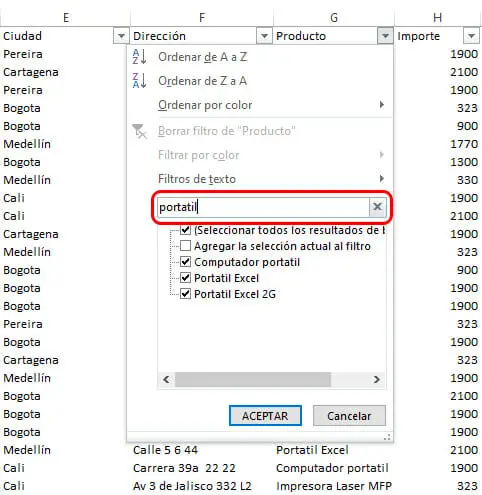
También te puede interesar: Lista desplegable en Excel
Borrar o quitar filtros en Excel
Si de alguna manera usted no encuentra información o datos específicos en la hoja de cálculo, es posible que estos estén ocultos gracias a que haya un filtro aplicado. Por ejemplo, si has aplicado un filtro en las columnas de fechas y solo ves una fecha relacionada en esta columna, es muy probable que se restrinja los valores a estas fechas y las demás estén ocultas.
Existen varias maneras de proceder y son las siguientes:
- Borrar un filtro aplicado a una columna especifica
- Borrar todos los filtros
- Quitar todos los filtros
Borrar un filtro aplicado a una columna
Anteriormente habíamos indicado que cuando se aplica un filtro en Excel, el icono de la del encabezado (Flecha) cambia a un icono de filtro. Para borrar el filtro debes seleccionar el icono de filtro del encabezado de la columna y a continuación hacer clic en borrar filtro
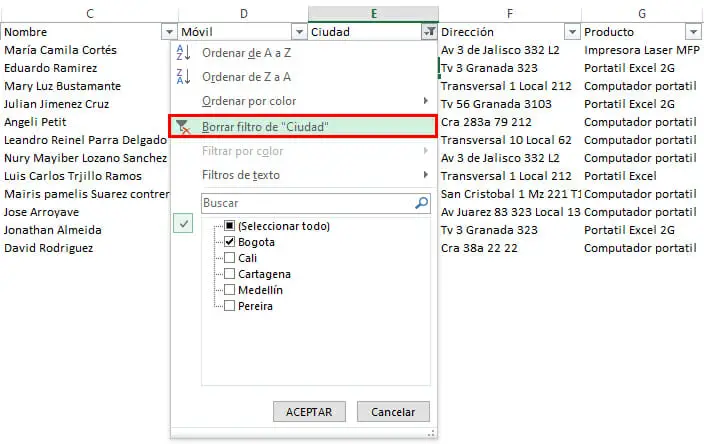
Borrar todos los filtros
Para borrar todos los filtros que se hayan aplicado en un archivo solo debes ir al pestaña de Datos > Ordenar y filtrar, y hacer clic sobre la opción de Borrar.
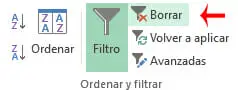
Al hacer esto podemos borrar los filtros que hayamos aplicado y los encabezados continuarán manteniendo los iconos de flechas que indica que se puede volver a filtrar la información.
Quitar o eliminar todos los filtros
Si desea eliminar por completo todos los filtros del archivo y no continuar con su uso, solo debes ir a la pestaña de Datos y seleccionar o hacer clic sobre el botón Filtro, también puedes desactivarlos mediante el atajo de teclado Alt+D+F+F.
Otra manera de hacerlo, es a través de la pestaña de Inicio – Modificar – Ordenar y filtrar – hacer clic en Filtro para quitarlos.
¿Necesitas más ayuda?
Si deseas conocer todas las funcionalidades que Excel te brinda para manejar eficientemente la hoja de cálculo, te invitamos a explorar nuestro curso de Excel, donde te estaremos capacitando de manera guiada y práctica para que aprendas Excel desde lo más básico hasta lo más avanzado.