Cómo comparar dos columnas en Excel
Uno de los softwares más populares en la actualidad es Microsoft Excel. Su implementación se extiende desde las labores académicas hasta las investigaciones científicas y el tratamiento de datos en el sector empresarial.
Es una herramienta sencilla, aunque en ocasiones es necesario conocer ciertas funciones que facilitan nuestras tareas y optimizan nuestra productividad. En esta ocasión, te explicaremos cómo comparar dos columnas en Excel en distintos contextos y mediante varios métodos.
Comparar 2 columnas con coincidencia exacta de filas
En ciertos casos, podemos obtener una serie de datos a través de distintas fuentes o haber recopilado los datos en tiempos diferentes, por lo que es necesario determinar aquellos que se repiten. Para ello, podemos buscar las coincidencias en los valores contenidos en las celdas, utilizando una función de tipo booleano para conocer si son iguales.
- Seleccionamos una celda contigua a las dos primeras de la tabla que contengan los valores. Allí, escribimos =B3=C3 en nuestro caso, o las celdas que deseamos comparar.
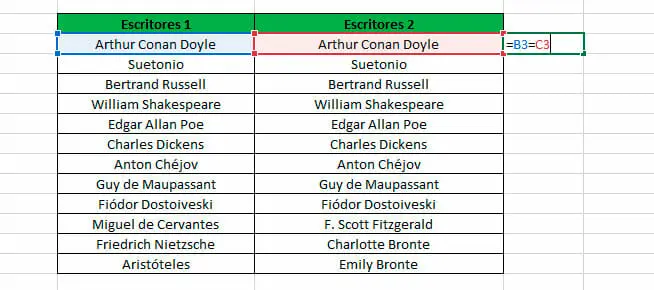
- Puede que aparezcan dos posibles resultados: Verdadero o Falso. En el primer caso, se indica que los dos valores coinciden, mientras que en el segundo, que no. Para repetir la operación con las demás celdas, solo debemos sostener con el ratón el vértice derecho inferior de la celda y seleccionar todas las demás celdas contiguas a las que vamos a comparar.
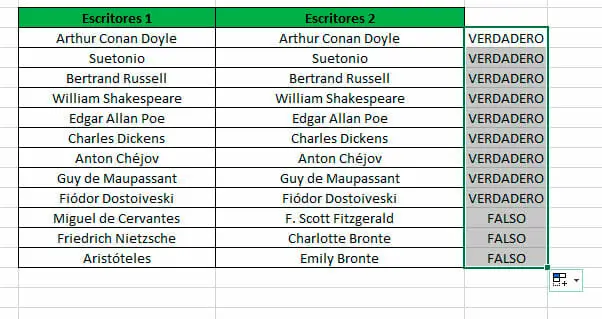
Resaltar filas con los mismos datos
En este caso, podemos utilizar el método Formato condicional. Mediante este método podemos identificar, gráficamente, qué valores se repiten y cuáles no lo hacen. Para implementarlo, solo debemos seguir estos pasos:
- Antes de aplicar cualquier método, nuestros datos deben estar organizados en una tabla, para facilitar los procesos que se deben llevar a cabo con ellos. Una vez nuestra información esté ordenada, nos dirigimos a la herramienta Formato condicional ubicada en la parte superior de interfaz, en la sección Inicio.
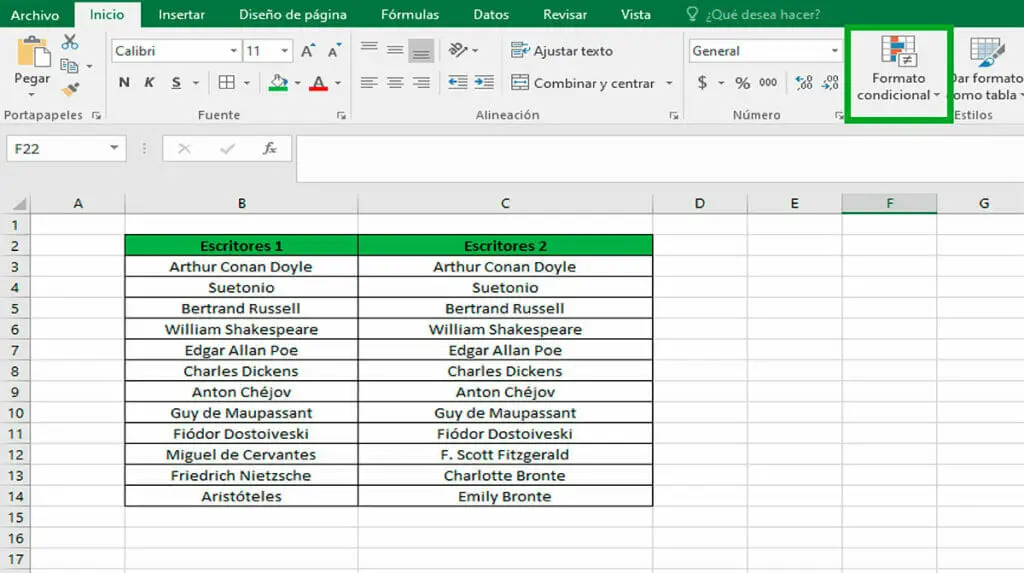
- Se desplegará un menú. Allí, seleccionamos la opción Nueva regla.
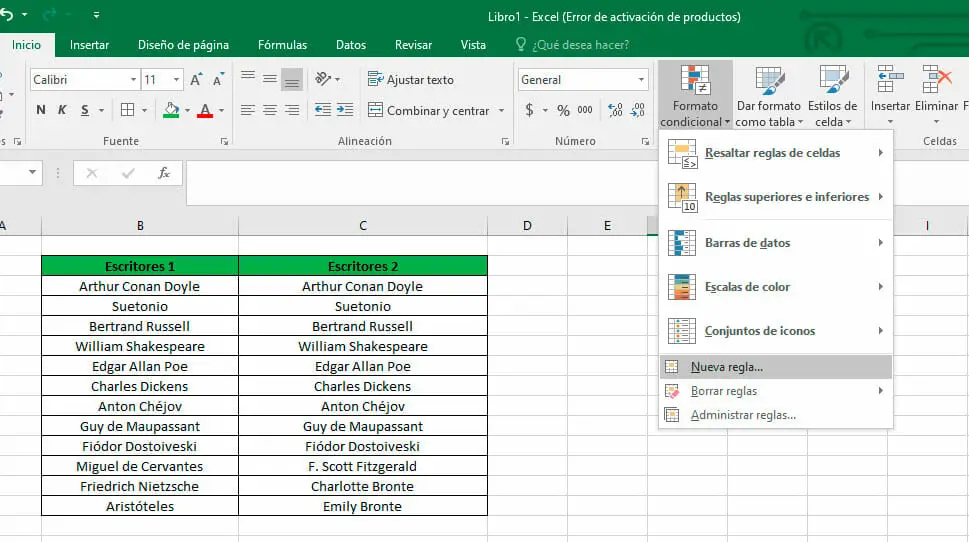
- Se mostrará una ventana en nuestra pantalla. Seleccionamos un tipo de regla, en este caso, la opción Utilice una fórmula que determine las celdas para aplicar el formato.
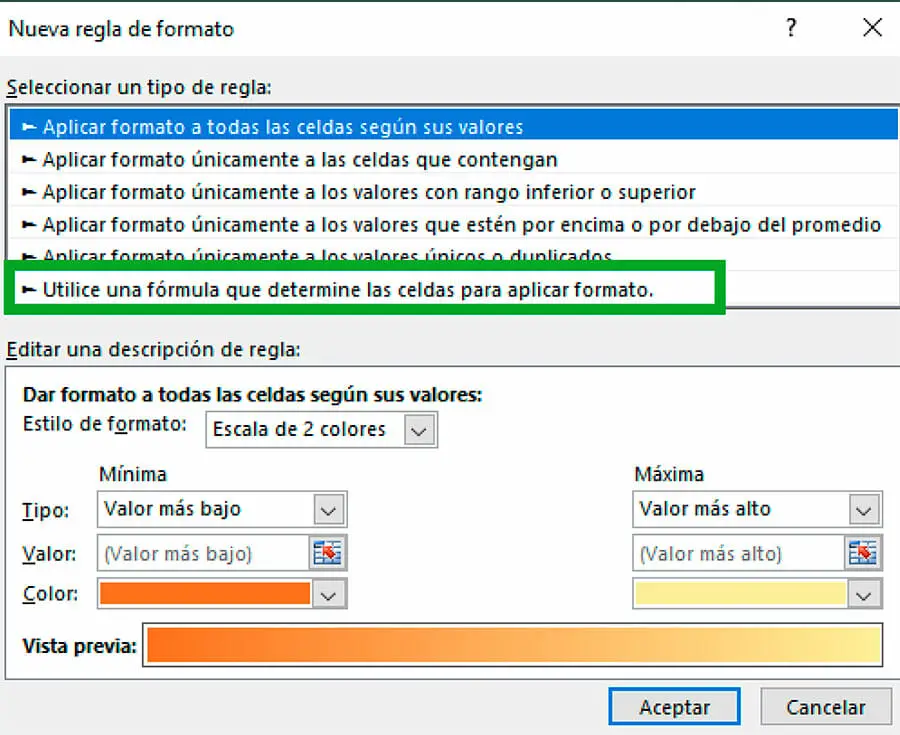
- En la parte inferior de la ventana, aparecerá un cuadro de texto. Clicamos sobre él y seleccionamos las celdas que contienen los datos a comparar.
Al seleccionar la primera celda, se escribirá en el cuadro el rango de la misma, y solo debemos suprimir el segundo signo $, de manera que quede =$B3. Luego, separamos con un igual y seleccionamos la otra celda, repitiendo lo mencionado anteriormente.
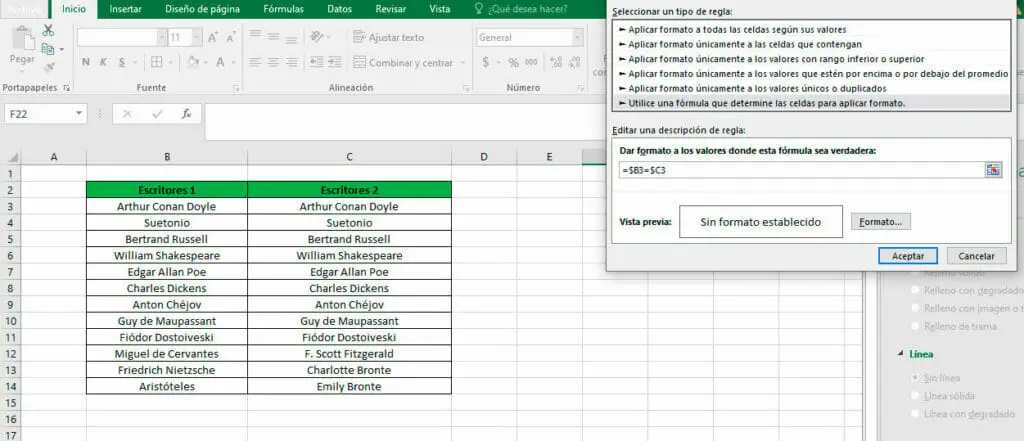
- Luego, en la misma ventana, nos dirigimos a Formato.
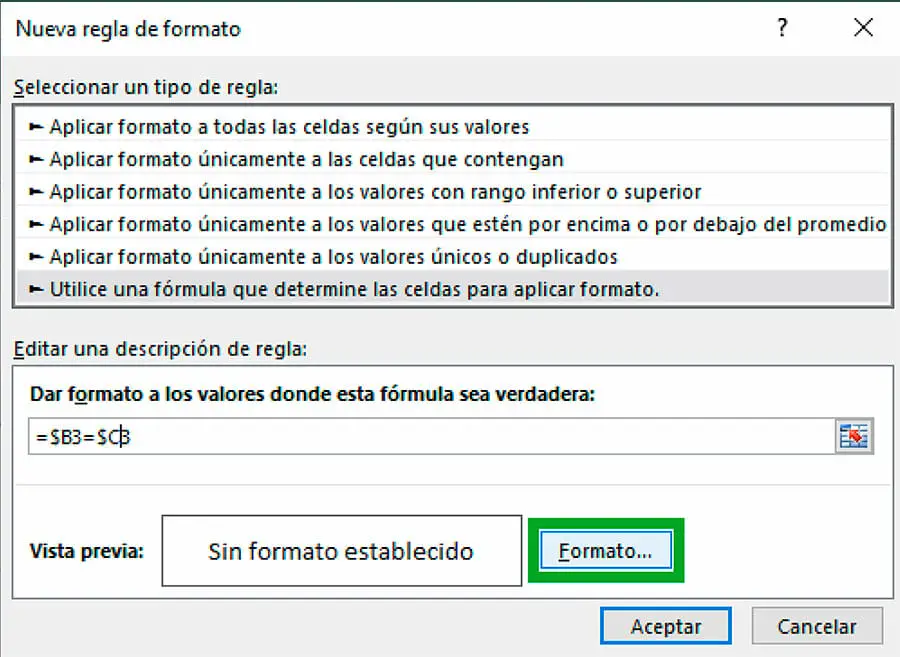
- Seleccionamos un color de relleno y apretamos en Aceptar, tanto en la nueva ventana como en la anterior.

De esta manera, se resaltan aquellos valores idénticos mientras que los demás se mantienen en blanco.
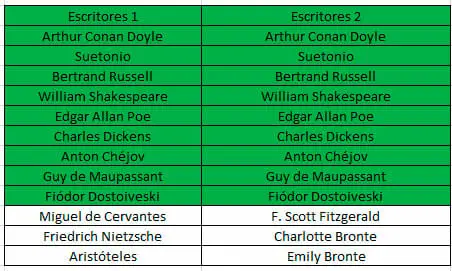
Comparar dos columnas y resaltar coincidencias
Los anteriores métodos son útiles en caso de que los datos similares se encuentren justo en la celda contigua del otro. Sin embargo, en otros casos los datos no se encuentran en la misma fila, lo que dificulta la implementación de esos métodos.
Para este caso, debemos usar nuevamente la herramienta Formato condicional, utilizando otras opciones de manera que se permite conocer qué valores se repiten en distintas celdas de las columnas a comparar.
- Seleccionamos nuestros datos, vamos a la herramienta Formato condicional y esta vez, seleccionamos la opción Resaltar reglas de celdas, lo que posteriormente desplegará otro menú donde seleccionaremos la opción Duplicar valores.
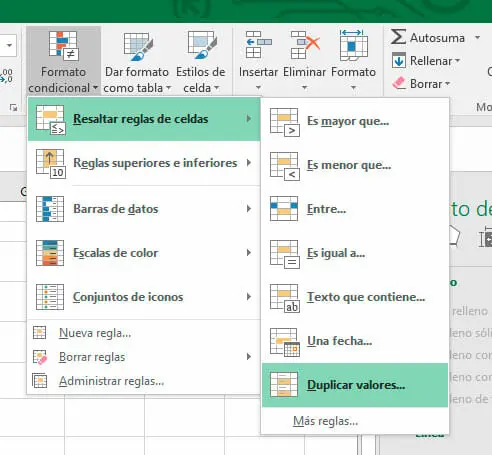
- Se mostrará una ventana en pantalla, en donde podemos seleccionar el color con que se resaltarán las celdas. Por último, apretamos en Aceptar.
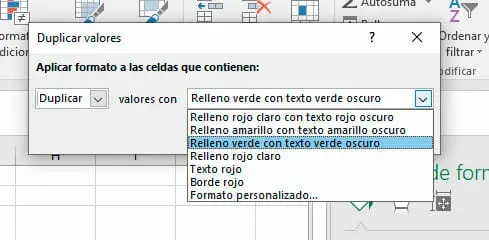
Todas las celdas que incluyen un valor igual a otra celda perteneciente a una columna distinta estará resaltada.
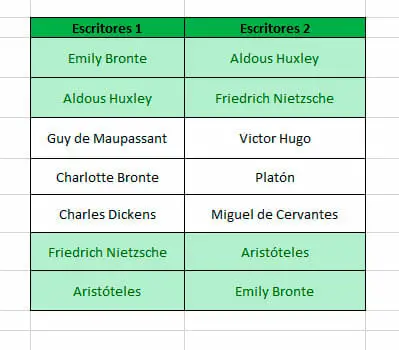
Comparar dos columnas y resaltar diferencias
También podemos resaltar aquellas celdas que contienen valores distintos. Para ello, solo debemos regresar al paso dos del anterior método y seleccionar, en la parte izquierda de la ventana, la opción Único, esto habiendo seleccionado anteriormente la tabla.
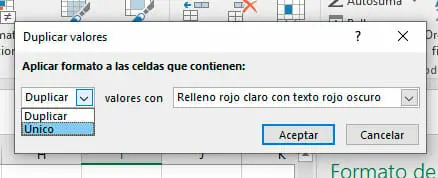
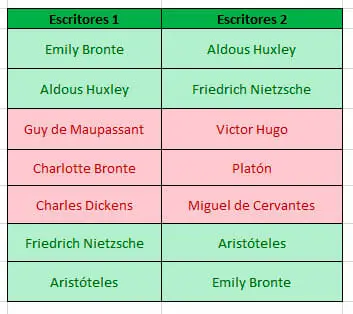
Extraer la lista de valores no encontrados
Podemos emplear la función FILTRAR para identificar los valores que pertenecen a una columna y que no se encuentran en otra, en conjunto con la función CONTAR.SI. Este método consiste en:
- Seleccionamos una celda vacía para escribir la fórmula. En ella, escribimos lo siguiente:
=FILTRAR(C3:C9,CONTAR.SI(D3:D9,C3:C9)=0).
El primer rango de la fórmula hace referencia a la columna de la que queremos conocer qué valores no se repiten en otra. El segundo rango se refiere a la otra columna, conocida como rango de criterios. Cabe destacar que en algunas versiones de Excel, no se utiliza “,” (coma) sino “;” (punto y coma) para separar los elementos de una función.
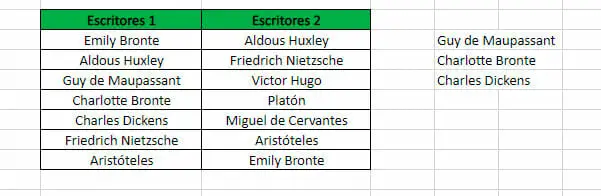
En este caso, los valores Guy de Maupassant, Charlotte Bronte y Charles Dickens no se encuentran en la otra columna.
Comparar dos columnas con el comando Consolidar
Otro método que se puede utilizar al comparar dos columnas es mediante el comando Consolidar.
- Debemos crear un identificador que caracterice a los valores de una columna en específicos. Para este ejemplo, utilizaremos 1 para identificar la columna B y 2 para la D.
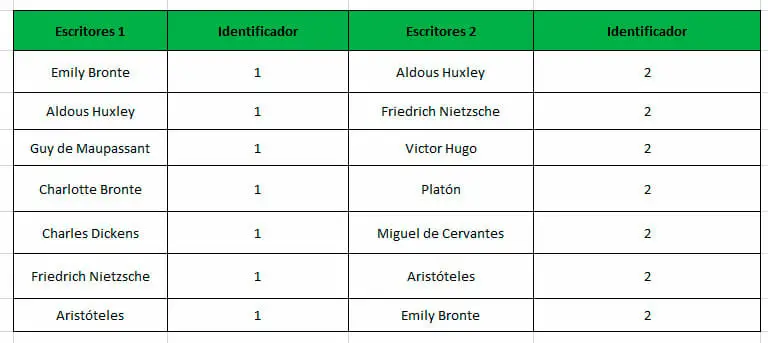
- Seleccionamos una celda vacía y nos dirigimos a la sección Datos. En el apartado Herramienta de datos, seleccionamos Consolidar, representado por el ícono ubicado en la parte superior derecha.
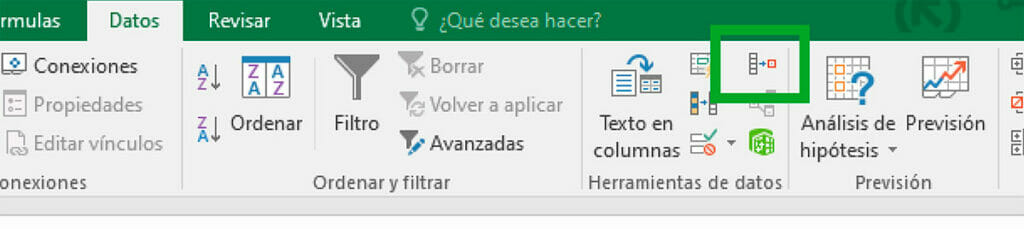
- Se mostrará una ventana en nuestras pantallas. Primero, debemos asegurarnos que se encuentre seleccionada la opción Suma como Función. En Referencia, seleccionamos las dos columnas (la que contiene datos junto a la que contiene su identificador) y apretamos en Agregar. Repetimos el proceso con las otras dos columnas.
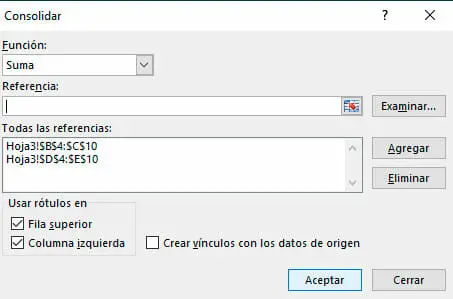
Por último, marcamos las casillas de Usar rótulos en y apretamos en Aceptar.
Los datos se organizarán de la siguiente manera:
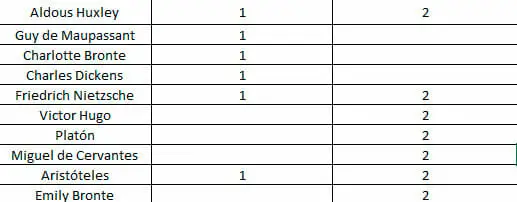
Cuando uno de los valores se encuentra en la misma fila en que se encuentran un 1 y un 2 quiere decir que ese valor estaba presente en ambas columnas. En caso de que solo se encuentre un 1 o un 2, quiere decir que solo se encontraba en una de esas dos columnas.
Microsoft Excel destaca por la amplia variedad de soluciones que se pueden implementar en un mismo contexto de acuerdo a las necesidades del usuario, y por esta razón se posiciona como uno de los programas más importantes en el ámbito profesional. En consecuencia, se convierte en un elemento fundamental en todo perfil profesional.
En Excel para Todos conocemos la importancia de esta herramienta y por ello, te ofrecemos una serie de tutoriales similares a este, donde abordamos diferentes soluciones dependiendo del nivel del usuario, ya sea principiante o se encuentre en un nivel intermedio.
De igual manera, puedes visitar nuestra sección de plantillas en Excel, a partir de las cuales puedes ahorrar tiempo y obtener mejores resultados en tus procesos productivos y administrativos, y nuestros cursos online, para que alcances la maestría en el manejo de Microsoft Excel y potencies tu perfil profesional.