Función CONTAR.SI
La función CONTAR.SI es una de las funciones estadísticas que nos permite contar el número de celdas que cumplen con criterio establecido, Por ejemplo, cómo contar el número de veces que aparece un producto o servicio en un rango de celdas de una lista o relación de ventas.
Sintaxis de la función CONTAR.SI
La sintaxis de la función CONTAR.SI es muy sencilla, básicamente nos solicita el rango donde se quiere hacer la búsqueda y el criterio o valor que se quiere buscar.
CONTAR.SI(rango;criterios)

- Rango (obligatorio): Es el grupo o rango de celdas que contiene los valores que se desean contar.
- Criterio (obligatorio): La condición que determinará las celdas que serán contadas. Número, expresión, referencia de celda o cadena de texto que se van a contar en el rango de celdas.
Por ejemplo, puede usar un número como 23, una palabra como “ordenador”, una comparación como “>33” o una celda como “A1”
Nota: Las funciones de Excel siempre se deben iniciar con el signo igual, pues de lo contrario Excel lo interpreta como un texto sencillo, el cual se mostrará de manera visible en la celda y no tendrá alguna acción específica.
Para que se utiliza CONTAR SI en Excel
En los anteriores párrafos hemos dado algunas luces de como se utiliza la función CONTAR.SI en Excel. Así mismo, hemos visto como la función CONTAR SI nos ayuda a contar las veces que aparece un valor o criterio dado dentro de un rango de celdas.
Ahora imagínate que tienes una lista que refleja las ventas de los últimos meses de un artículo determinado y queremos validar la frecuencia con que ese producto se vende. Por lo cual, en lugar de ir contando esto manualmente en toda la lista, podemos emplear el uso de la función CONTAR.SI con la que vamos a poder contar si aplicamos un valor determinado.
CONTAR.SI como lo dijimos anteriormente, es una función estadística y claramente esto lo podemos ver en el ejemplo del párrafo anterior. Si nos preguntáramos ¿con qué frecuencia se vende X o Y producto? Esta función nos va a permitir conocer cual o cuales son los artículos más vendidos (Populares) y con estos datos estadísticos crear gráficos en Excel para presentarlos o visualizar la información de la mejor manera, según corresponda el caso.
Al analizar la función CONTAR.SI como tal, es decir como función, vemos que consiste en la combinación de la función SI (función lógica) y la función CONTAR o CONTARA (funciones estadísticas). Esta combinación de funciones nos brinda la posibilidad en Excel de que solo se cuente una celda si se cumple un criterio o valor determinado.
Ejemplos de la función CONTAR.SI
Para nuestro ejemplo de la función CONTAR.SI vamos a usar el mismo ejemplo con el que iniciamos este tutorial. En el cual, vamos a contar el número de veces que aparece un producto en una lista que relaciona las ventas de un negocio X.
En este caso, tenemos una lista de clientes con los productos que han comprado y en este ejemplo, vamos a identificar cuantas veces han comprado el producto “Ordenador”. Para ello utilizaremos la siguiente fórmula:
=CONTAR.SI(B2:B21; “ordenador”)
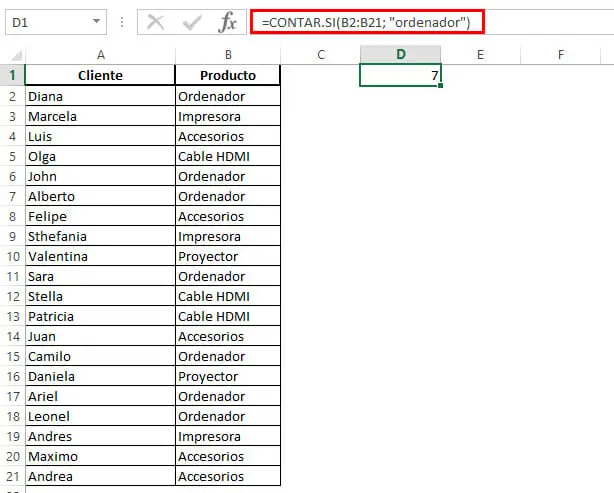
Para utilizar la función CONTAR.SI iniciamos la fórmula con el signo igual (=) y vamos aplicar esta fórmula a los datos de la columna B, especialmente al rango B2:B11 como se muestra en la anterior imagen de nuestro ejemplo.
Una vez seleccionamos nuestro rango colocamos el criterio, en este caso sería el producto que estamos buscando “ordenador”. Al ingresar en la función CONTAR.SI tanto el rango como el criterio nos va a entregar como resultado que el producto “ordenador” está en nuestra lista 7 veces.
Recordemos que la función CONTAR.SI nos permite contar el número de celdas dentro de un rango con un criterio o valor que le hayamos dado.
¿Necesitas ayuda?
Esperamos que este tutorial de cómo usar la función CONTAR.SI haya sido de mucha utilidad para ti. Si deseas conocer mucho más acerca de la herramienta de Excel y cómo usarla de manera adecuada, te invitamos a explorar nuestro curso de Excel, donde aprenderás Excel como debe ser.
Conviértete en todo un experto de Excel. Haz clic aquí para explorar el curso de Excel