Cómo recuperar un archivo en Excel
No hay nada más desalentador que perder o dañar un archivo de Excel en el que has estado trabajando arduamente durante horas o incluso días. Ya sea que estés gestionando proyectos laborales o llevando a cabo tareas personales, la pérdida de datos en Excel puede ser una experiencia frustrante.
Afortunadamente, hay funciones que pueden ayudarte a recuperar archivos y, lo que es aún más importante, prevenir futuras pérdidas de datos.
En este artículo, te ofreceremos una guía completa para recuperar archivos en Excel en diversas situaciones, así como consejos para evitar pérdidas de datos en el futuro.
Recuperar un archivo de Excel que no has guardado
Uno de los escenarios más comunes es cuando estás trabajando en una hoja de cálculo de Excel y, de repente lo has cerrado o ha habido un fallo en el progama, y te das cuenta de que no has guardado los cambios.
Afortunadamente, Excel proporciona una función que puede ayudarte a recuperar tu trabajo no guardado:
- Abre Microsoft Excel y dirígete a la pestaña “Archivo” en la parte superior izquierda de la pantalla y en el menú desplegable, selecciona “Abrir”.
- En la sección inferior de la ventana “Abrir”, verás una opción que dice “Recuperar documento no guardado”. Haz clic en ella.
- Aparecerá una lista de archivos no guardados recientemente. Selecciona el archivo que deseas recuperar haciendo doble clic en él.
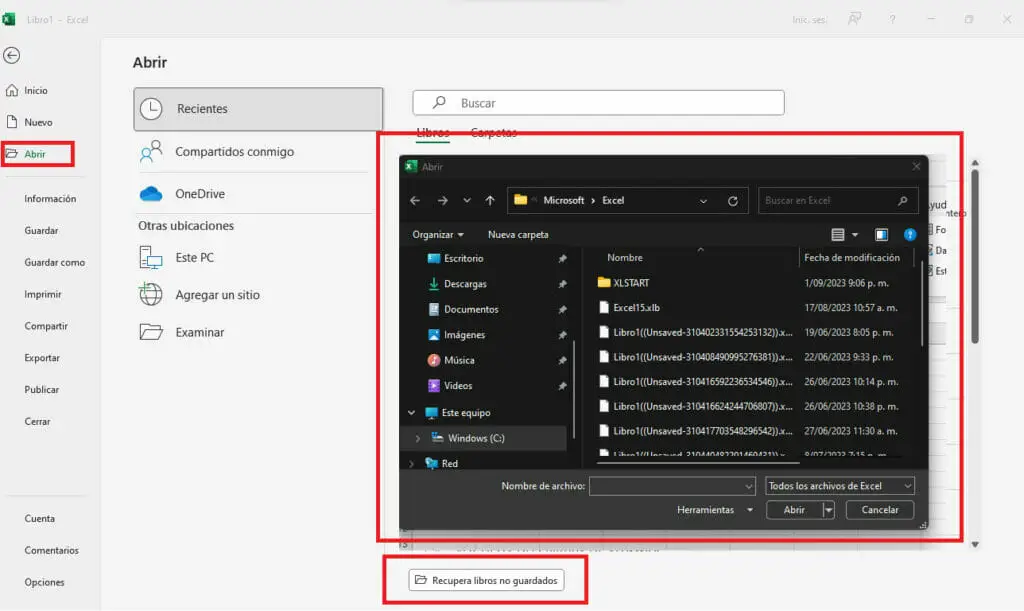
Esta función es una salvación cuando olvidas guardar tu trabajo y Excel te brinda una oportunidad de recuperarlo.
Recuperar un archivo de Excel que fue eliminado
Otro escenario común es la eliminación accidental de un archivo de Excel.
En este caso, puedes intentar recuperar un archivo eliminado siguiendo estos sencillos pasos:
- Verifica la Papelera de Reciclaje en el caso de Windows o la Papelera en el caso de macOS.
- Busca el archivo eliminado en la Papelera y selecciónalo.
- Haz clic con el botón derecho y selecciona “Restaurar” para devolverlo a su ubicación original.
Este proceso es efectivo si el archivo aún se encuentra en la Papelera y no ha sido eliminado de forma permanente.
Recuperar un archivo de Excel dañado
Pero cuando un archivo de Excel se rompe o daña, es prioritario tratar de recuperar la mayor cantidad de datos posible.
En este caso Excel te proporciona una manera fácil para intentar recuperar tus archivos dañados:
- Abre Microsoft Excel y dirígete a la pestaña “Archivo”, luego selecciona “Abrir”.
- A continuación, navega hasta la ubicación del archivo dañado, haz clic en la flecha junto al botón “Abrir” y selecciona “Abrir y reparar”.
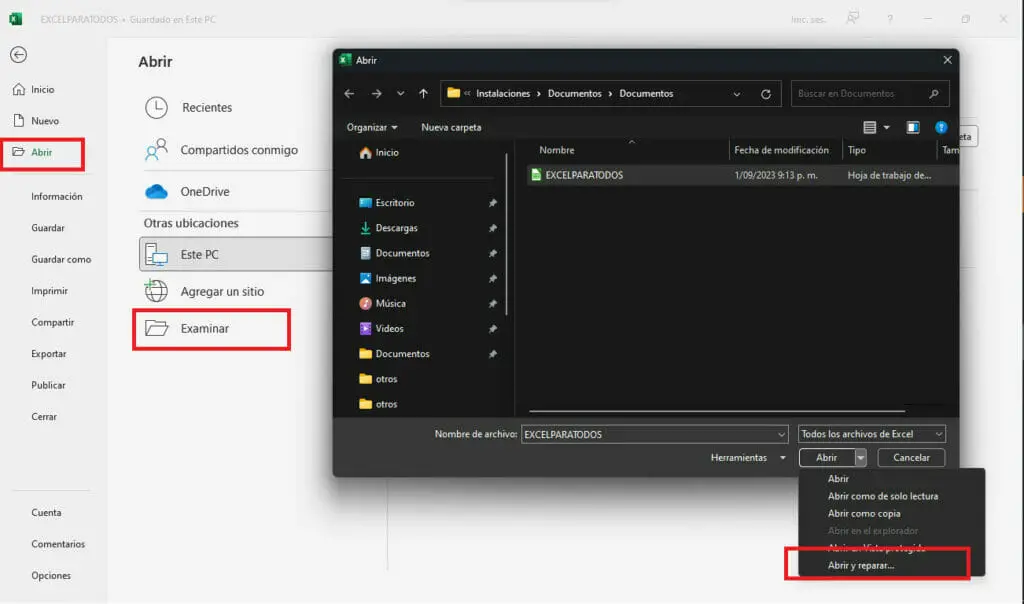
En muchos casos, Excel puede reparar y abrir el archivo dañado, lo que te permite acceder a tus datos valiosos.
Recuperar un archivo de Excel que ha sido sobreescrito
Si accidentalmente has sobrescrito un archivo de Excel importante y deseas recuperar una versión anterior, puedes utilizar las siguientes opciones:
- Revisa si tu sistema operativo tiene una función de historial de versiones. Esto es común en sistemas como Windows 10 y macOS, donde puedes restaurar versiones anteriores de archivos.
- Haz clic derecho en el archivo sobrescrito y selecciona “Restaurar versiones anteriores” si está disponible. Luego, elige la versión deseada y guárdala en otro lugar para evitar futuras sobreescrituras.
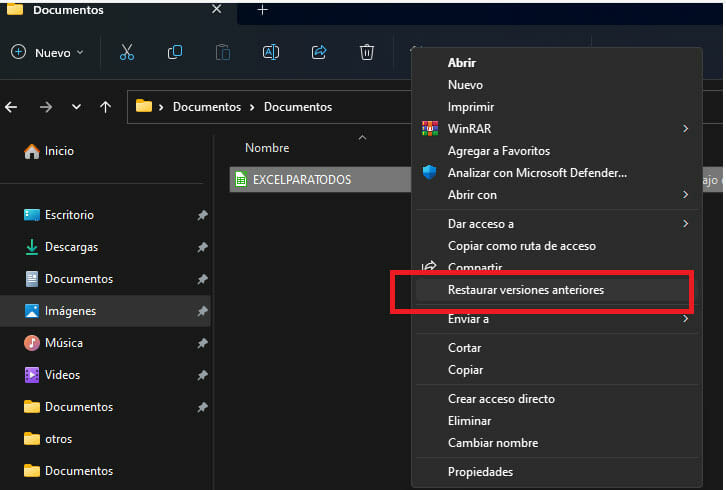
La capacidad de recuperar versiones anteriores de archivos es valiosa en entornos de trabajo donde se realizan ediciones frecuentes y se pueden cometer errores de sobreescritura, por eso es importante validar si cuentas con esta función en tu sistema operativo.
Restaurar versiones anteriores de un archivo Excel
Ahora bien, si has habilitado la función de historial de versiones o si cuentas con copias de seguridad automáticas, tendrás la capacidad de acceder a las ediciones previas de tu archivo de Excel.
Para llevar a cabo este proceso, sigue estos pasos:
- Haz clic con el botón derecho en el archivo y selecciona “Propiedades”.
- Dirígete a la pestaña “Versiones anteriores” o una opción equivalente para visualizar las versiones previas del archivo.
- Selecciona la versión que deseas restaurar y confirma la restauración.
Esta función es útil cuando necesitas revertir cambios en un archivo de Excel a una versión anterior sin pérdida de datos.
Consejos para no perder archivos de Excel
Si bien es cierto, saber cómo recuperar archivos en Excel es muy útil e importante, la prevención sigue siendo la mejor estrategia.
Aquí tienes algunos consejos claves para evitar futuras pérdidas de datos en Excel:
- Guarda Regularmente: Desarrolla el hábito de guardar con frecuencia usando atajos de teclado (Ctrl + G en Windows, Command + S en Mac) para prevenir pérdida de datos.
- Activa el Autoguardado: Configura el autoguardado periódico en Excel para salvar cambios automáticamente.
- Historial de Versiones del Sistema: Si está disponible, aprovecha el historial de versiones del sistema para acceder a ediciones anteriores.
- Copia de Seguridad en Dispositivos Externos: Realiza copias de seguridad periódicas en unidades USB o discos duros externos como capa adicional de seguridad.
- Educación en Buenas Prácticas: En entornos empresariales, capacita a tu equipo sobre prácticas eficaces de gestión de archivos, incluyendo la importancia de guardar y respaldar regularmente.
Siguiendo estos consejos y procedimientos, podrás recuperar y proteger tus archivos de Excel de manera eficaz en diversas situaciones y también trabajar con confianza al minimizar las posibles pérdidas de datos en tus proyectos y tareas en Excel.
