Convertir CSV a Excel
Los archivos CSV son un tipo de formato que puede ser visualizado en cualquier aplicación, siendo Microsoft Excel una de las más utilizadas en ofimática para realizar esta clase de tareas. En este breve artículo te explicaremos cómo convertir, correctamente, un archivo CSV a formato Excel, una de las labores más frecuentes en el tratamiento de datos.
¿En qué consiste convertir archivos CSV a Excel?
Los archivos CSV se caracterizan por la facilidad con que pueden almacenar datos mediante tablas o celdas. Esta característica permite que la información pueda ser modificada fácilmente en hojas de cálculo como Excel. Sin embargo, al momento de visualizar dicha información en este software, se deben seguir ciertos pasos para que la tabla se muestre correcta y ordenadamente.
La idea principal de convertir CSV a Excel es eliminar los separadores (comas o puntos y comas), de manera que cada uno de los encabezados de la tabla CSV correspondan a una celda de la hoja de cálculo, así como de que cada dato también sea asignado a una sola celda.
¿Cómo convertir documentos CSV a Excel? (en Microsoft Excel)
Existen tres maneras de convertir un archivo CSV a Excel de forma que se pueda visualizar correctamente en la hoja de cálculo. Aquí, te explicaremos cada una de ellas para que puedas utilizar la que más se te facilite:
Obtener datos externos:
mediante este método podemos importar un archivo CSV a Microsoft Excel, de manera que cada encabezado de nuestra tabla se encuentre en una celda de la hoja de cálculo. Solo debes seguir los siguientes pasos:
- Nos dirigimos hacia el apartado Datos de la parte superior de la interfaz del software. Luego, entramos en la herramienta Obtener datos externos ubicada en la parte izquierda.
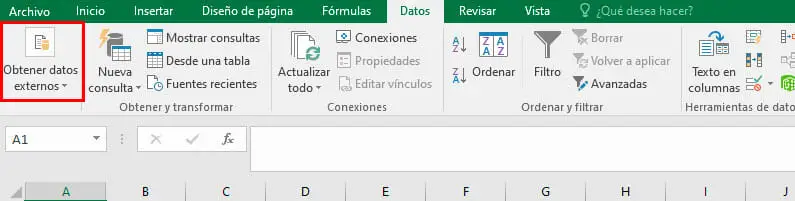
- Seleccionamos la opción Desde un archivo de texto y abrimos nuestro archivo CSV.
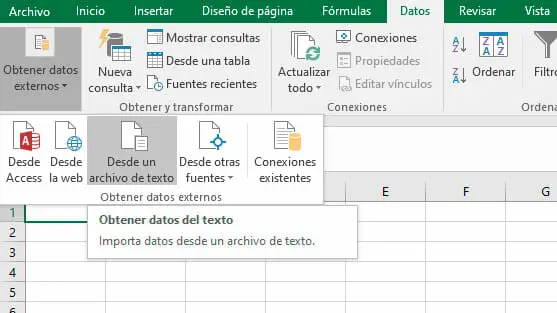
- Se nos mostrará en pantalla una ventana donde podemos configurar de qué manera se presentará el archivo CSV en la hoja de cálculo. Primero, seleccionamos la opción Delimitados, la cual corresponde al tipo de formato que estamos manejando.
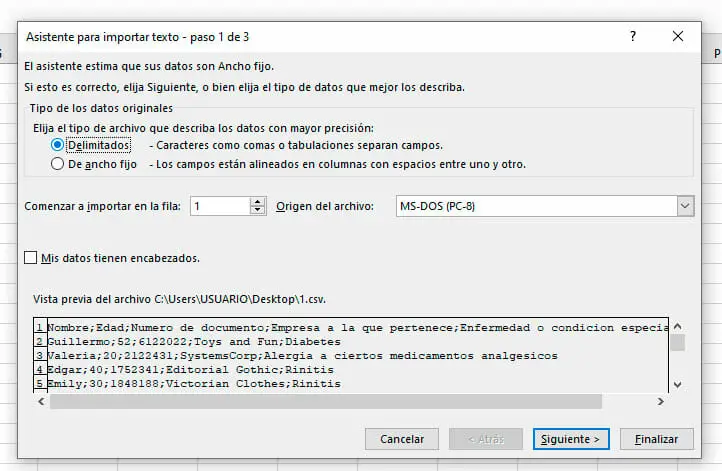
- Ahora, definimos qué separadores estamos utilizando para delimitar las columnas de nuestra tabla. Escogemos las opción que corresponde a nuestro caso marcando una de las checkboxes.
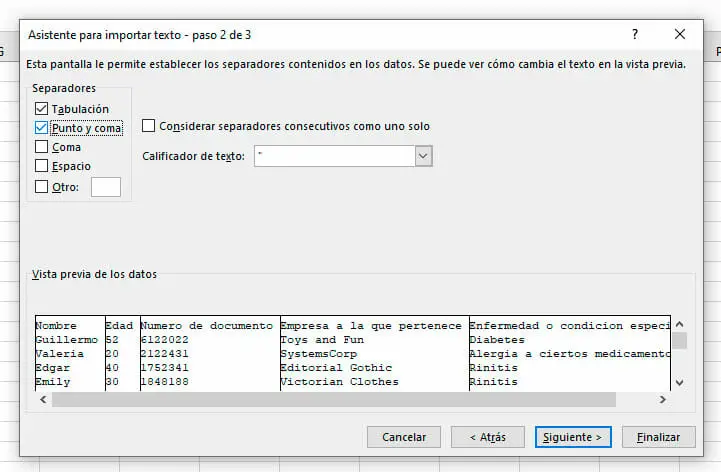
- En el último paso de la configuración, podemos escoger el formato de los datos de nuestra tabla. Finalizamos el proceso.
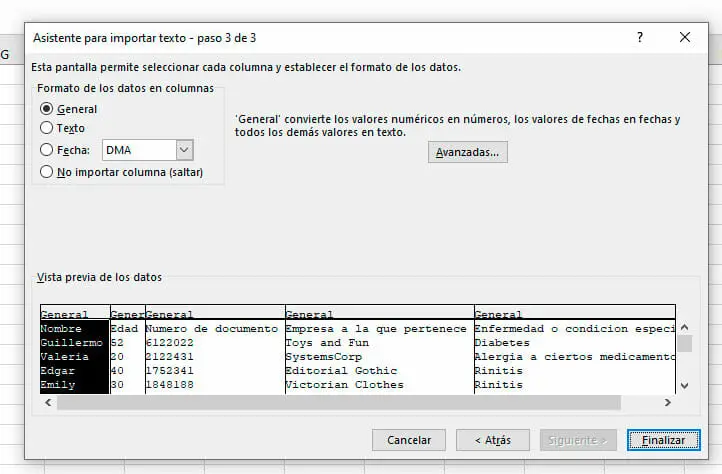
- Por último, seleccionamos la celda en la que queremos que comience nuestra tabla.
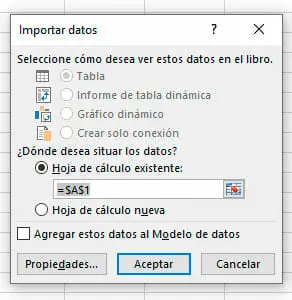
Nueva consulta:
También podemos importar un archivo CSV de manera que se visualice una plantilla de tablas que presente la información organizadamente. Estos son los pasos a seguir:
- En Datos, entramos a Nueva consulta, que se encuentra al lado izquierdo de la interfaz.
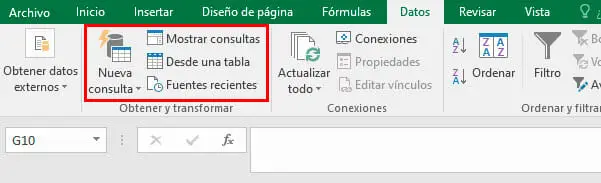
- Aparecerá un menú, donde escogeremos la opción Desde un archivo y luego Desde un Archivo CSV.
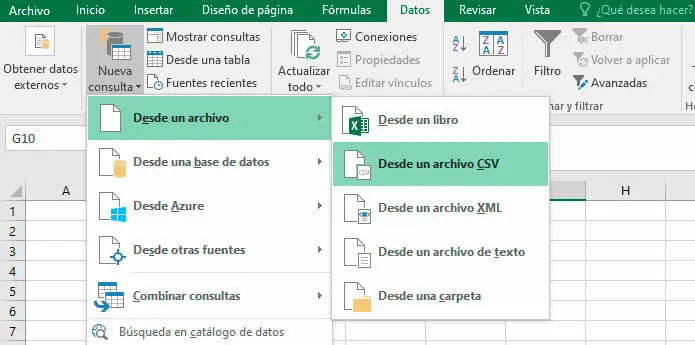
- Seleccionamos nuestro archivo y aparecerá un Editor de consultas. Aquí puedes configurar ciertas características de la tabla. Cuando hayamos realizado los cambios, apretamos en Cerrar y cargar, en la parte izquierda superior de la ventana.
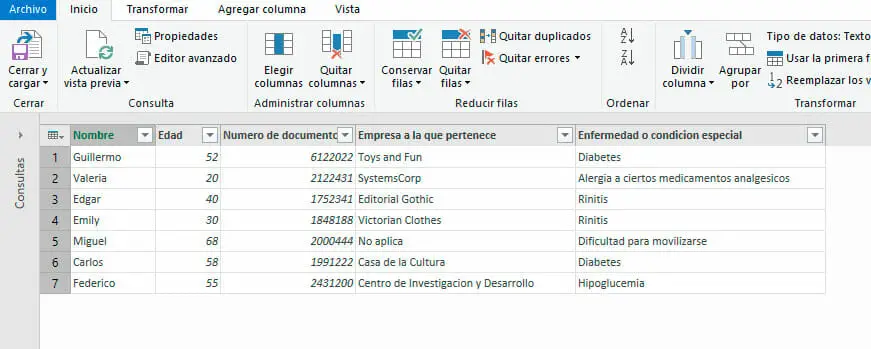
Texto en columnas:
Si hemos abierto nuestro archivo CSV sin configurarlo, la tabla se mostrará como si fuera un texto, y por lo tanto, las comas o puntos y comas permanecerán. Para solucionar esto, solo debemos dirigirnos, nuevamente, a Datos y luego entrar en Texto en columnas. Aparecerá la misma ventana que describimos en el método Obtener datos externos y podemos seguir los mismos pasos.
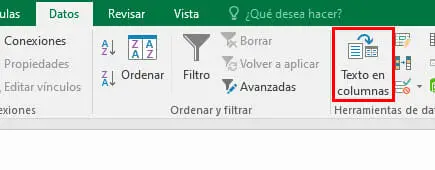
¿Necesitas ayuda?
Una de las ventajas de utilizar Microsoft Excel es la gran variedad de soluciones a las que se puede recurrir dependiendo de nuestras necesidades. Un ejemplo de ello son las diferentes formas en las que podemos convertir archivos CSV a Excel, como lo hemos descrito anteriormente. Este proceso se facilita y podemos efectuar la migración de datos en distintos formatos de manera fácil y rápida.
También puede que necesites convertir un documento Excel al formato CSV, por lo que te recomendamos visitar nuestro tutorial donde te explicamos en detalle cómo hacerlo.
Te recomendamos, asimismo, visitar otros artículos en nuestro blog, donde abordamos distintos tópicos relacionados con el emprendimiento, las finanzas y la administración, y donde podrás encontrar otros tutoriales similares a este. También, puedes visitar nuestra plantillas de Excel y echar un vistazo a nuestros cursos de Excel para que domines a la perfección esta herramienta.