Función BUSCAR en Excel
Con la utilización de las funciones de búsqueda y referencia, lo que se pretende es que las tablas, con un gran volumen de datos, se puedan manejar fácilmente. Mediante estas se pueden hacer consultas rápidas en dichas tablas y buscar datos precisos para trabajar con ellos.
La Función BUSCAR hace parte del grupo de estas funciones, con las cuales Excel facilita la búsqueda y ubicación de datos o valores, en matrices o rangos de celdas. En este artículo encontrarás cómo utilizarla y cómo combinarla con otras funciones, para potenciar y agilizar la búsqueda de datos.
¿Para qué sirve la función BUSCAR en Excel?
La función BUSCAR permite conocer la posición de un dato o valor en otra fila o columna, a partir de la ubicación donde se encuentra la función, con la posibilidad de comparar los datos y obtener resultados exactos o aproximados.
La función BUSCAR se puede anidar o combinar con otras funciones, ampliando el margen de búsqueda y haciendo que el trabajo de ubicación de datos sea mucho más rápido, ágil y eficiente.
Además, con la Función BUSCAR podemos buscar y transferir datos a una fórmula, agilizando y automatizando las tareas, las operaciones y cálculos que se necesitan.
¿Cómo usar la función BUSCAR en Excel?
Cuando se va a trabajar con la Función BUSCAR, debemos tener en cuenta que los datos deben de estar organizados en tablas y ordenados en forma ascendente o de izquierda a derecha para asegurar que la búsqueda sea exitosa. Para esto, se hace necesario conocer un poco más de cómo ordenar datos en Excel y mejorar nuestros conocimientos para un mayor aprovechamiento de esta función.
También debes tener presente que este buscador no discrimina entre mayúsculas y minúsculas, lo que nos permite realizar consultas rápidas sin que la forma de escribir el texto afecte a la misma.
Si se quiere trabajar con columnas, podemos inclinarnos por utilizar la función BUSCARV, pero si lo que se quiere es trabajar solo con filas, podemos utilizar la función BUSCARH. Por el contrario, si se quiere buscar en un rango o matriz, es decir en cualquier dirección, se puede optar por utilizar la función BUSCARX.
En la Función BUSCAR, podemos encontrar dos formas de búsqueda: la Forma Vectorial y la Forma de matriz. A continuación, te mostraremos cómo utilizarlas:
Función BUSCAR de forma vectorial
La Función BUSCAR de forma vectorial busca en un vector, es decir, en una fila o columna, un valor desde la misma posición pero en otro rango.
Sintaxis
La estructura de la función es:
“=BUSCAR(Valor buscado;Vector de comparación; [Vector resultado]”
En donde:
- Valor buscado: Es el valor que se desea buscar en el primer vector (Fila o Columna). Puede ser un número, un texto o una referencia de valor. Es de carácter obligatorio.
- Vector de comparación: Se refiere al rango de una sola fila o una sola columna, pueden ser un número, un texto, o un valor lógico. Es de carácter obligatorio.
- Vector resultado: Es un rango que solo contiene una fila o una columna, es importante que tanto el vector comparación como el vector resultado tengan el mismo tamaño. Este argumento es de carácter opcional y esto lo indican las llaves “[ ]”.
Pueden ocurrir dos casos:
- Que el valor buscado no se encuentre. Entonces, la función busca en el vector comparación y encuentra el mayor valor de los menores o iguales que el valor buscado.
- Que el valor buscado es menor que los valores que se encuentran en el vector comparación, allí el programa nos dará como resultado error, devolviéndonos el mensaje (#N/A).
Ejemplo con vectores
Para buscar datos con la ayuda de la función BUSCAR de Forma Vectorial, debemos de seguir los siguientes pasos:
- Seleccionamos una celda donde queremos obtener los resultados y vamos a la pestaña “Fórmulas”, ”Búsqueda y referencia” y “BUSCAR”.
Allí se nos abrirá una ventana llamada “Seleccionar Argumentos” en “Argumentos” hacemos clic en “Valor buscado;Vector de comparación;Vector resultado”
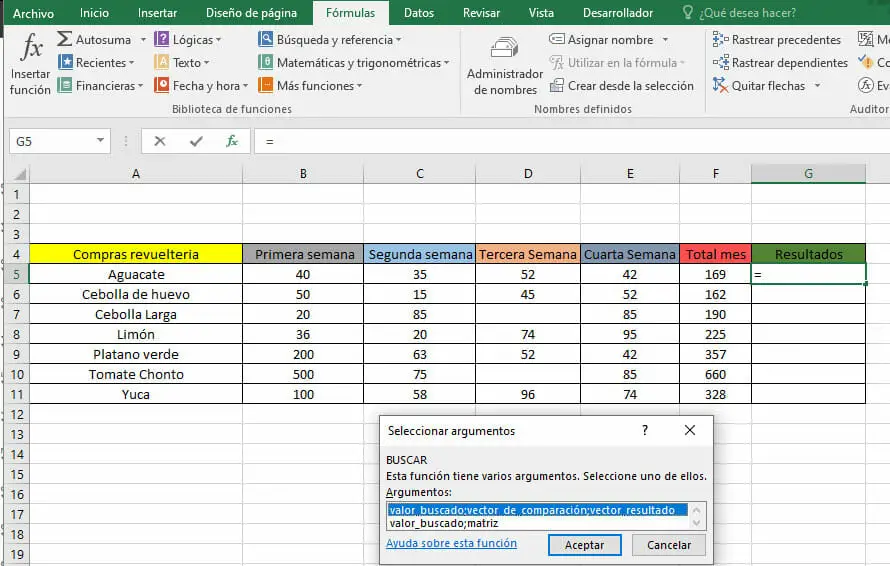
- Luego, seleccionamos los argumentos en la ventana “Argumentos de función”. Para nuestro ejemplo tenemos los siguiente argumentos:
Valor buscado: Seleccionamos la celda A5 (Aguacate), que es el valor que queremos buscar.
Vector de comparación: Nuestro vector comparación es la columna A, que contiene a (Aguacate). A4:A11.
Vector resultado”: Es el vector resultado columna D, en donde se encuentra la cantidad vendida de aguacate en la tercera semana. D4:D11.
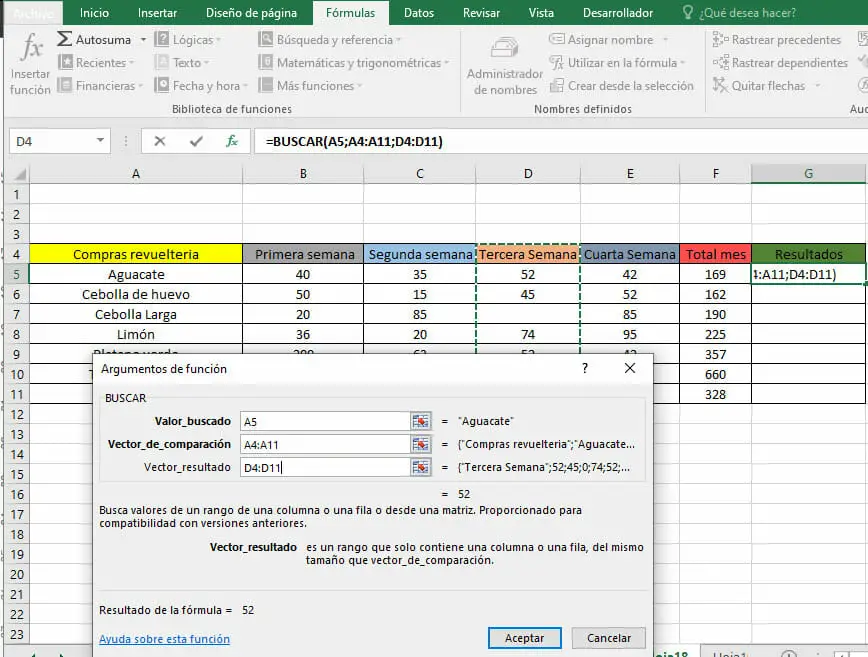
- Hacemos clic en “Aceptar” y nos devuelve el resultado para el producto Aguacate en la tercera semana, es decir, 52.
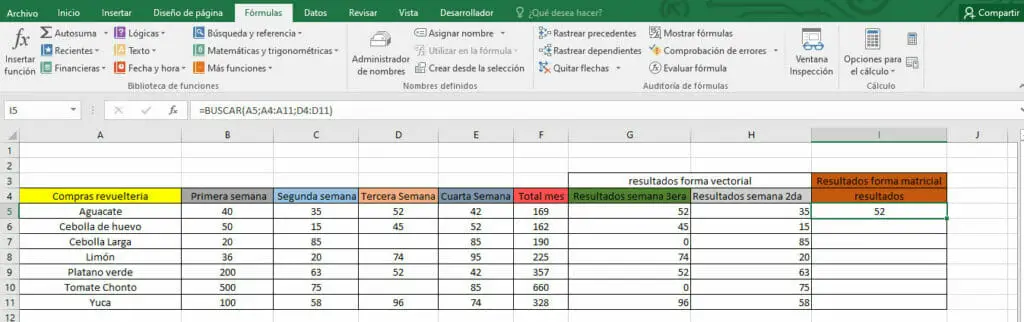
Función BUSCAR en forma de matriz
La Función BUSCAR de forma matriz explora no solo en columnas y filas, sino que también lo hace en matrices o rangos, para obtener un resultado.
La manera en que, la forma de matriz, realiza la búsqueda de datos es similar a como lo hace BUSCARV y BUSCARH. La diferencia radica en los criterios de búsqueda que maneja la función BUSCAR, dependiendo de las medidas de la matriz, es decir:
- Si la matriz tiene más columnas que filas, la función BUSCAR busca el dato en la primera fila. Es decir, horizontalmente.
- Si tiene más filas que columnas, lo busca en la primera columna. Es decir, de manera vertical.
Sintaxis
La estructura de la función BUSCAR de forma matriz es:
“=BUSCAR(Valor buscado;matriz)”, en donde:
- Valor buscado: Es el valor que se va a buscar dentro de la matriz, puede ser un número o texto. Este argumento es de carácter obligatorio.
- Matriz: Se refiere al rango de celdas con los cuales se desea comparar el valor buscado. Contiene tanto los rangos de búsqueda como de resultado. Este argumento es de carácter obligatorio.
Puede ocurrir que:
- El valor buscado no se encuentra. Entonces, la función busca, en la matriz, el valor mayor de los valores menores o iguales al valor buscado.
- Si el valor buscado es menor que los valores menores de la primera fila o columna, el resultado será un mensaje de error (#N/A).
Ejemplo con matriz
Para buscar datos con la ayuda de la función BUSCAR de Forma Matriz debemos de seguir los siguientes pasos:
- Seleccionamos una celda donde queremos obtener los resultados. No olvidar que los datos de la tabla deben de estar ordenados en forma ascendente. Vamos a “Fórmulas”, “Búsqueda y referencia”, “BUSCAR”. Allí se nos abrirá una ventana llamada “Seleccionar Argumentos” y seleccionamos “Valor buscado;matriz”.
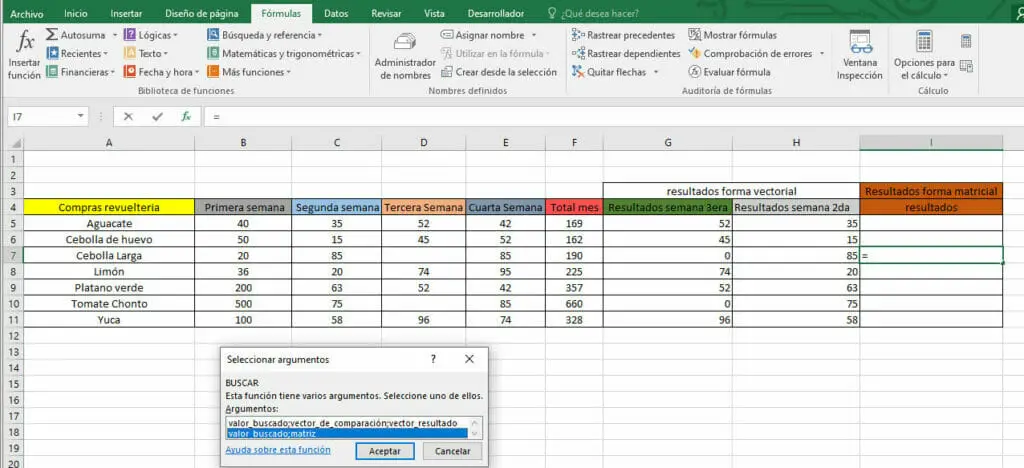
- Se abrirá una ventana llamada “Argumentos de función”. Para el ejemplo utilizaremos los siguientes argumentos:
- Valor buscado: Seleccionamos la celda en donde se encuentra el valor que queremos buscar, (cebolla larga) que está en la celda A7.
- Matriz: Seleccionamos el rango de celdas que contiene el valor buscado A4:F11.
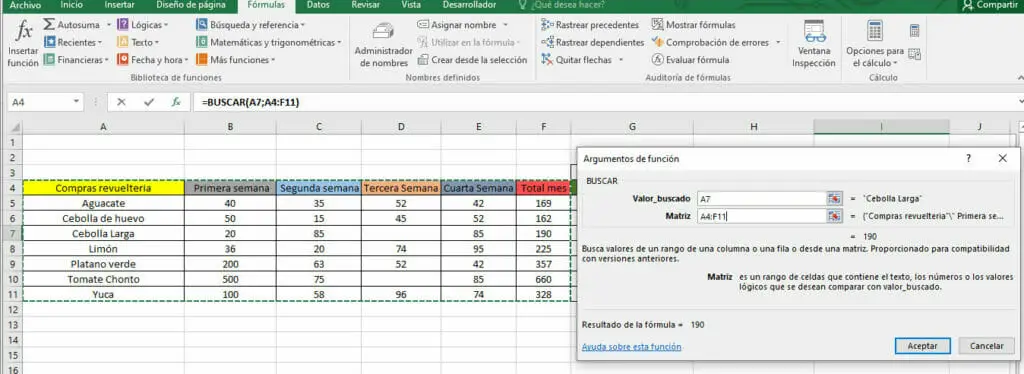
- Hacemos clic en “Aceptar” y nos devolverá el resultado para el producto cebolla larga, que al finalizar el mes el total de unidades adquiridas fue 190 unidades.
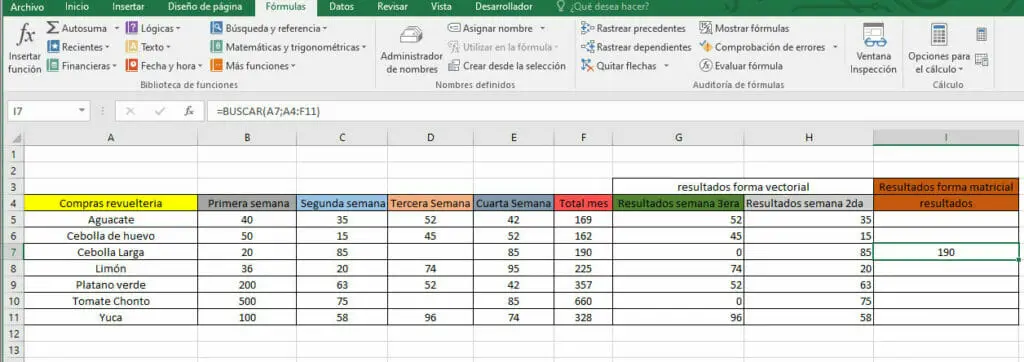
Conclusiones y recomendaciones
¡Excel es una herramienta fantástica que puede ayudarte a organizar y analizar tus datos! Al utilizar las herramientas adecuadas para manejar tablas, Excel puede convertirse en una herramienta poderosa para almacenar información y realizar cálculos precisos.
Además, Excel cuenta con una amplia variedad de funciones de búsqueda y referencia que se pueden aplicar en una variedad de contextos. Estas funciones pueden ser particularmente útiles para aquellos que trabajan con grandes conjuntos de datos y necesitan hacer consultas rápidas.
En Excel Para Todos, entendemos lo importante que es dominar estas habilidades para mejorar tu rendimiento, tanto en el ámbito laboral como en el personal. Es por eso que hemos diseñado una serie de cursos para ayudarte a mejorar tus habilidades en Excel y aprender todas las herramientas que ofrece.
Te invitamos a visitar nuestro blog para obtener más información sobre este tema y muchos más que pueden ayudarte a alcanzar tus objetivos. ¡Aprender Excel nunca ha sido tan fácil y divertido!