Ordenar datos en Excel
Cuando se manejan datos para el análisis dentro de una investigación, estudio o trabajo a desarrollar, es importante tenerlos organizados, pues de ello dependerá el éxito de esta. Al organizarse, ya sea numérica o alfabéticamente (o por otro criterio), podemos asegurar una correcta lectura de estos y unos resultados satisfactorios, terminando en una óptima toma de decisiones.
Microsoft Excel es una excelente herramienta para lograr que estos datos estén correctamente almacenados y ordenados, además de tener un mejor control y una rápida lectura. En este artículo te explicaremos algunas formas o criterios que puedes utilizar para ordenar tus bases de datos y poder administrar las mismas de manera eficaz.
Cómo ordenar alfabéticamente en Excel
Esta forma de ordenar los datos de tipo texto o de cadenas de caracteres es muy útil para cuando tenemos una gran cantidad de datos que serían difíciles de ordenar uno por uno.
Debemos tener en cuenta que sólo se ordenarán las celdas que hayamos seleccionado previamente, a menos que por medio del asistente le indiques lo contrario. No te preocupes, aquí te mostraremos, paso a paso, cómo hacerlo.
Para ordenar alfabéticamente tu base de datos debes de seguir los siguientes pasos:
- Se colocan todos los datos recopilados en una tabla de Excel.
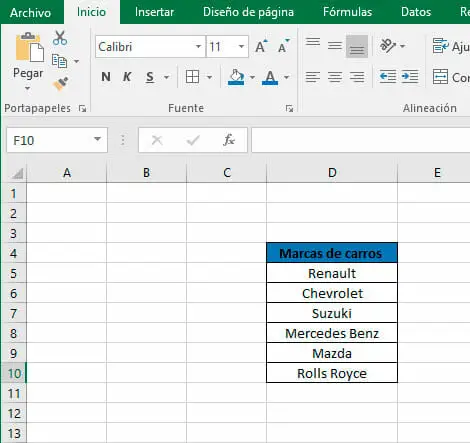
- Se selecciona el rango de celdas que se desean ordenar. Para ello se elige una celda y, con clic izquierdo presionado, arrastramos el cursor hasta la celda que se desea ordenar.
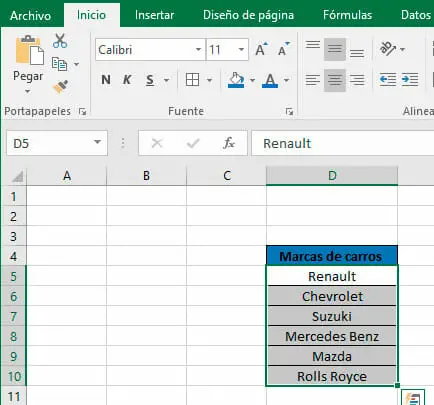
También podemos seleccionar la columna, en aquellos casos en donde no hay título en la tabla ni en sus columnas, ubicándonos en la parte de encabezado de columnas y, con clic izquierdo, se seleccionará la columna completa.
- Luego, en la pestaña de “Inicio“, en la opción “Ordenar y Filtrar”, que se encuentra en la parte superior derecha de la “Cinta de opciones“, hacemos clic. También la podrás encontrar en la pestaña de ”Datos”, en la parte superior central de esta.
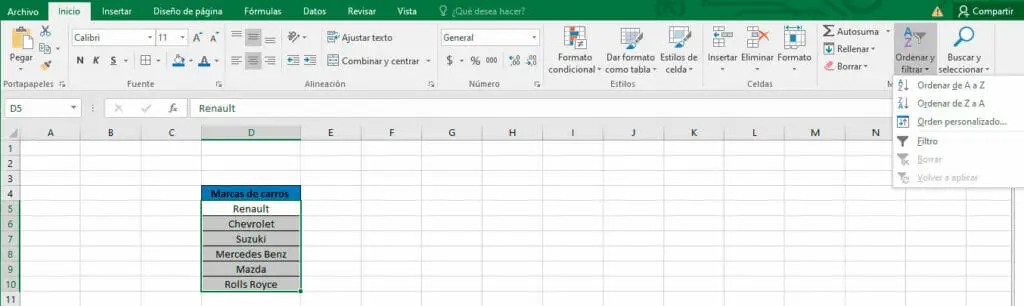
- Allí se despliega una ventana con las opciones:
- “Ordenar de la A a Z”, si se desea ordenar en forma ascendente.
- Si al contrario deseas hacerlo en forma descendente, se elige “Ordenar de la Z a A”.
Luego, haciendo clic en la opción que elijas, teniendo en cuenta tu criterio, el programa nos entregará las celdas seleccionadas en el orden que elegimos.
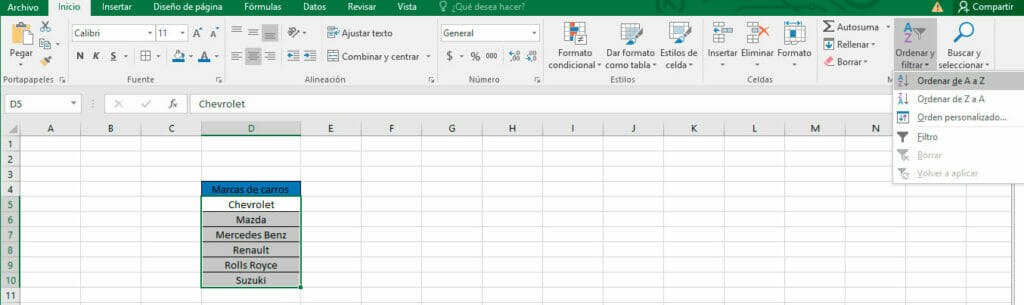
En caso de que al lado de la columna seleccionada se encuentren más columnas con datos, Excel te proporciona un asistente donde aparecerá una nueva ventana llamada “Advertencia antes de ordenar”. Allí te da la opción de “Ampliar la selección” de celdas y, te ordena la columna con la fila correspondiente. Más adelante te lo explicaremos en “Ordenar por más de una columna o fila en Excel”.
Cómo ordenar números en Excel
Para ordenar datos numéricos en Excel debemos seguir los mismos pasos que realizamos en “Cómo ordenar alfabéticamente en Excel“:
- Se colocan los datos recopilados en una tabla.
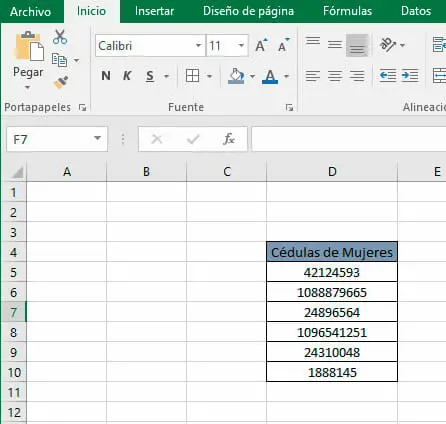
- Se seleccionan los datos o rango de datos que queremos ordenar y, presionando el clic izquierdo, arrastramos el cursor hasta la celda que deseamos ordenar.
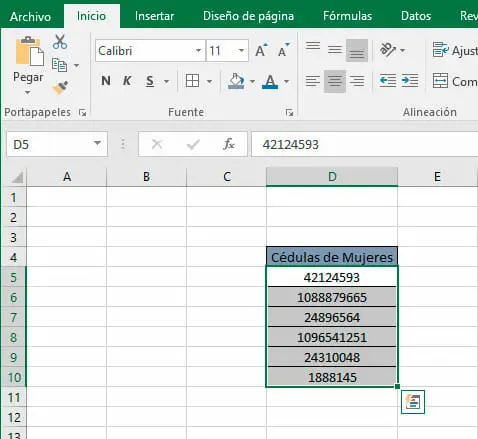
- Luego en la pestaña de “Inicio“, nos ubicamos en la opción “Ordenar y Filtrar”, que se encuentra en la “Cinta de opciones”, y hacemos clic sobre la misma. Esta opción también se encuentra en la pestaña de “Datos“.
- Allí se desplegará una ventana con las opciones:
- “Ordenar de mayor a menor”, donde se ordenarán los números de manera ascendente.
- También podremos encontrar “Ordenar de menor a mayor”, donde se podrán ordenar los números en forma descendente.
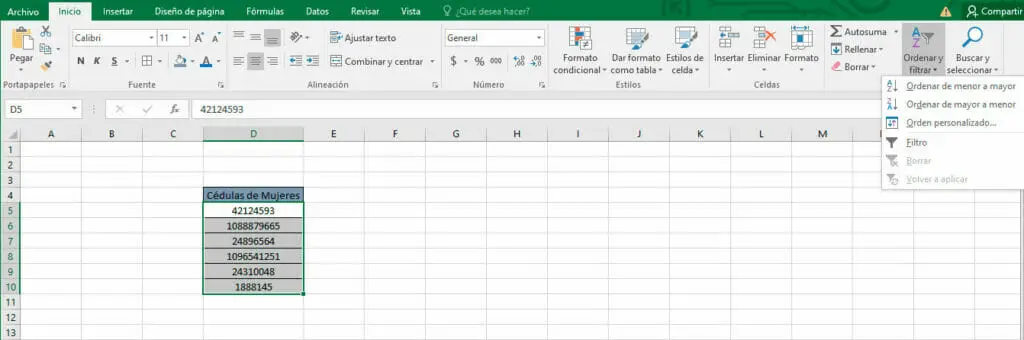
- Luego el programa nos entregará las celdas seleccionadas en el orden que elegimos.
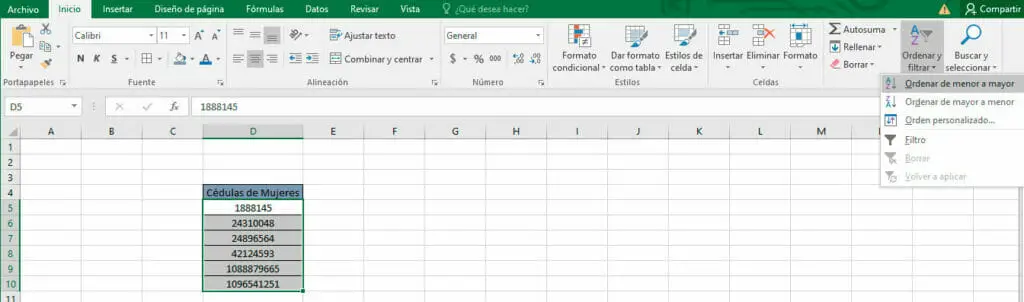
Se debe tener en cuenta que los datos recopilados y almacenados en la tabla deben aparecer como números. Al extraerlos de otras hojas o bases de datos, este formato puede cambiar, por lo que los resultados pueden ser erróneos.
Para corregir esto, seleccionamos el dato erróneo y vamos a la pestaña de “Inicio“, en la “Cinta de Opciones”, en la sección de “Número“. Finalmente, en el campo superior seleccionamos la opción “Número“.
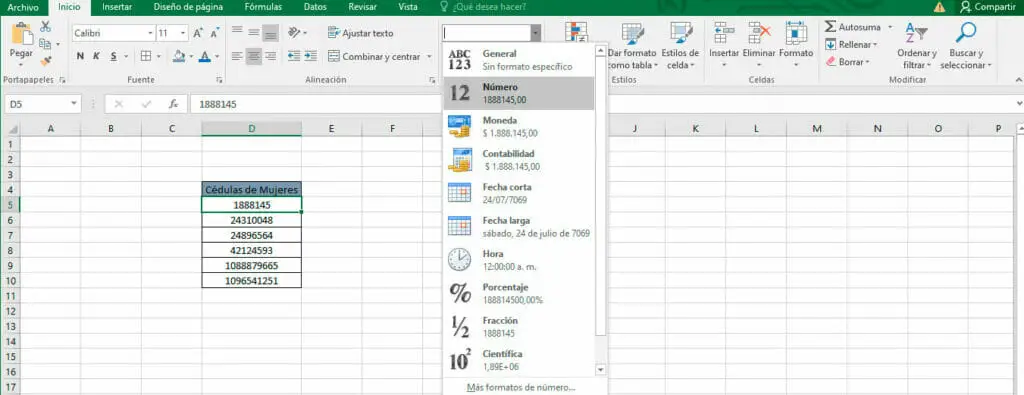
Cómo ordenar por fecha en Excel
Para cuando tenemos fechas en nuestras tablas de datos y estas no están ordenadas de la manera que necesitamos, entonces seguimos lo siguientes pasos:
- Colocamos los datos en una tabla.
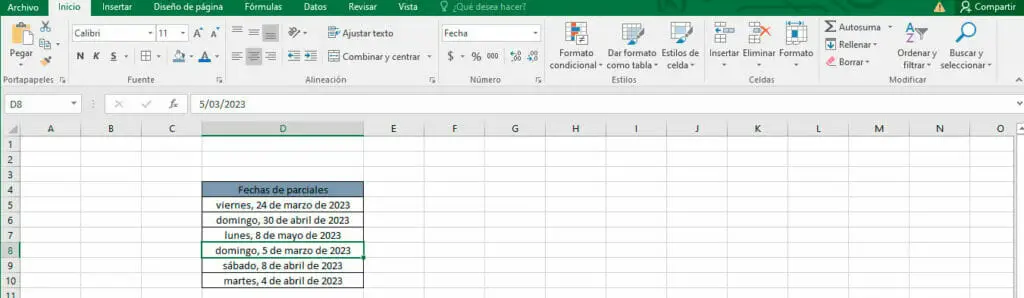
- Seleccionamos las celdas o rango de celdas donde se encuentran las fechas que deseamos ordenar. Para ello, hacemos clic izquierdo, nos ubicamos en la primera celda, y arrastramos el cursor hasta la celda que queremos ordenar.
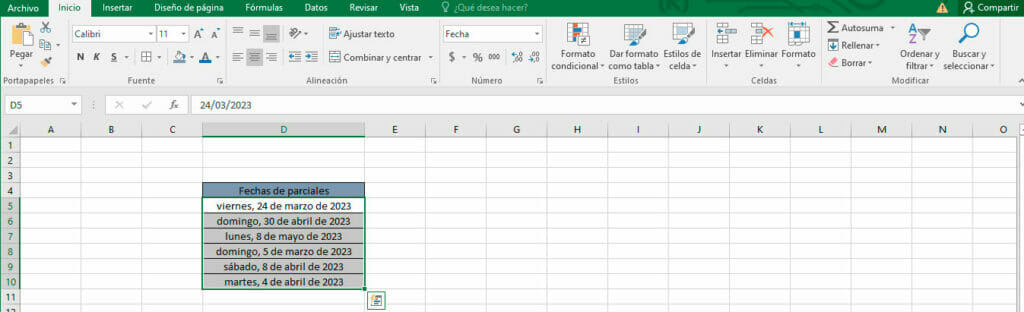
- Luego, vamos a la pestaña “Inicio”, seleccionando la opción “Ordenar y Filtrar” de la “Cinta de opciones“.
- Allí se desplegará una ventana donde aparecerá:
- “Ordenar de más antiguo a más reciente ”.
- “Ordenar de más recientes a más antiguos”.
Elegimos la que más se acomode a nuestras necesidades.
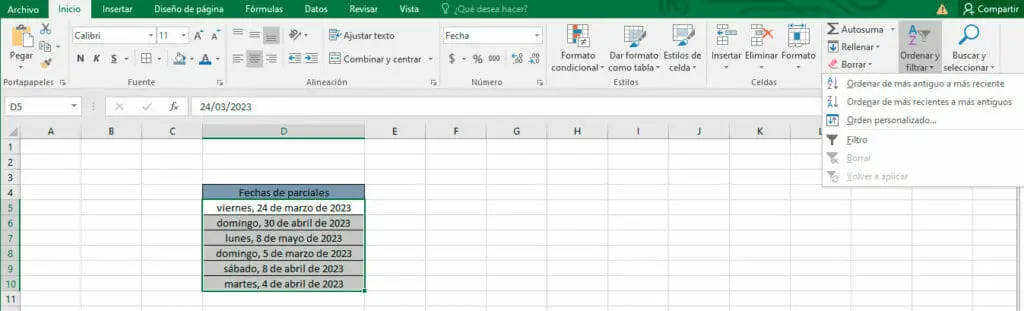
- Finalmente, el programa nos entregará las fechas seleccionadas en el orden que se haya escogido.
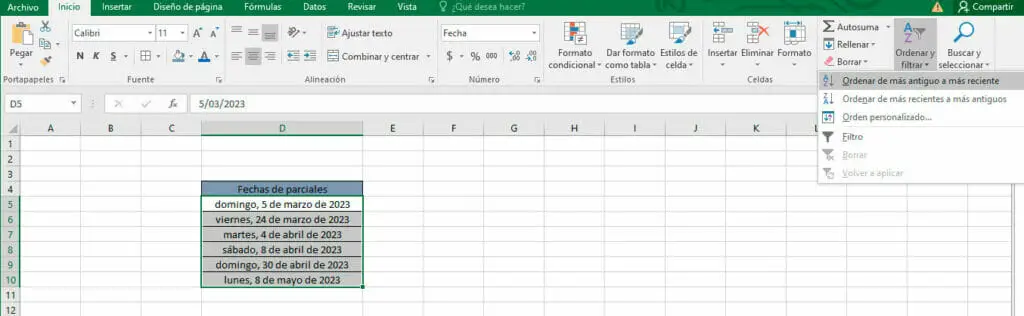
Se debe de tener en cuenta que las fechas están almacenadas en la tabla como números o valores de “Fecha y hora” y no como texto, pues podría existir resultados erróneos.
Para corregir este error, seleccionamos la celda con el dato erróneo y vamos a la pestaña de “Inicio”, en la sección “Número”. Allí, en la parte superior, elegimos el formato de la fecha, ya sea “Fecha corta” (28/04/23) o “Fecha larga” (Viernes, 28 de abril de 2023).
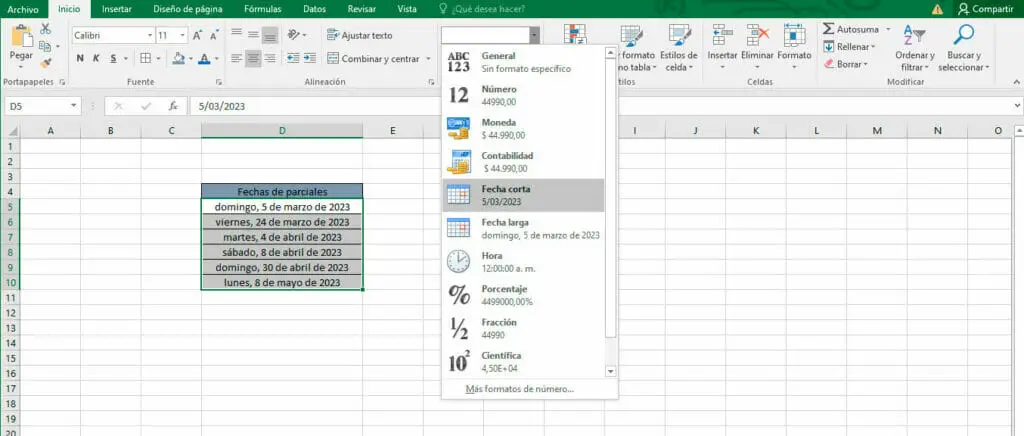
Ordenar por más de una columna o fila en Excel
Lo recomendado para ordenar las columnas y las filas, es que las columnas de las celdas que se van a ordenar tengan un título que identifique a cada columna. De esta manera, se puede tener un mayor control sobre lo que se quiere ordenar.
Con este método, podemos ordenar hasta un máximo de 64 columnas, ordenando a las mismas por jerarquías mayores, seguido de jerarquías menores y así sucesivamente hasta el número de columnas enlazadas que se quieran ordenar.
Para ordenar las columnas y las filas de esta forma, debemos seguir los siguientes pasos:
- Colocamos los datos en una tabla.
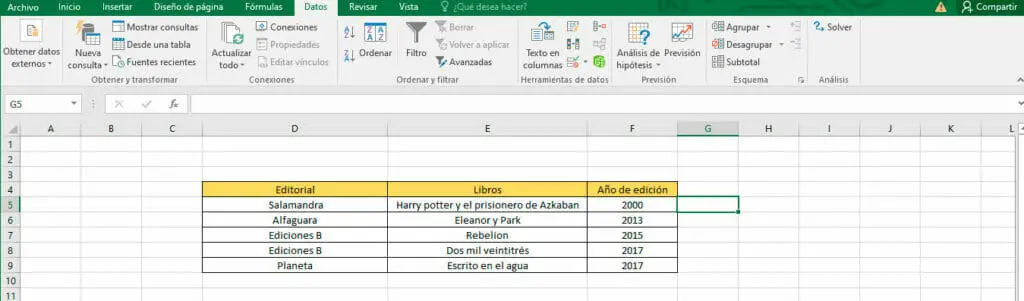
- Luego seleccionamos las celdas de las columnas que queremos ordenar y, en la pestaña de “Datos”, vamos a la sección “Ordenar y Filtrar”, de la “Cinta de opciones”, y hacemos click en “Ordenar”.
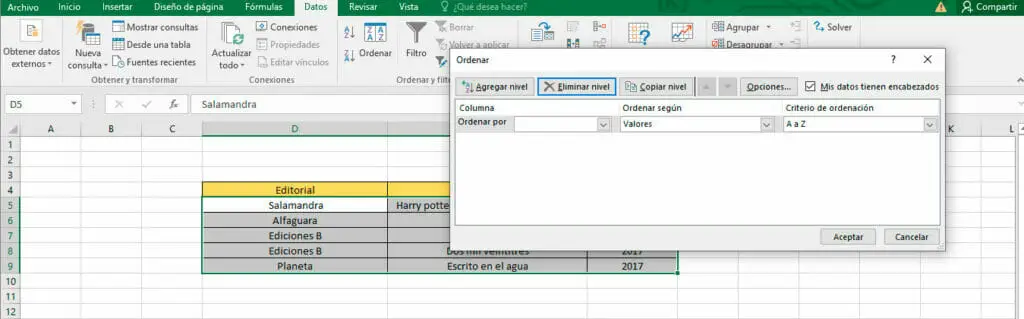
- Allí se despliega el cuadro donde tenemos la opción “Ordenar por”, que aparece debajo de “Columna”. Aquí, aparece el nombre de las columnas de la tabla de datos, donde seleccionamos la primera columna que queremos ordenar.
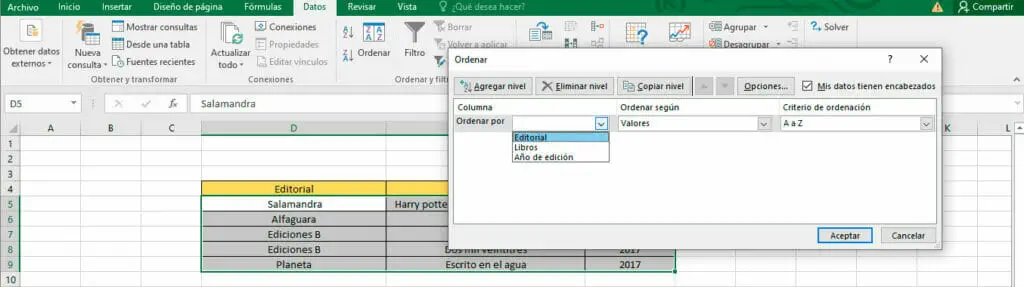
- Luego, en “Ordenar según”, elegimos el criterio bajo el cual queremos ordenar, teniendo en cuenta:
- “Valores”, cuando queremos ordenar por texto, número, fecha y hora.
- “Color de celda”, “color de fuente”, “icono de celda”, cuando queremos ordenar por formato.

- En “Criterio de ordenación”, las opciones variarán dependiendo el tipo de dato:
- Si los datos conforman un texto, tendremos las opciones “De la A a Z” o “De la Z a A” .
- Si son numéricos, las opciones “De menor a mayor” o “De mayor a menor”.
- Para valores de fechas y horas, las opciones serán “De más antiguo a más reciente” o “De más reciente a más antiguo”.
- Para más opciones de ordenamiento, podemos ir a “Lista personalizada”.
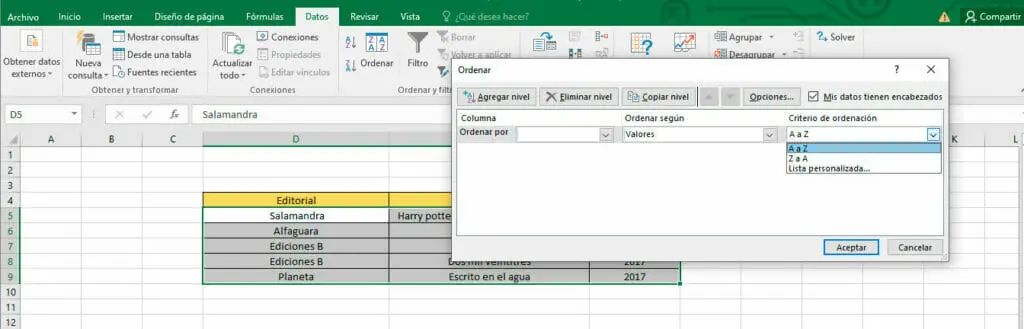
- Si deseamos agregar otra columna para ordenar, utilizando la misma ventana que tenemos desplegada, vamos a la opción “Agregar nivel”, en donde elegimos de la lista de columnas la siguiente a ordenar.
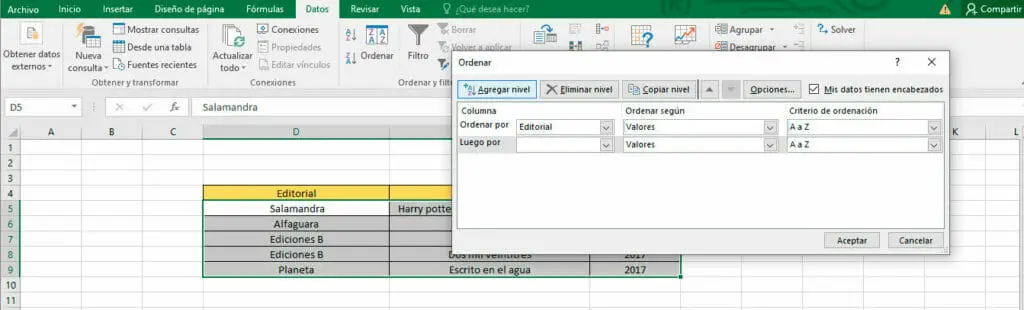
- Seguimos los mismos pasos 3, 4 y 5. Estos pasos se repiten para cuantas columnas se quieran ordenar.
Lo importante para que se ejecute la acción de ordenamiento es que exista al menos una entrada o columna en la lista.
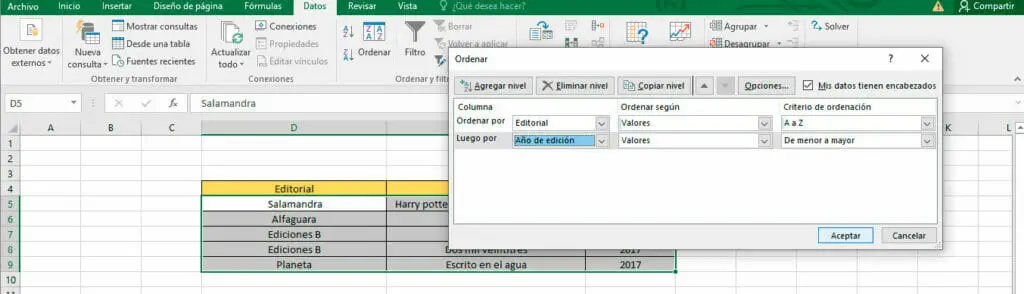
- Luego, cuando ya se han elegido los criterios mediante los cuales queremos ordenar las columnas, hacemos clic en “Aceptar”, y aparecerán las columnas ordenadas como se dispuso.
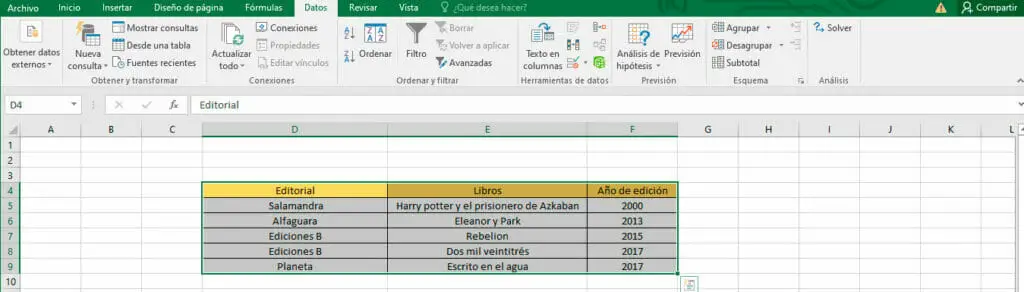
- Si deseas copiar una columna de las que tenemos en la lista “Ordenar por”, seleccionamos la entrada y hacemos clic en “Copiar nivel”.
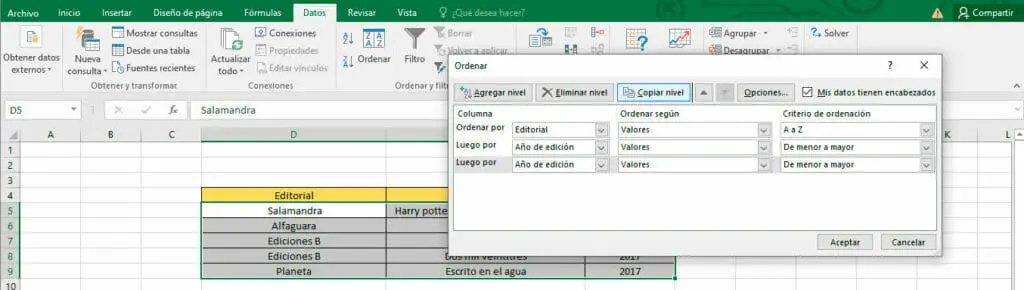
- Si lo que deseamos es eliminar una columna de la que tenemos en la lista de “Ordenar por”, seleccionamos la entrada de esta y hacemos clic en “Eliminar nivel”.
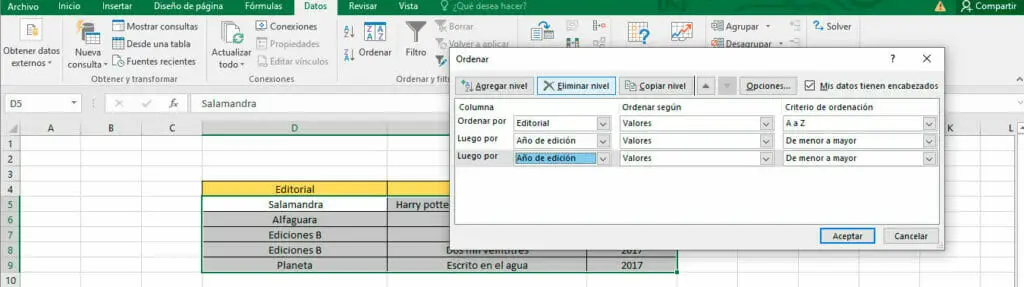
- Si lo que deseamos es cambiar el orden de las columnas, debemos seleccionar una de las columnas que queremos mover y con la flechas “Arriba” y “Abajo” la ubicamos donde queremos que vaya.
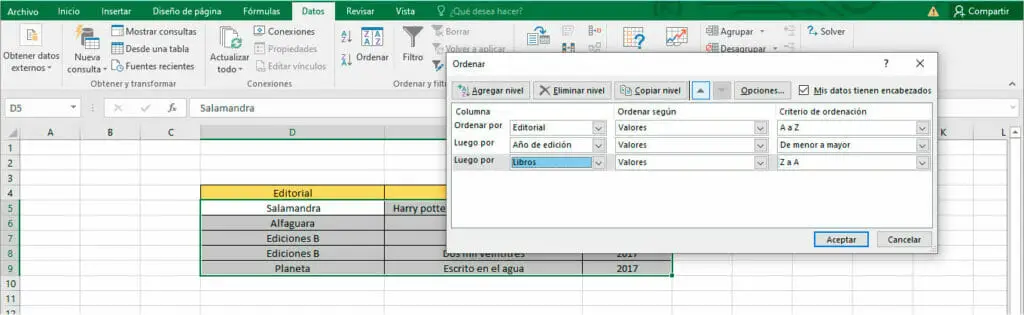
Ordenar por color de celda, color de fuente o icono
A la hora de ordenar una tabla de datos podemos utilizar infinidad de formas y que se acomoden a nuestras necesidades o criterios personales. Una de estas formas es organizar los datos por ” Color de celdas“, por “Color de fuente” o “Ícono de celda“. A continuación te mostraremos paso a paso como hacerlo:
- Colocamos los datos en una tabla.

- Vamos a la pestaña “Datos” y, en la opción “Ordenar y filtrar” hacemos clic en la opción “Ordenar”.
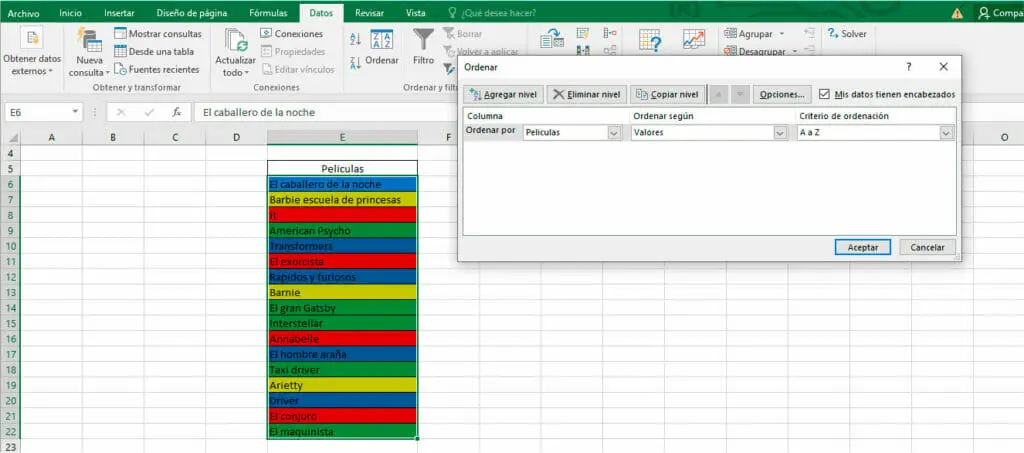
- En la ventana que se despliega, en la opción “Ordenar por”, seleccionamos de la lista de entrada de columnas la que se quiere ordenar.
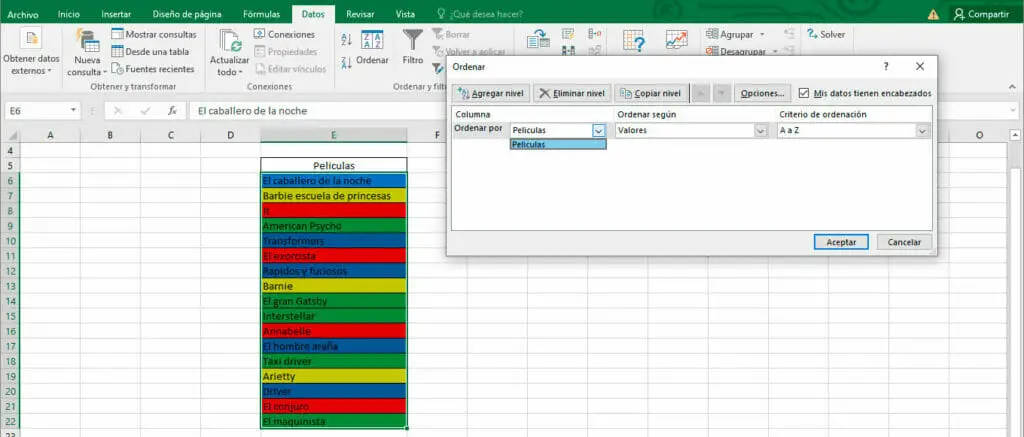
- Luego, en “Ordenar según”, elegimos la opción “Color de celda”, “Color de fuente” o “Icono de celda”.
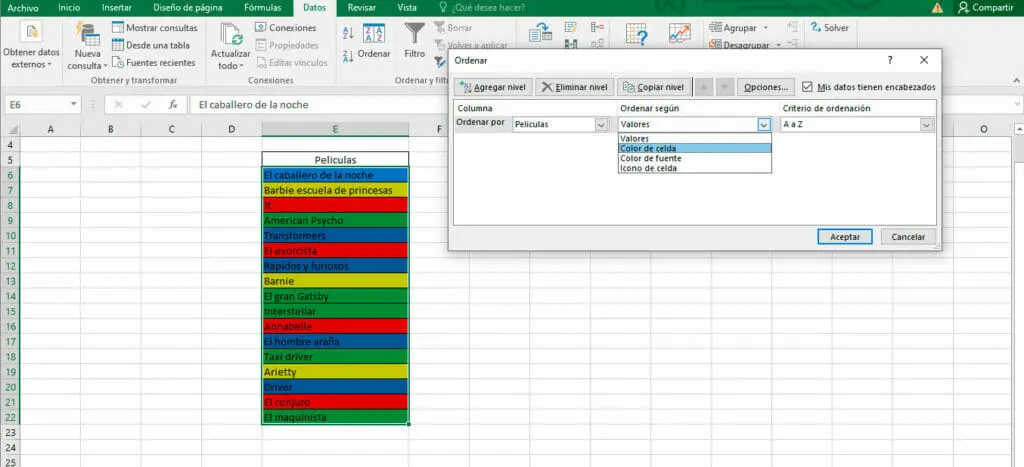
- Después, en “Criterio de ordenación”, dependiendo del formato que elegimos, ya sea “Color de celda”, “Color de fuente” o “Icono de celda”, se abrirán otros botones de selección para cada uno de ellos.
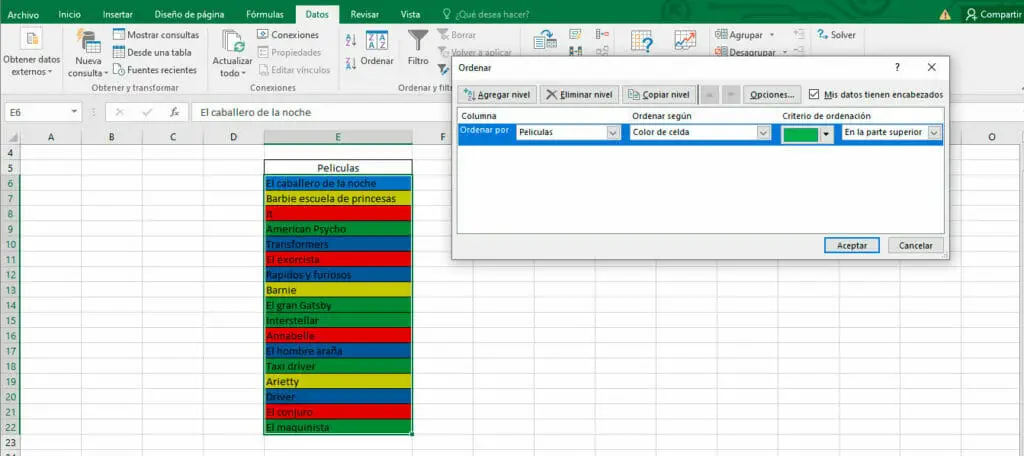
- Allí, dependiendo del criterio elegido, en este caso del ejemplo “Color de celda”, elegimos el color que queremos que se ordene de primero y en qué lugar debe ir.
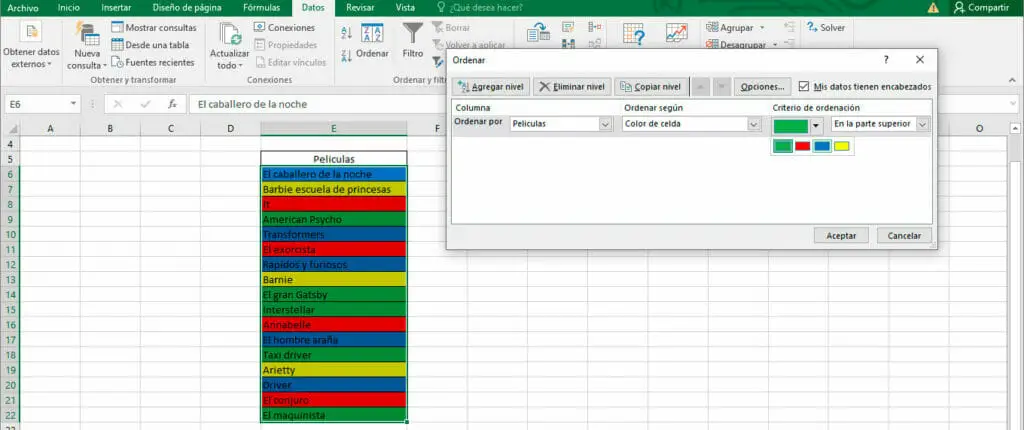
- Siguiendo en la opción “Agregar nivel”, colocamos el segundo criterio o color de celda que se desea ordenar, y el lugar donde queremos que se ubique.
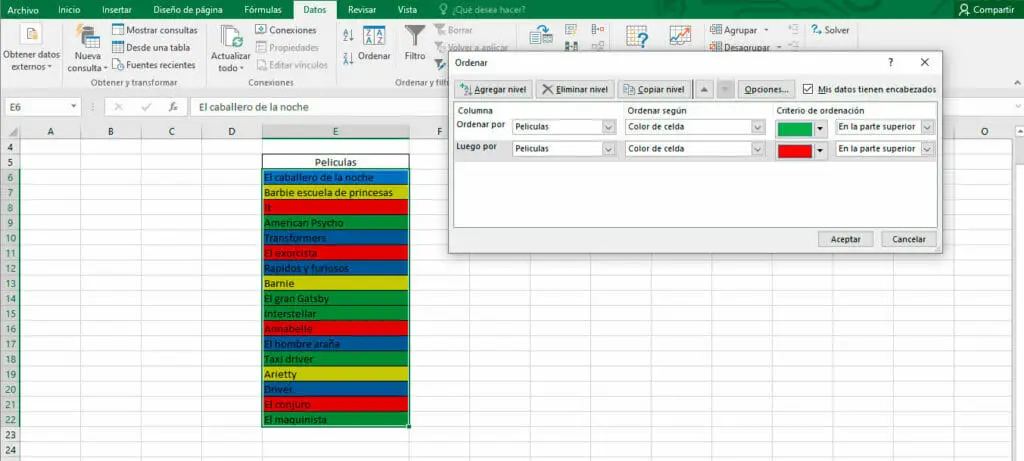
- Así continuamos hasta dejar definido cuál será el orden de colores en que se ordenará la columna.
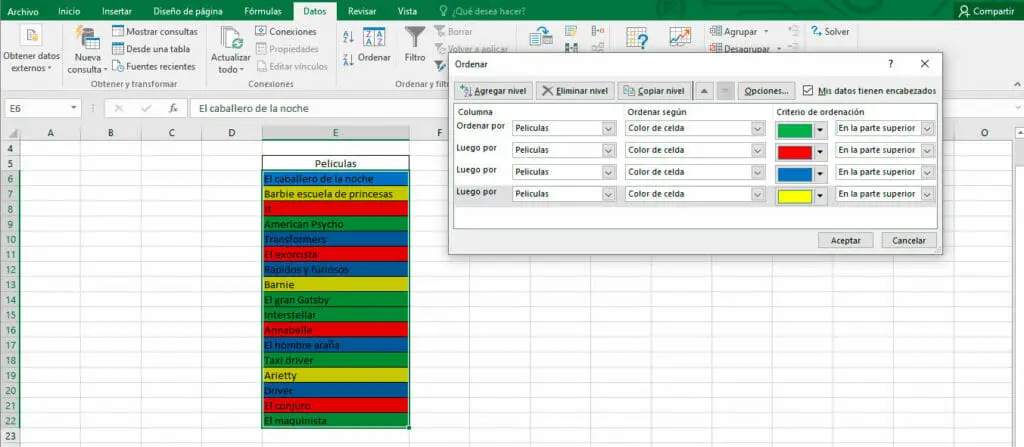
- Por último el programa nos ordenará la columna según el criterio que elegimos.
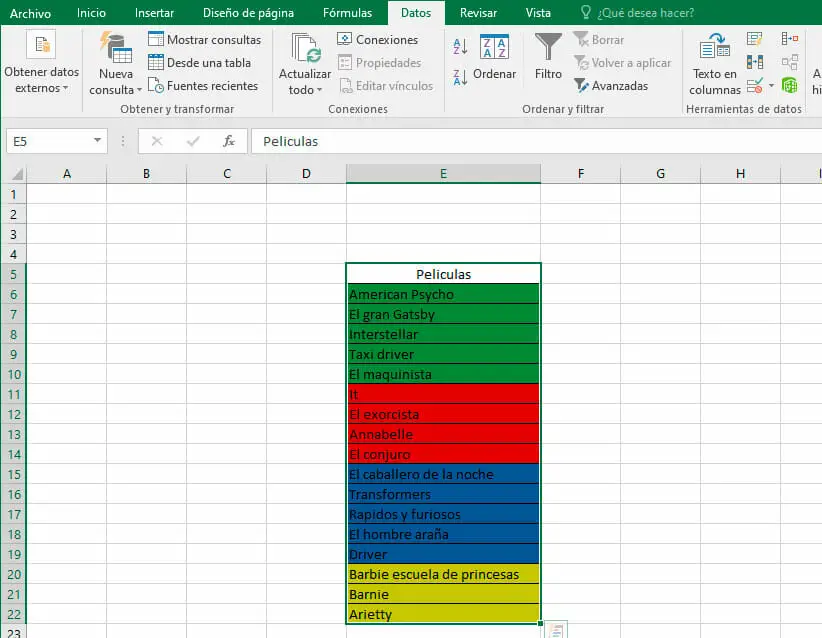
Para los otros criterios de ordenar por “Color de fuente” e “Icono de celda”, se siguen los mismos pasos que con “Color de celda”.
Ordenar por una lista personalizada
Se utiliza cuando tenemos una tabla con una lista personalizada de datos y queremos ordenarlos según algunos criterios que se acomoden a unas necesidades específicas.
Cuando personalizamos las listas debemos tener presente en qué formatos las debemos de crear (es decir, texto, números, fecha y hora). Sin embargo, no se aceptan criterios como el color de celda, fuente o íconos. Otras condiciones que debemos tener en cuenta es la cantidad de letras o caracteres que deben contener, pues solo se acepta un máximo de 255 de estas.
Para ordenar los datos bajo este método debes de seguir los siguientes pasos:
- Colocar los datos en una tabla.
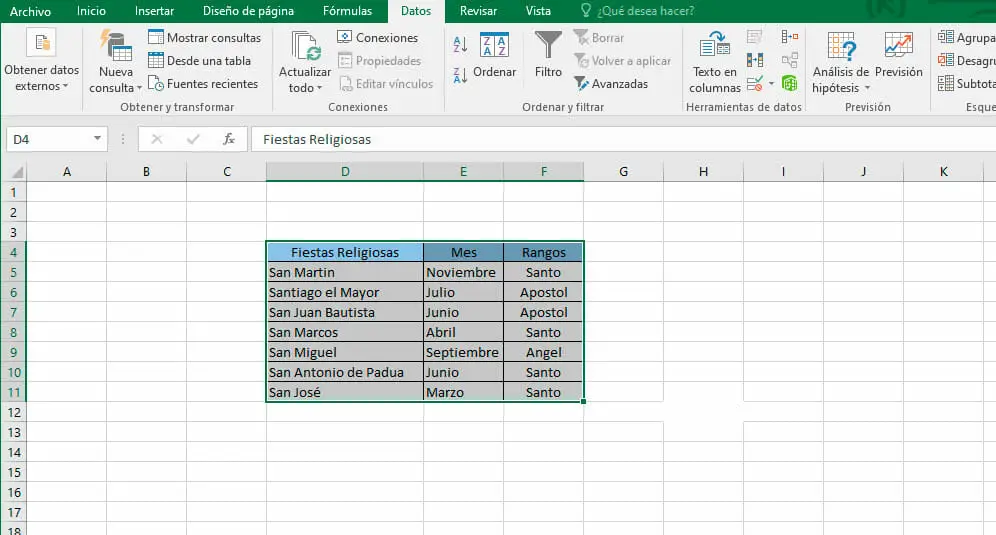
- Cuando tenemos una lista de datos y queremos ordenarla de acuerdo a nuestra necesidad o criterio personal, Excel no nos permite hacerlo, pues en el programa ya tiene unas listas predeterminadas .
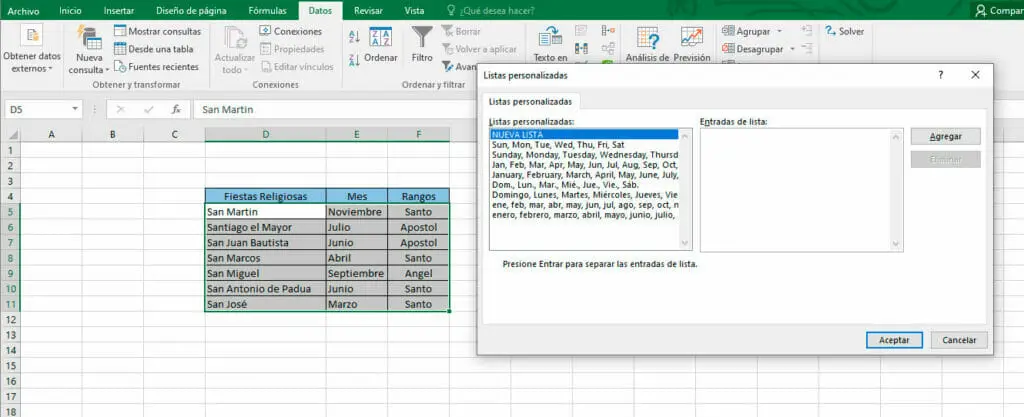
- A continuación, teniendo la lista personalizada ordenada, vamos a la pestaña “Archivo” y, en el menú, elegimos “Opciones”.
- Allí se abre una ventana “Opciones de excel “, y encontramos la palabra “Avanzadas”.
- Luego, vamos hasta la parte de abajo del cuadro de “Opciones generales para trabajar con Excel”, donde encontraremos la opción “Modificar listas personalizadas”, la cual seleccionamos.
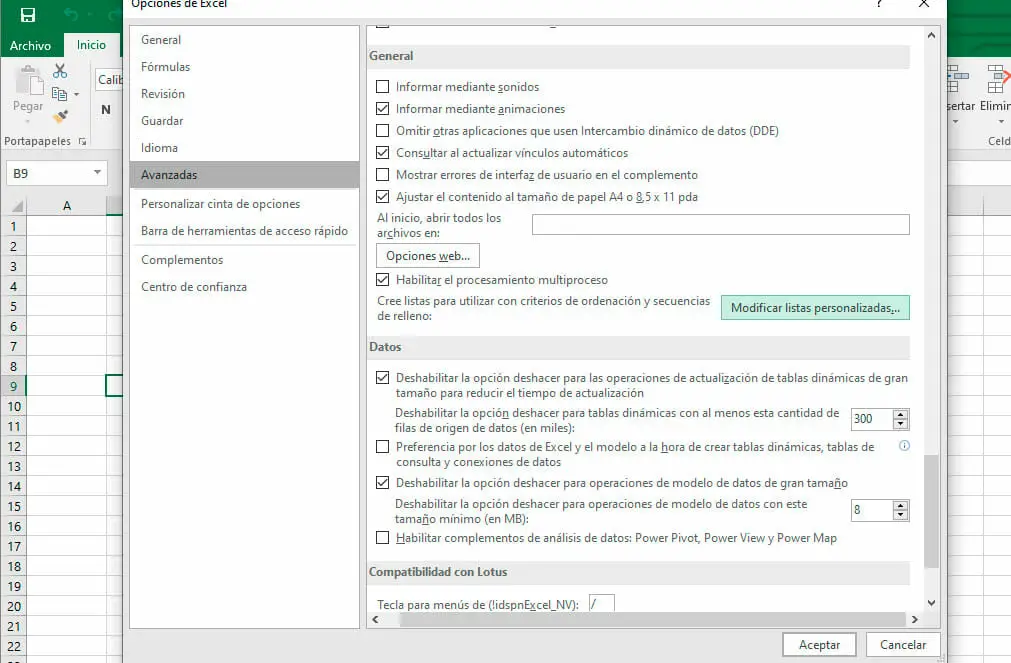
- Inmediatamente nos envía a la ventana de “Listas personalizadas”. Allí, elegimos “Nueva lista”.
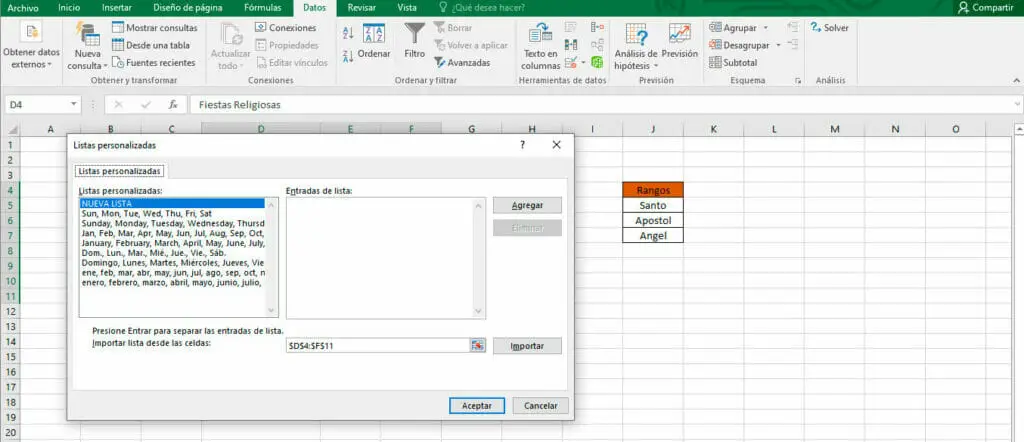
- Seleccionamos, en la “Lista personalizada”, en este caso Rangos, las celdas con los datos o criterios con que queremos ordenar la tabla, quedando registrada en “Importar lista desde las celdas”.
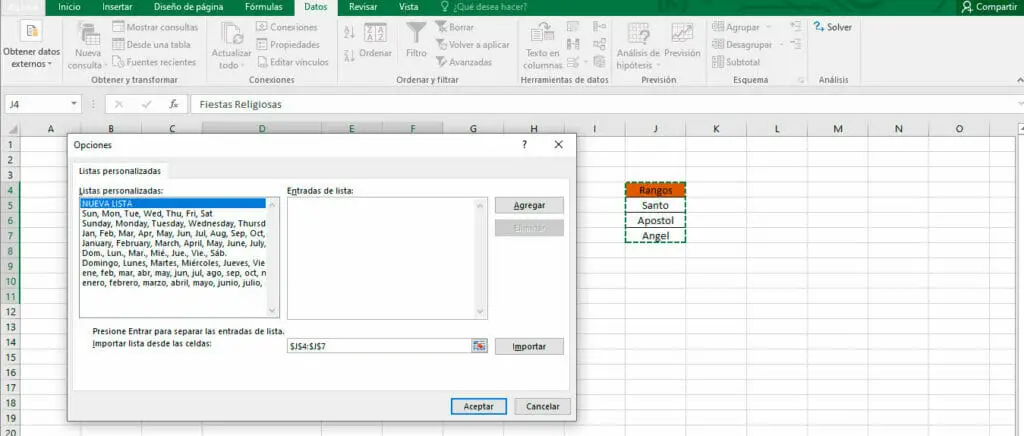
- Luego, le damos clic a “Importar”, añadiendo la nueva lista a la “Lista personalizada”.
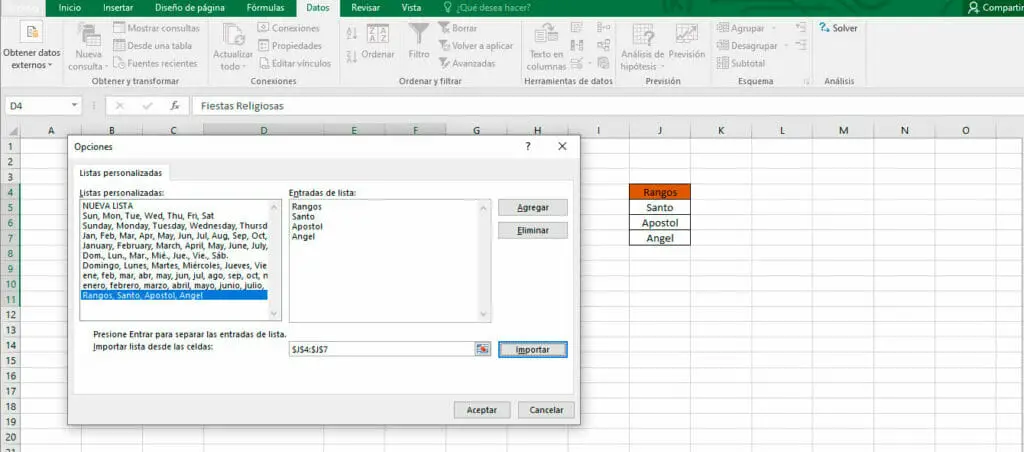
- Luego le damos clic al botón de “Aceptar” y, posteriormente, podremos seleccionar las celdas de la tabla que queremos ordenar con la nueva lista personalizada. En este caso, ordenaremos la columna Rangos.
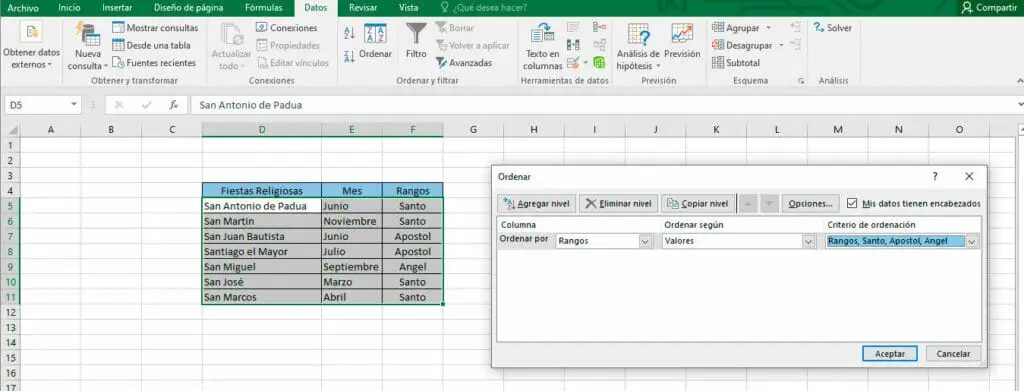
- Por último el programa nos ordena la tabla, según nuestra “Lista personalizada”.
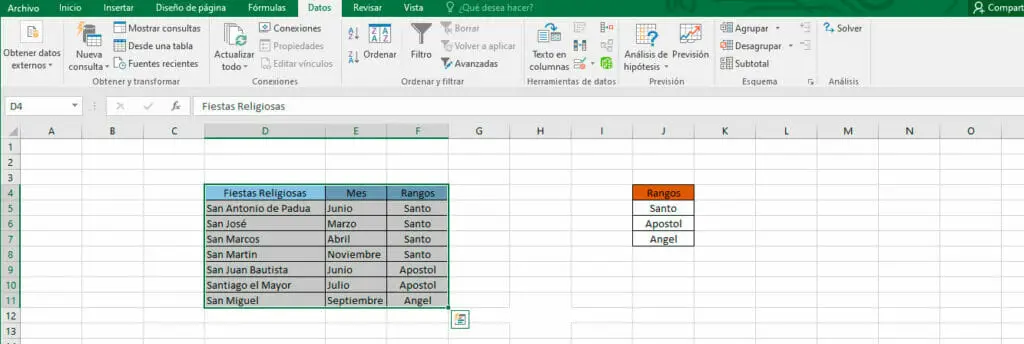
Ordenar distinguiendo mayúsculas o minúsculas
Para ordenar nuestras tablas de datos bajo esta forma deberás seguir los siguientes pasos:
- Colocar los datos en una tabla.
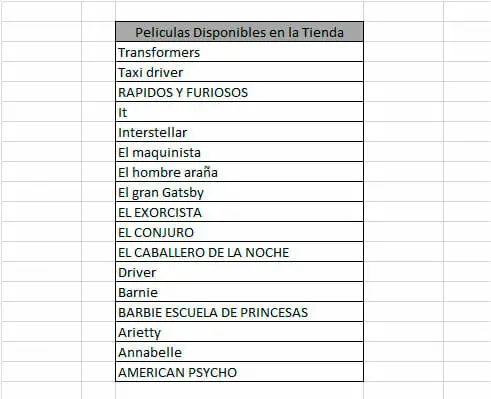
- En la pestaña de “Datos”, vamos a la opción de “Ordenar y filtrar” de la “Cinta de opciones” y presionamos “Ordenar”.
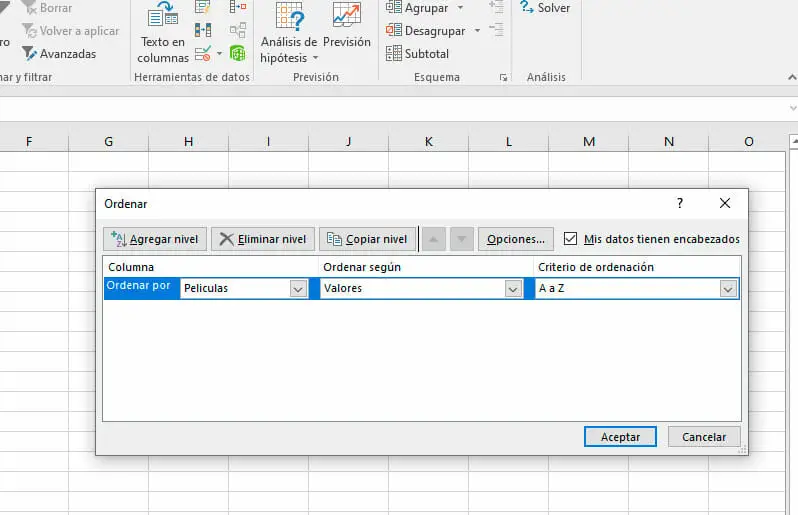
- Inmediatamente se abre una ventana donde dice “Opciones” y hacemos clic allí.
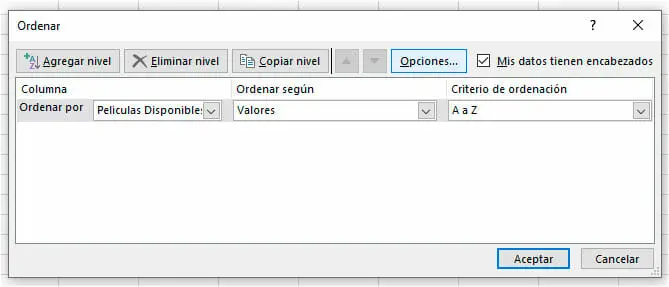
- Luego en la ventana de “Opciones de ordenación” se selecciona “Distinguir mayúsculas de minúsculas”, y “Ordenar de arriba hacia abajo“.
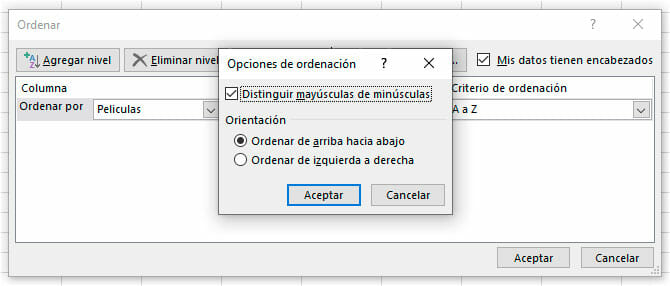
- Por último, hacemos clic en “Aceptar” y el programa nos ordena según los criterios elegidos.
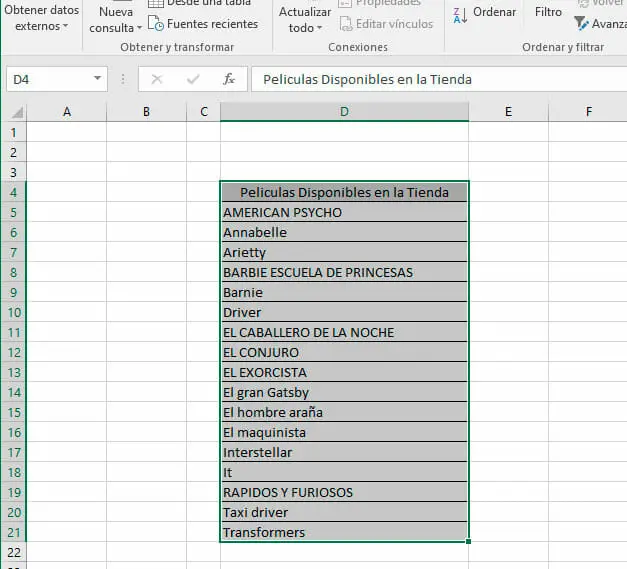
Ordenar de izquierda a derecha
Cuando tenemos demasiados datos, el trabajo de ordenar se hace más dispendioso, y si a esto le sumamos que la información está en columnas, pero estas se encuentran en desorden, la dificultad aumenta. Por esta razón, el método para ordenar los datos de izquierda a derecha nos resulta muy útil.
Para ordenar por este método, debemos de seguir los siguientes pasos:
- Colocar los datos en una tabla.
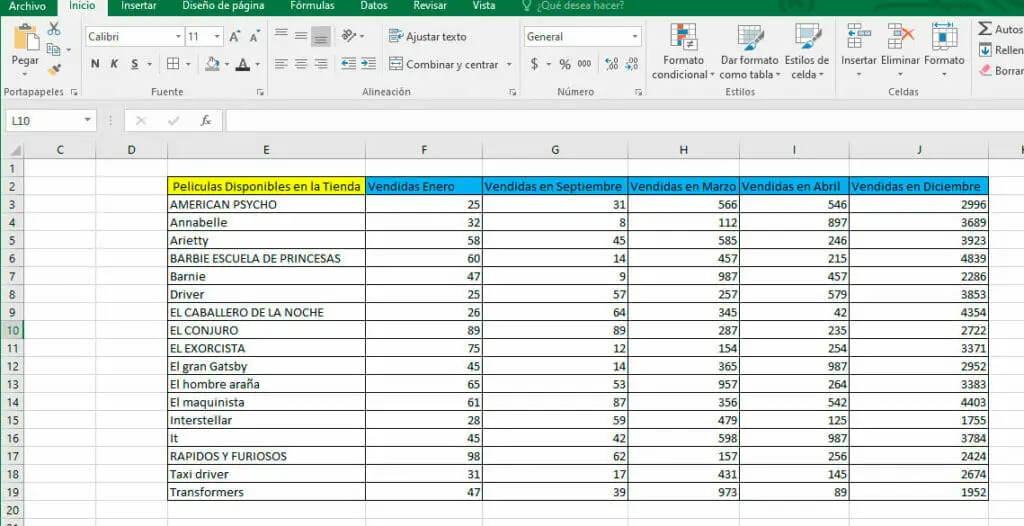
- Seleccionamos las columnas con los datos que queremos ordenar y vamos a la pestaña de “Datos”. Allí, nos dirigimos a la sección “Ordenar y filtrar”y presionamos la opción “Ordenar”.
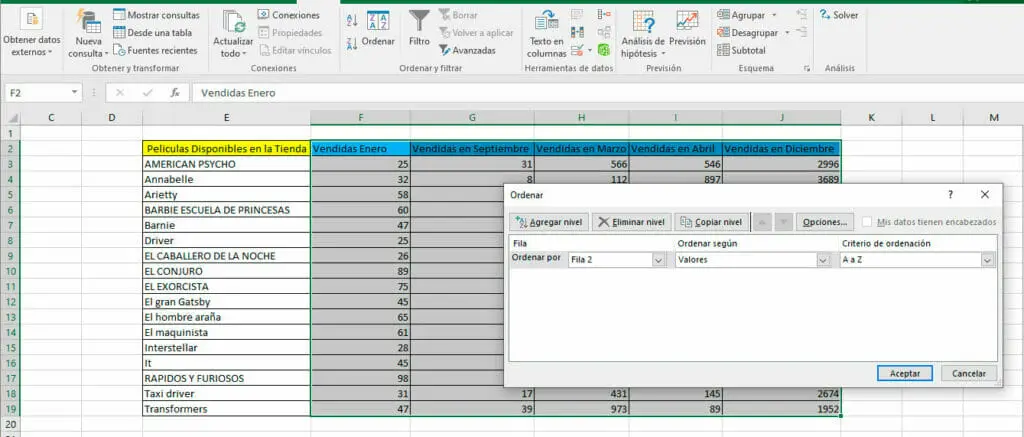
- Luego, en la ventana que se abre, presionamos el botón de “Opciones” y, en la nueva ventana, elegimos “Ordenar de izquierda a derecha”.
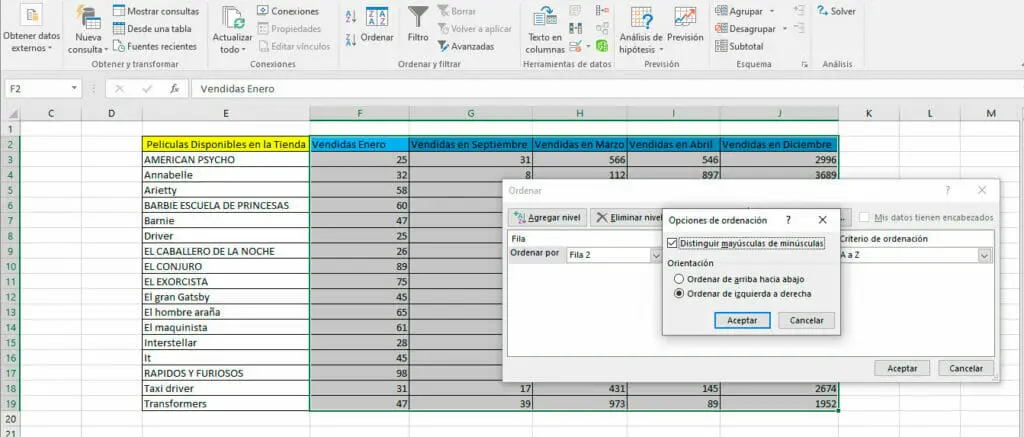
- Seguidamente, en “Ordenar por”, elegimos la fila donde se encuentran los nombres de las columnas que queremos ordenar. En este caso la Fila 2, que es donde estan estos.
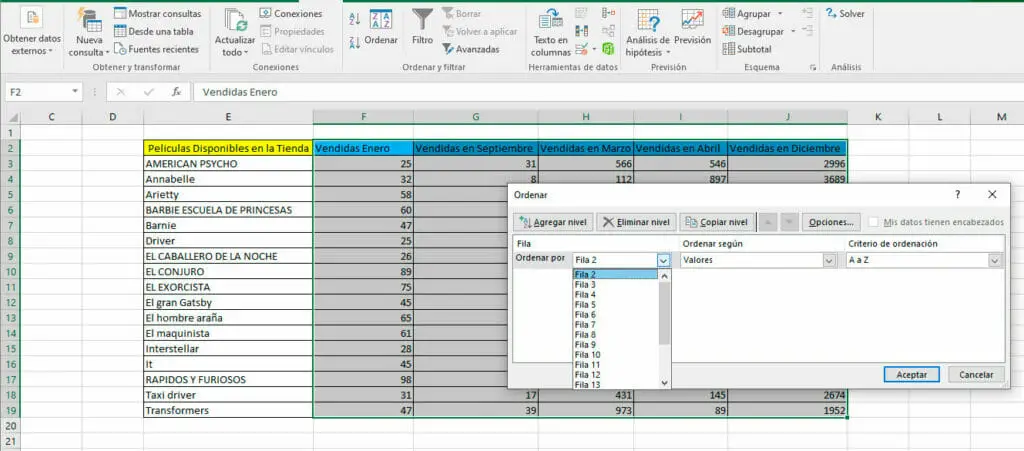
- Presionamos Aceptar y el programa nos ordena las columnas como hemos optado durante la aplicación de este método.
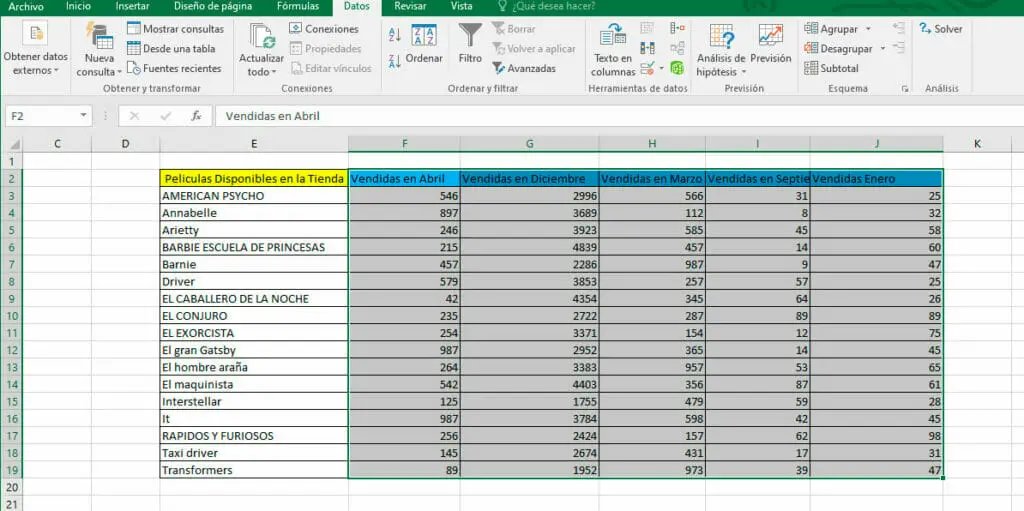
Ordenar un rango de celdas dentro de un rango mayor
Es un método que nos ayuda a ordenar datos específicos para necesidades puntuales, aunque no necesitemos ordenar los demás. Esta forma puede llegar a desorganizar las otras celdas o datos que no se seleccionen. Por esta razón, no es recomendado cuando quieres llevar un orden y mantenerlo, pues puede desagrupar otros datos importantes.
Para ordenar por este método debes de seguir los siguientes pasos:
- Colocar los datos en una tabla
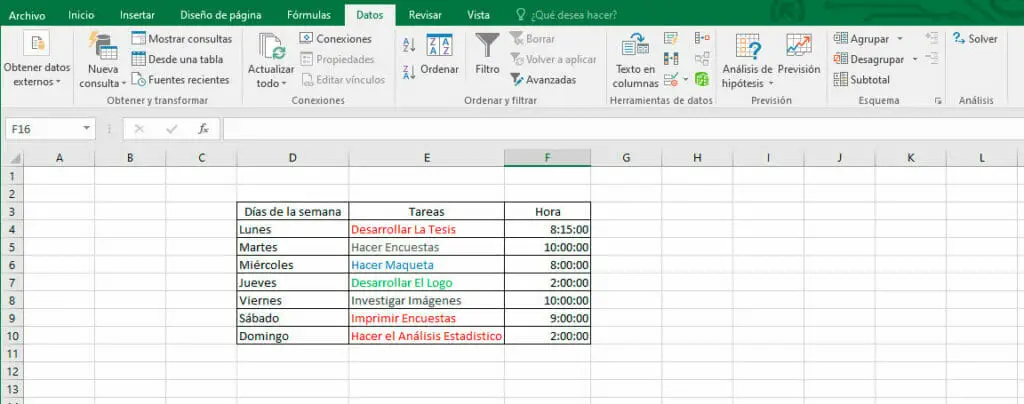
- Luego, seleccionamos las celdas que queremos ordenar. En este ejemplo, queremos ordenar las de color de fuente roja, que representan nuestra prioridad. Para ello, vamos a la pestaña “Datos” y, en el apartado“Ordenar y filtrar”, presionamos “Ordenar”.
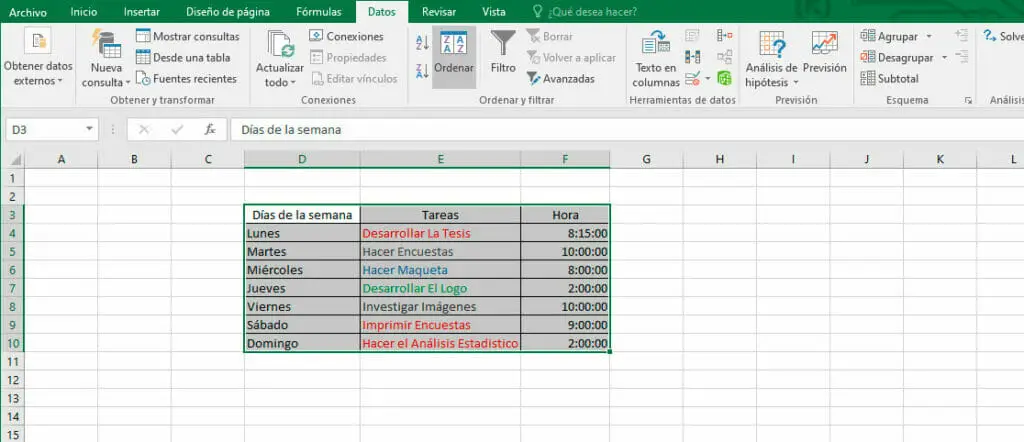
- Allí se abre una ventana donde hacemos clic en “Ordenar por” y elegimos que ordene la columna Tareas. En “Ordenar según”, seleccionamos el criterio “Color de fuente”. Para este ejemplo, debemos priorizar el color de fuente rojo.
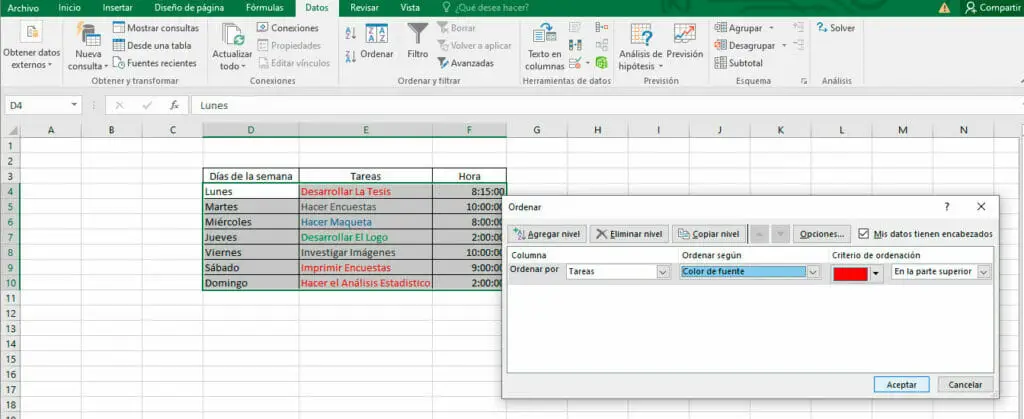
- Luego, elegimos “Aceptar” y el programa nos ordena solo la tarea que elegimos sin importar en qué orden quedaron las otras tareas .
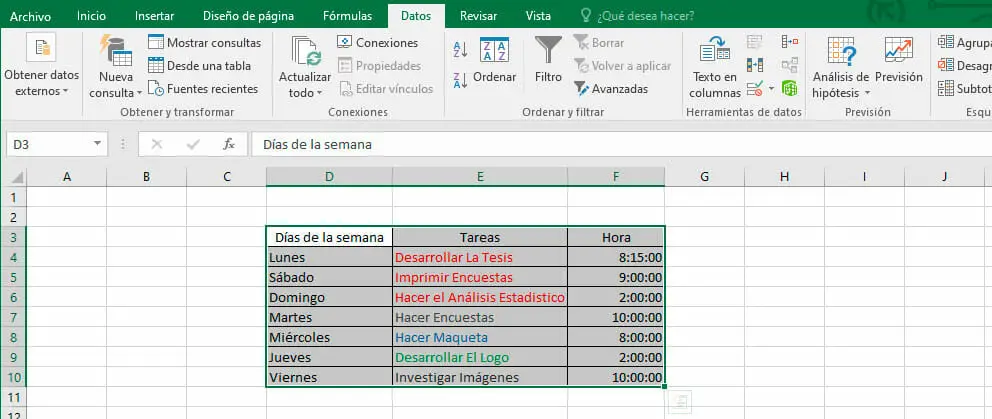
Conclusiones y recomendación
El manejo de datos es una tarea que, a diario, se realiza en las empresas, en las investigaciones, hasta en la vida cotidiana de las personas, como es el caso de las finanzas personales y la compra de los bienes básicos. Para que esta información sea útil, en cualquiera de los campos en que se maneje, es necesario que esta se encuentre ordenada, dependiendo la necesidad que se tenga de ellos.
Para lograr el ordenamiento de estos datos, se emplean muchas herramientas, y Microsoft Excel es una de ellas. Esta cuenta con muchos recursos que permiten ordenar la información de la manera que más se adapte a nuestra necesidad. El correcto manejo de esta herramienta nos permitirá mantener el control de nuestras bases de datos para posteriores análisis y sobre nuestras cuentas básicas.
Pensando en la importancia de tener estos datos ordenados, y lo que ellos representan para la toma de decisiones, en Excel Para Todos, hemos pensado en cómo ayudarte a mejorar este aspecto. Para ellos hemos diseñado unos cursos de Excel, tanto para principiantes como para grupos profesionales, donde te enseñaremos, paso a paso a aprender Excel y cómo ordenar y trabajar con tus bases de datos.
Además, si deseas seguir ampliando tus conocimientos en todo lo que Excel tiene para ti, te invitamos a que visites nuestro blog. Allí, encontrarás artículos como este y muchos otros relacionados a diversos temas que podrían interesarte.