Funciones de texto en Excel
Aprender sobre las funciones de texto en Excel es una habilidad que mejora la productividad y la eficiencia en el manejo de los datos.
Si te interesa trabajar en Excel de manera eficiente, lo que viene a continuación es para ti. Te enseñaremos algunas de las principales funciones de texto de Excel, junto con sus descripciones, sintaxis y ejemplos para comprender mejor su uso y funcionalidad.
¿Qué es una función de texto en Excel?
Una función de texto en Excel es una herramienta que permite manipular el texto en una hoja de cálculo. Se usa para realizar una variedad de tareas, como buscar una palabra, una frase en un texto, extraer ciertos caracteres de una cadena de texto, cambiar el formato del texto, entre otros.
Las funciones de texto son útiles para trabajar con grandes cantidades de datos, en lugar de realizar tareas tediosas y manuales, como copiar y pegar. Las funciones de texto en Excel automatizan estas acciones, lo que en últimas implica un ahorro de tiempo, de esfuerzo y aumento en la productividad.
¿Para qué sirven las funciones de texto en Excel?
En este orden de ideas, te preguntarás, ¿para qué sirven las funciones de texto en Excel? La respuesta es que las funciones de texto Excel son útiles para cualquier persona que trabaje con texto en una hoja de cálculo. Algunas de las aplicaciones más comunes incluyen:
- Limpieza de datos: si tienes datos que contienen errores o inconsistencias, las funciones de texto en Excel te ayudan a limpiarlos. Por ejemplo, puedes utilizar la función “REEMPLAZAR” para reemplazar todos los errores ortográficos en un texto.
- Análisis de datos: las funciones de texto también son útiles para analizar grandes cantidades de datos. Puedes usar la función “CONTAR.SI” para contar el número de veces que aparece una palabra o frase en un texto.
- Creación de informes: las funciones de texto en Excel te ayudan a crear informes y presentaciones más efectivas. Por ejemplo, si utilizas la función “CONCATENAR” puedes combinar diferentes textos en una sola celda.
Principales funciones de texto en Excel
A continuación, explicaremos algunas de las principales funciones de texto de Excel y cómo se usan para mejorar el manejo de datos de texto en una variedad de aplicaciones:
Función CARACTER
Descripción
La función CARACTER se usa para insertar un carácter específico en una celda de Excel. Esta función es útil cuando necesitas agregar un carácter especial que no se encuentra en el teclado. Por ejemplo, puedes utilizar la función CARACTER para agregar un símbolo de copyright o un símbolo de grado en una celda de Excel.
Sintaxis
=CARACTER(número)
Donde “número” es el código del carácter a agregar.
Ejemplo
Si necesitas agregar el símbolo de copyright (©) en una celda de Excel, escribe la siguiente fórmula en la celda: =CARACTER(169):
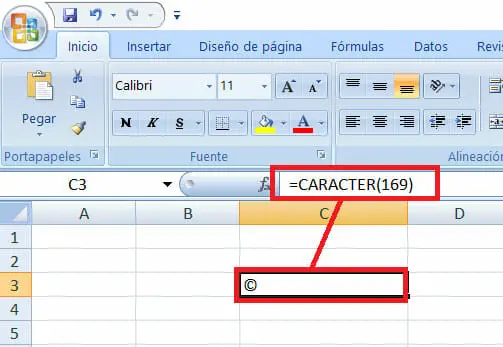
Función CODIGO
Descripción
La función CODIGO se usa para obtener el código numérico de un carácter en particular. Es útil cuando necesitas saber el código de un carácter para utilizarlo en otra función de texto. Por ejemplo, puedes usar la función CODIGO junto con la función CARACTER para insertar un carácter especial en una celda de Excel.
Sintaxis
=CODIGO(texto)
Donde “texto” es el carácter del cual deseas obtener el código numérico.
Ejemplo
Si tu intención es obtener el código numérico del símbolo de copyright (©), debes escribir la siguiente fórmula en una celda de Excel: =CODIGO(“©”). El resultado de esta fórmula sería 169, que es el código numérico de la tabla ASCII correspondiente al símbolo de copyright:
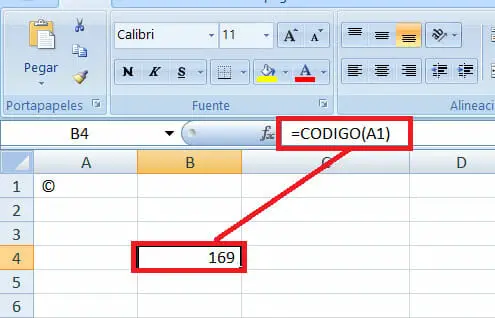
Función CONCAT
Descripción
La función CONCAT se utiliza para unir dos o más cadenas de texto en una sola celda. Esta función es útil cuando necesitas combinar información de diferentes celdas en una sola. Por ejemplo, puedes usar la función CONCAT para unir el nombre y el apellido de una persona en una sola celda de Excel.
CONCAT reemplaza la función CONCATENAR; pero esta última permanecerá accesible por razones de compatibilidad con versiones previas de Excel.
Sintaxis
=CONCAT(texto1; [texto2]; [texto3]; …)
Donde “texto1”, “texto2”, “texto3”, etc. son las cadenas de texto que requieres unir.
Ejemplo
Si tienes el nombre “Juan” en la celda A1 y el apellido “Pérez” en la celda B1, debes escribir la siguiente fórmula en una celda de Excel: =CONCATENAR(A1;” “;B1). Esto unirá el nombre y el apellido en una sola celda, separados por un espacio:
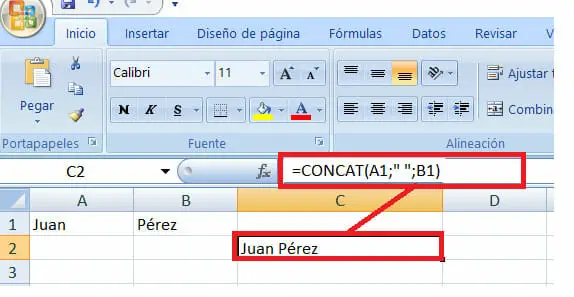
Función CONCATENAR
Descripción
La función CONCATENAR se utiliza para unir dos o más cadenas de texto en una sola celda.
Sintaxis
=CONCATENAR(texto1; [texto2]; [texto3]; …)
Donde “texto1”, “texto2”, “texto3”, etc. son las cadenas de texto que necesitan ser unidas.
Ejemplo
Si tienes el nombre “Juan” en la celda A1, el apellido “Pérez” en la celda B1 y la ciudad “Madrid” en la celda C1, puedes unirlos en una sola celda utilizando la siguiente fórmula: =CONCATENAR(A1;” “,B1;” “;C1). Esto unirá el nombre y el apellido, separados por un espacio, seguido de una coma y un espacio, y luego la ciudad:
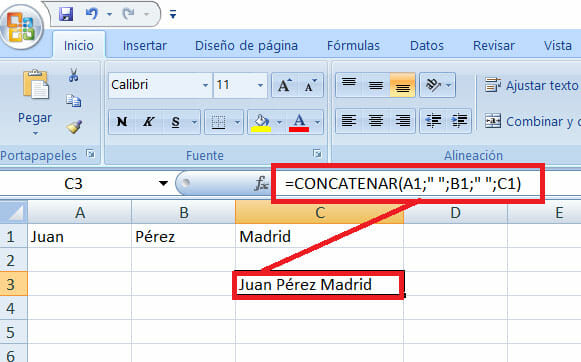
Función DECIMAL
Descripción
La función DECIMAL se utiliza para devolver una representación textual de un número redondeado a un número de posiciones decimales. Es útil para convertir una cadena de texto que representa un número en un valor numérico real en una celda de Excel. Esta función es especialmente útil cuando se importan datos de otros sistemas o se copian y pegan datos de la web u otro programa.
Sintaxis
=DECIMAL(número; [decimales];[no_separar_millares])
Donde “número” es el número que será redondeado el número y “núm-decimal” es la cantidad de posiciones decimales para mostrar. Esta es opcional, en caso de no requerir el argumento, la función asume el valor 2. ”No_separar_millares” es un valor lógico. Si es verdadero, la función devuelve el resultado sin comas. En caso de ser falso, el resultado será con comas.
Ejemplo
Si tienes el número “123,456” como cadena de texto en la celda A1, puedes convertirlo en un número decimal utilizando la siguiente fórmula: =DECIMAL(A1;1; falso). Esto devolverá el número 123,5; es decir, redondea la cifra con el argumento falso:
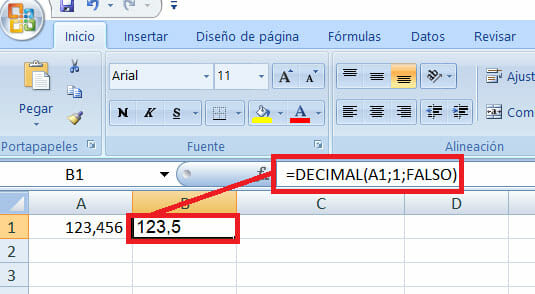
Función DERECHA
Descripción
La función DERECHA se utiliza para obtener una determinada cantidad de caracteres desde la derecha de una cadena de texto. Es útil cuando necesitas obtener una parte específica de una cadena de texto.
Sintaxis
=DERECHA(texto; [núm_caracteres])
Donde “texto” es la cadena de texto de la cual requieres obtener los caracteres y “núm_caracteres” es la cantidad de caracteres que requieres obtener.
Ejemplo
Supongamos que tienes el número “123456789” en la celda A1, pero sólo deseas mostrar los últimos 4 dígitos. En este caso, puedes utilizar la fórmula =DERECHA(A1,4), la cual devolverá el valor “6789”:
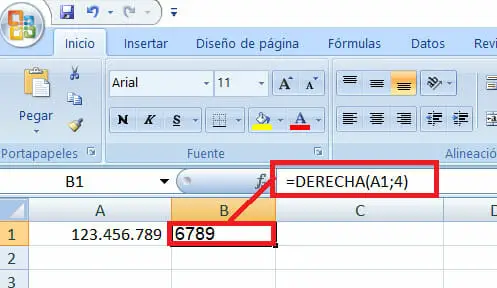
Función ENCONTRAR
Descripción
La función ENCONTRAR se utiliza para encontrar la posición de una cadena de texto dentro de otra. Es útil cuando necesitas buscar una palabra o una letra específica en una cadena de texto.
Sintaxis
=ENCONTRAR(texto_buscado, texto; [núm_inicial])
Donde “texto_buscado” es la cadena de texto que buscas, “texto” es la cadena de texto en la cual necesitas buscar y “núm_inicial” es la posición inicial de la búsqueda, esta es opcional.
Ejemplo
Si en la celda A1 tienes la palabra “manzana” y quieres saber en qué posición se encuentra la letra “z”, puedes utilizar la fórmula =ENCONTRAR(“z”,A1). Esto devolverá el número 4, ya que la letra “z” se encuentra en la cuarta posición de la palabra “manzana”:
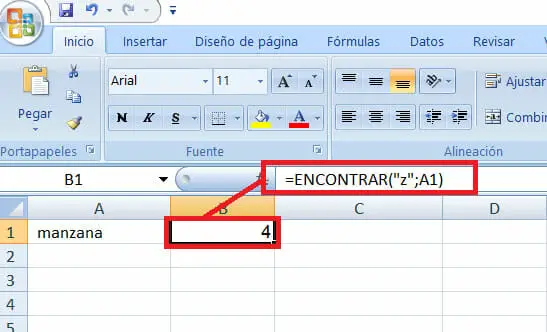
Función ESPACIOS
Descripción
La función ESPACIOS se utiliza para eliminar los espacios en blanco adicionales de una cadena de texto. Es útil cuando necesitas limpiar datos que contienen espacios en blanco adicionales.
Sintaxis
=ESPACIOS(texto)
Donde “texto” es la cadena de texto que vamos a limpiar.
Ejemplo
Si tienes la cadena de texto ” Buenos días ” en la celda A1, puedes utilizar la siguiente fórmula para eliminar los espacios en blanco adicionales: =ESPACIOS(A1). Esto devolverá la cadena de texto “Buenos días” sin los espacios en blanco adicionales al principio y al final:
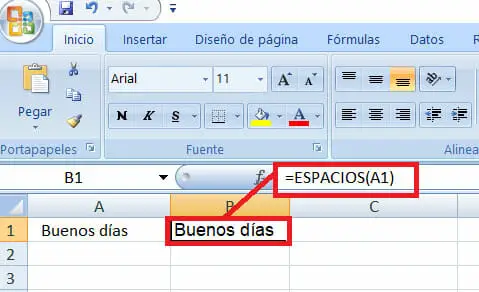
Función EXTRAE
Descripción
La función EXTRAE se utiliza para obtener una determinada cantidad de caracteres de una cadena de texto, comenzando en una posición específica. Es útil cuando necesitas obtener una parte específica de una cadena de texto.
Sintaxis
=EXTRAE(texto; núm_inicio; [núm_caracteres])
Donde “texto” es la cadena de texto de la cual queremos obtener los caracteres, “núm_inicio” es la posición inicial para obtener los caracteres y “núm_caracteres” es la cantidad de caracteres que necesitamos obtener.
Ejemplo
Supongamos que tienes la siguiente cadena de texto en la celda A1: “Hoy es un buen día para aprender”. Si buscas extraer la palabra “buen” de la cadena de texto, puedes utilizar la fórmula =EXTRAE(A1;11; 4).
En este caso, el argumento “11” indica que la extracción debe iniciar desde la novena posición de la cadena de texto, que es donde comienza la palabra “buen”, y el argumento “4” indica que la extracción debe incluir los cuatro caracteres de la palabra “buen”.Por lo tanto, la fórmula devolverá la cadena de texto “buen”:
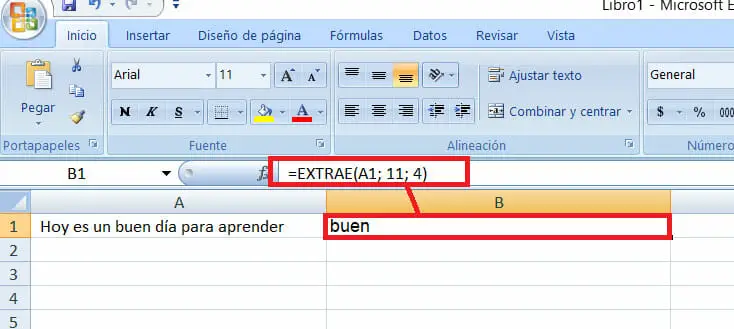
Función HALLAR
Descripción
La función HALLAR es similar a la función ENCONTRAR, pero es sensible a mayúsculas y minúsculas. Se utiliza para encontrar la posición de una cadena de texto dentro de otra.
Sintaxis
=HALLAR(texto_buscado; texto; [núm_inicial])
Donde “texto_buscado” es la cadena de texto que quieres buscar, “texto” es la cadena de texto en la cual deseas buscar y “núm_inicial” es la posición inicial de la búsqueda, esta es opcional.
Ejemplo
Imaginemos que tienes una lista de nombres de clientes en la columna A, y quieres encontrar en qué posición se encuentra el nombre “Juan”. Para hacer esto, puedes utilizar la función =HALLAR() de la siguiente manera: =HALLAR(“Juan”, A3). Esta fórmula te dará como resultado la posición en la que se encuentra la primera letra de la palabra “Juan” dentro de la celda A1. Para este ejemplo, será la posición 1:
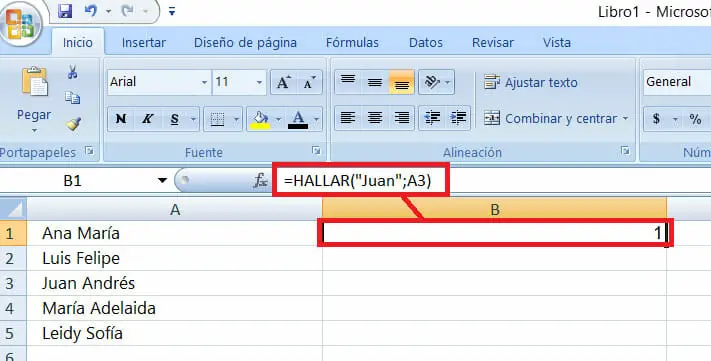
Si quieres buscar en toda la columna A, puedes arrastrar la fórmula hacia abajo para aplicarla a todas las celdas de la columna. Si el nombre “Juan” se encuentra en la fila 5, por ejemplo, la fórmula devolverá el número 5. Si el nombre no se encuentra en la columna, la fórmula devolverá el error #VALOR!.
Función IGUAL
Descripción
La función IGUAL se utiliza para comparar dos cadenas de texto y devolver VERDADERO si son iguales y FALSO si no lo son. Es útil cuando necesitas comparar dos valores de texto.
Sintaxis
=IGUAL(texto1; texto2)
Donde “texto1” y “texto2” son las cadenas de texto que deseas comparar.
Ejemplo
Supongamos que tenemos una lista de productos alimenticios y queremos identificar cuáles de ellos contienen gluten. Para ello, podemos utilizar la función =IGUAL() para comparar el nombre de cada producto con la palabra “gluten”.
Por ejemplo, tenemos el nombre del producto “Harina de trigo” en la celda A1, y otros productos hasta la celda A12. Por su lado, tenemos “gluten” en la columna B1 hasta B12. Podemos utilizar la siguiente fórmula en la celda C1: =IGUAL(A1;B1), y arrastrar hasta el final para que se copie la función.
Esto nos devolverá el valor VERDADERO y FALSO, de acuerdo a qué celdas de la columna A contiene o no “gluten”:
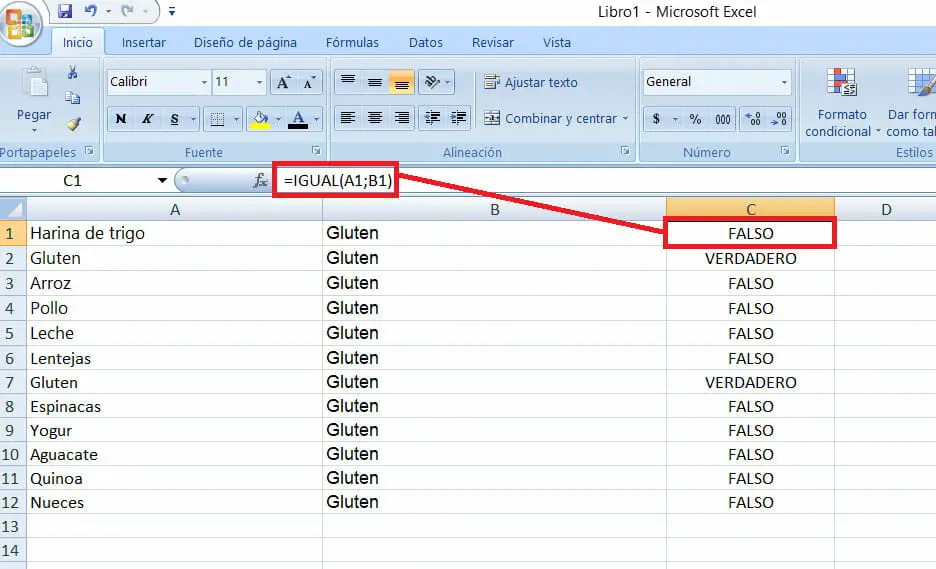
Función IZQUIERDA
Descripción
La función IZQUIERDA se utiliza para extraer un número determinado de caracteres desde el comienzo de una cadena de texto.
Sintaxis
=IZQUIERDA(texto; [núm_de_caracteres])
Donde “texto” es la cadena de texto de la cual se extraerán los caracteres y “núm_de_caracteres” es el número de caracteres que se van a extraer.
Ejemplo
Si tenemos la cadena de texto “Ejemplo de texto” en la celda A1, y queremos extraer los primeros 7 caracteres (es decir, “Ejemplo”), podemos utilizar la siguiente fórmula: =IZQUIERDA(A1; 7). Esto devolverá la cadena de texto “Ejemplo”:
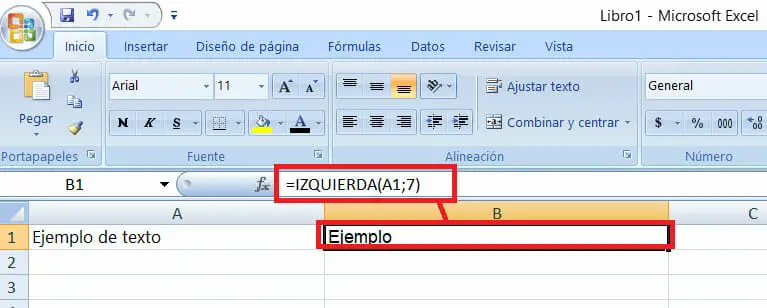
Función LARGO
Descripción
La función LARGO se utiliza para contar el número de caracteres en una cadena de texto, incluyendo espacios en blanco.
Sintaxis
=LARGO(texto)
Donde “texto” es la cadena de texto de la cual se requiere contar el número de caracteres.
Ejemplo
Si tenemos la cadena de texto “Ejemplo de texto” en la celda A1, y queremos saber cuántos caracteres tiene, podemos utilizar la siguiente fórmula: =LARGO(A1). Esto devolverá el número 16, que corresponde a la cantidad de caracteres que hay en la cadena de texto:

Función LIMPIAR
Descripción
La función LIMPIAR se utiliza para eliminar todos los caracteres no imprimibles de una cadena de texto.
Sintaxis
=LIMPIAR(texto)
Donde “texto” es la cadena de texto de la cual se necesita eliminar los caracteres no imprimibles.
Ejemplo
Si tenemos la cadena de texto “Ejemplo de texto” (con un salto de línea) en la celda A1, y queremos eliminar los caracteres no imprimibles, debemos utilizar la siguiente fórmula: =LIMPIAR(A1). Esto devolverá la cadena de texto “Ejemplo de texto”, eliminando los saltos de línea:

Función MAYUSC
Descripción
La función MAYUSC se utiliza para convertir una cadena de texto en letras mayúsculas.
Sintaxis
=MAYUSC(texto)
Donde “texto” es la cadena de texto que se desea convertir a mayúsculas.
Ejemplo
Si tenemos la cadena de texto “ejemplo de texto” en la celda A1, y queremos convertir todas las letras en mayúsculas, podemos utilizar la siguiente fórmula: =MAYUSC(A1). Esto devolverá la cadena de texto “EJEMPLO DE TEXTO”:
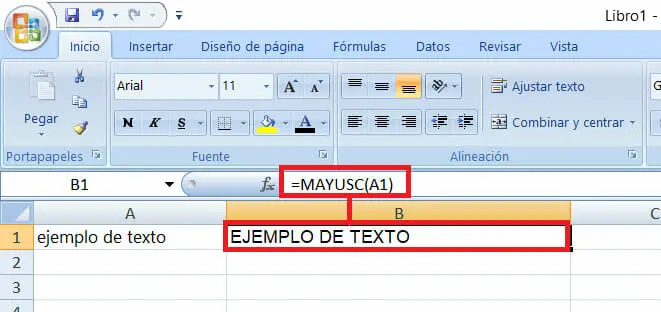
Función MINUSC
Descripción
La función MINUSC se utiliza para convertir una cadena de texto en letras minúsculas.
Sintaxis
=MINUSC(texto)
Donde “texto” es la cadena de texto que se quiere convertir a minúsculas.
Ejemplo
Si tenemos la cadena de texto “EJEMPLO DE TEXTO” en la celda A1, y queremos convertir todas las letras en minúsculas, podemos utilizar la siguiente fórmula: =MINUSC(A1). Esto devolverá la cadena de texto “ejemplo de texto”:
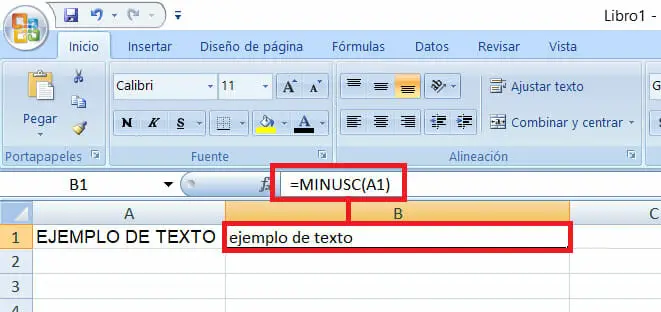
Función MONEDA
Descripción
La función MONEDA se utiliza para dar formato a un número como un valor monetario con el símbolo de moneda apropiado y el número de decimales especificado.
Sintaxis
=MONEDA(número; [decimales])
Donde “número” es el valor numérico al que se le debe aplicar el formato de moneda y “decimales” es el número de decimales que serán mostrados en el resultado.
Ejemplo
Imagina que tienes una lista de precios en la columna A y buscas dar formato a los valores como moneda. Para hacer esto, puedes utilizar la función =MONEDA() de la siguiente manera: =MONEDA(A1;2). Esta fórmula dará formato a la celda A1 como un valor monetario con el símbolo de moneda predeterminado y dos decimales:
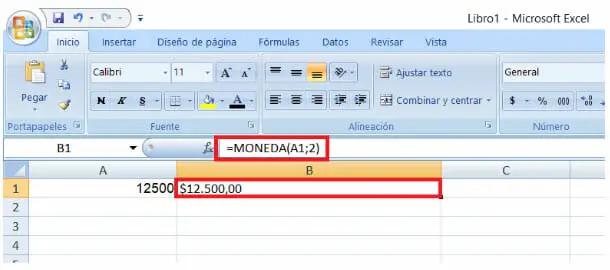
Si requieres mostrar solo un decimal, puedes utilizar la siguiente fórmula: =MONEDA(A1;1). Esta fórmula dará formato a la celda A1 como un valor monetario con un solo decimal.
Si quieres mostrar el valor numérico sin el símbolo de moneda, puedes utilizar la siguiente fórmula: =MONEDA(A1;2;VERDADERO). Esta fórmula dará formato a la celda A1 como un valor numérico con dos decimales sin el símbolo de moneda.
Función NOMPROPIO
Descripción
La función NOMPROPIO se utiliza para convertir el primer carácter de cada palabra en mayúsculas y el resto de caracteres en minúsculas en una cadena de texto. Es útil para estandarizar la presentación de nombres, apellidos y otros datos similares.
Sintaxis
=NOMPROPIO(texto)
Donde “texto” es la cadena de texto que vas a convertir.
Ejemplo
Imagina que tienes una lista de nombres de clientes en la columna A, pero algunos de ellos están escritos completamente en mayúsculas o minúsculas.
Para estandarizar la presentación de los nombres, puedes utilizar la función =NOMPROPIO() de la siguiente manera: =NOMPROPIO(A1). Esta fórmula te devolverá el contenido de la celda A1 con la primera letra de cada palabra en mayúsculas y el resto en minúsculas:
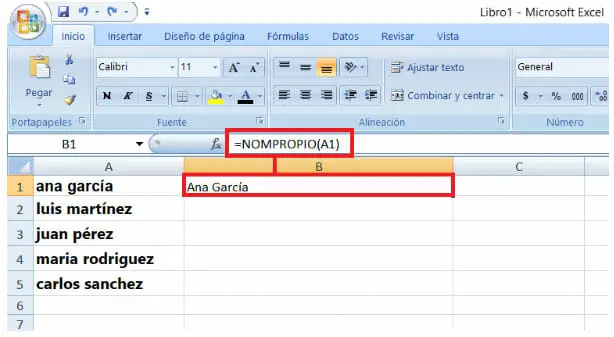
Para aplicar la función a toda la columna A, puedes arrastrar la fórmula hacia abajo para aplicarla a todas las celdas de la columna. De esta manera, todos los nombres de la columna A estarán estandarizados.
Función REEMPLAZAR
Descripción
La función REEMPLAZAR se utiliza para reemplazar una parte de una cadena de texto con otra, en función del número de caracteres especificados. Es útil para hacer cambios masivos en una lista de datos, como cambiar un nombre de producto o una dirección.
Sintaxis
=REEMPLAZAR(texto; núm_inicio; núm_caracteres; nuevo_texto)
Donde “texto” es la cadena de texto original, “núm_inicio” es la posición inicial de la parte de la cadena que debes reemplazar, “núm_caracteres” es el número de caracteres que buscas reemplazar y “nuevo_texto” es la cadena de texto que requieres utilizar para reemplazar la parte de la cadena original.
Ejemplo
Imagina que tienes una lista de productos en la columna A y deseas cambiar el nombre de todos los productos que contienen la palabra “Galletas” por el nombre “Snacks”. Para hacer esto, puedes utilizar la función =REEMPLAZAR() de la siguiente manera:
=REEMPLAZAR(A1; ENCONTRAR(“Galletas”; A1); LARGO(“Galletas”); “Snacks”). Esta fórmula reemplazará la palabra “Galletas” en la celda A1 con la palabra “Snacks”:
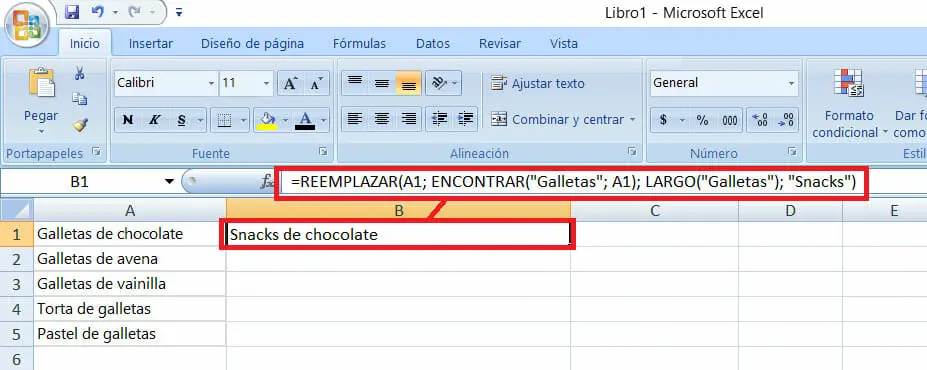
Para aplicar la función a toda la columna A, puedes arrastrar la fórmula hacia abajo para aplicarla a todas las celdas de la columna. De esta manera, todos los productos que contengan la palabra “Galletas” tendrán el nombre cambiado a “Snacks”.
Función REPETIR
Descripción
La función REPETIR se utiliza para repetir una cadena de texto un número determinado de veces. Es útil para generar datos de prueba o para crear patrones repetitivos en una lista.
Sintaxis
=REPETIR(texto; número_de_veces)
Donde “texto” es la cadena de texto que se va a repetir y “número_de_veces” es el número de veces que se repetirá la cadena.
Ejemplo
Imagina que necesitas que la palabra “texto” ubicada en A1 se repita 10 veces, pero no quieres escribir esto manualmente. Para lograrlo solo debes utilizar la función =REPETIR(A1;10):
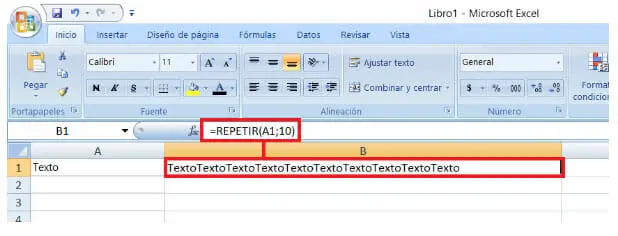
Función SUSTITUIR
Descripción
La función SUSTITUIR es utilizada para reemplazar una o varias apariciones de un texto, dentro de otro, por otro texto nuevo.
Sintaxis
=SUSTITUIR(texto; antiguo_texto; nuevo_texto; [núm_ocurrencia])
Donde “texto” es la cadena de texto que vas a modificar, “antiguo_texto” es la cadena de texto que será reemplazada, “nuevo_texto” es la cadena de texto por la cual se realizará el reemplazo al “antiguo_texto” y “núm_ocurrencia” es un número que especifica la aparición del “antiguo_texto” que deseas reemplazar.
Ejemplo
Imaginemos que tienes una lista de correos electrónicos en la columna A y buscas reemplazar “@gmail.com” por “@hotmail.com”. Para hacer esto, puedes utilizar la función SUSTITUIR de la siguiente manera: =SUSTITUIR(A1;”@gmail.com”; “@hotmail.com”). Esta fórmula reemplazará todas las apariciones de “@gmail.com” en la celda A1 por “@hotmail.com”:
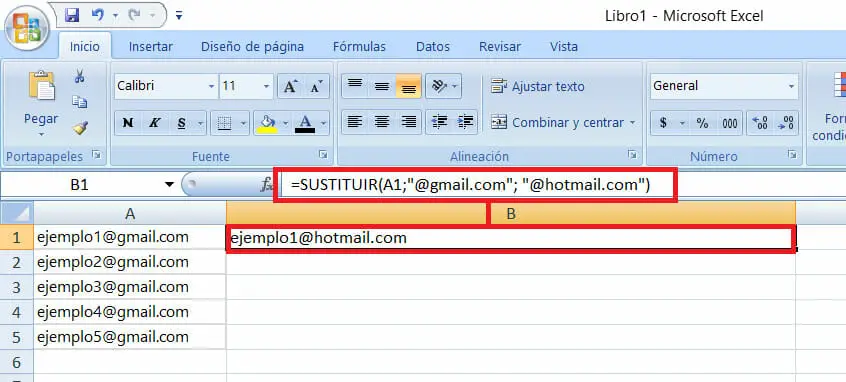
Para reemplazar únicamente la segunda aparición de “@gmail.com”, puedes utilizar la fórmula =SUSTITUIR(A1; “@gmail.com”; “@hotmail.com”; 2). Esto reemplazará solamente la segunda aparición de “@gmail.com” por “@hotmail.com”.
Función T
Descripción
La función T es utilizada para evaluar si un valor es texto o no es. Si el valor es texto, la función devolverá el resultado; de lo contrario, devolverá el resultado en blanco.
Sintaxis
=T(valor)
Donde “valor” es el valor que se va a evaluar.
Ejemplo
Imaginemos que tienes una lista de valores en la columna A, que pueden ser de distintos tipos. Para determinar si cada valor es texto o no, puedes utilizar la función T de la siguiente manera: =T(A1). Si el valor en la celda A1 es texto, la fórmula devolverá el resultado; de lo contrario, la celda se mostrará en blanco:
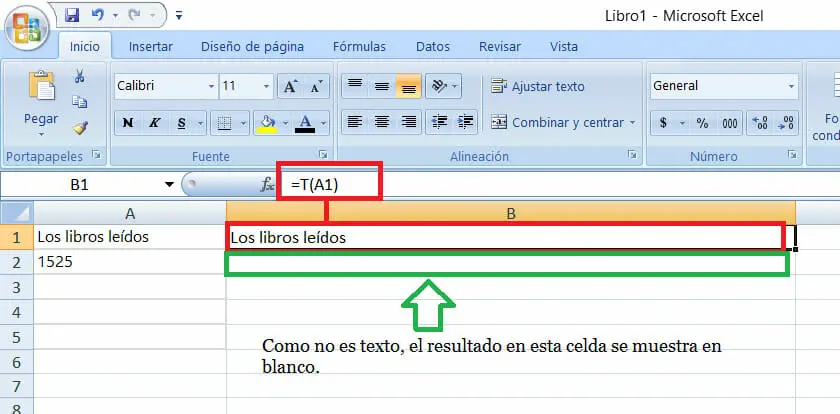
Función TEXTO
Descripción
La función TEXTO es utilizada para dar formato a un valor numérico, de fecha u hora y convertirlo en texto.
Sintaxis
=TEXTO(valor; formato)
Donde “valor” es el valor al que quieres dar formato y “formato” es el formato que será aplicado al valor.
Ejemplo
Imaginemos que tienes una fecha en la celda A1 que se muestra en formato “dd/mm/yyyy”, donde “y” es año; “m”, mes y “d”, día. Para cambiar el formato a “yyyy-mm-dd”, puedes utilizar la función TEXTO de la siguiente manera: =TEXTO(A1; “yyyy-mm-dd”). Esto convertirá la fecha en texto y le aplicará el formato solicitado:
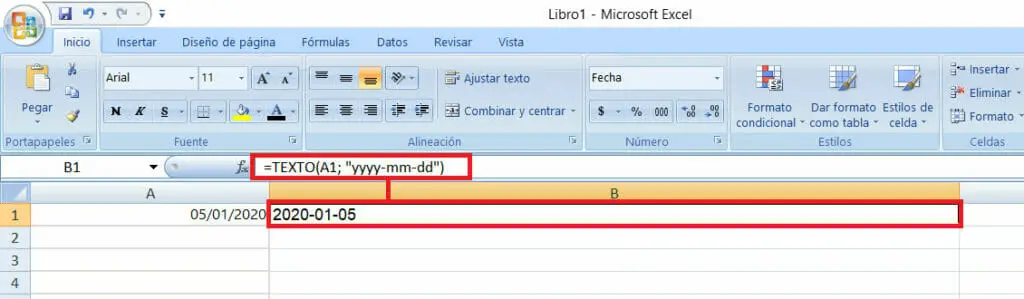
Función UNICODE
Descripción
La función UNICODE es utilizada para obtener el código numérico UNICODE de un carácter específico en una cadena de texto.
Sintaxis
=UNICODE(Texto)
Donde “texto” es el carácter del cual obtendrás el código numérico UNICODE.
Ejemplo
Imaginemos que tienes la letra “B” en la celda A1 y debes obtener su código numérico UNICODE. Para hacer esto, puedes utilizar la función UNICODE de la siguiente manera: =UNICODE(A1) lo cual devolverá el código UNICODE de la letra “B” que es 66:
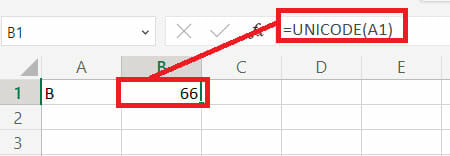
Función VALOR
Descripción
La función VALOR convierte una cadena de texto que representa un número en un valor numérico. Esta función es útil cuando los números están almacenados como texto y necesitas realizar operaciones matemáticas con ellos.
Sintaxis
=VALOR(texto)
Donde “texto” es la cadena de texto que se va a convertir en un valor numérico.
Ejemplo
Si tienes la cadena de texto con la cifra $1.234 y quieres convertirla en un valor numérico, puedes utilizar la función VALOR de la siguiente manera: =VALOR(A1). El resultado será el valor numérico 1234:
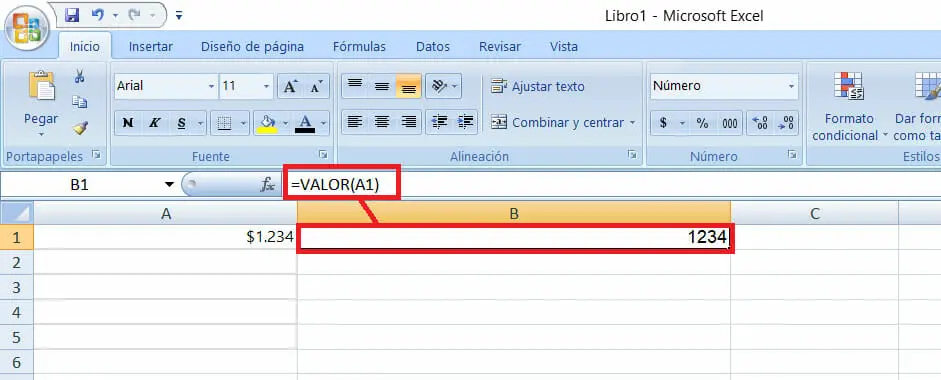
Función VALOR.NUMERO
Descripción
La función VALOR.NUMERO es similar a la función VALOR, pero utiliza el formato de número del sistema operativo local. Esto significa que la función interpreta los separadores de miles y decimales según las convenciones del sistema operativo.
Sintaxis
=VALOR.NUMERO(texto)
Donde “texto” es la cadena de texto para convertir en un valor numérico.
Ejemplo
Si tienes la cadena de texto “1.234,56” y requieres convertirla en un valor numérico, puedes utilizar la función VALOR.NUMERO de la siguiente manera: =VALOR.NUMERO(A1). El resultado será el valor numérico 1234,56:
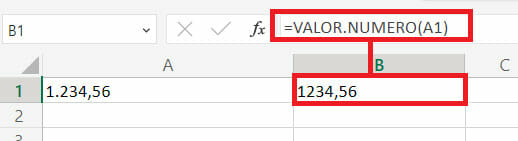
Conclusiones y recomendaciones
Las funciones de texto de Excel son herramientas valiosas que pueden mejorar la precisión y eficiencia en el manejo de datos en diferentes áreas como contabilidad, análisis financiero y emprendimiento.
Para utilizar estas funciones es preciso entender su sintaxis y saber cómo aplicarlas en diferentes situaciones.
Se recomienda practicar con los ejemplos que te mostramos. Con la práctica y la información encontrada en este artículo, cualquier persona puede dominar la lista de funciones de texto de Excel y mejorar su productividad y eficiencia en el manejo de datos.
Por último, te invitamos a visitar nuestro blog, donde encontrarás una gran variedad de recursos para complementar tus habilidades en Excel, así como información sobre temas de contabilidad, finanzas, emprendimiento y mucho más. Estamos seguros de que hallarás datos útiles y valiosos.