Función ENCONTRAR y ENCONTRARB en Excel
¿Te has encontrado alguna vez con la tarea de buscar términos específicos en extensas cantidades de datos en Excel? Las funciones ENCONTRAR y ENCONTRARB son las herramientas esenciales que te permitirán enfrentar estos desafíos.
Descubre cómo aplicar estas funciones en Excel para mejorar tus habilidades de búsqueda, análisis de datos y potenciar tus capacidades en el manejo de tus hojas de cálculo.
¿Para qué sirven las funciones ENCONTRAR y ENCONTRARB en Excel?
Las funciones ENCONTRAR y ENCONTRARB en Excel desempeñan un papel importante en la búsqueda y manipulación de datos. Estas funciones permiten localizar palabras clave, números o símbolos dentro de cadenas de texto, ofreciendo la posición exacta.
La función ENCONTRAR permite buscar una palabra o característica particular y devuelve la posición en la que se encuentra dentro de una cadena de texto.
Esto es útil cuando necesites identificar la ubicación exacta de una palabra o término específico para realizar análisis, cálculos o referencias a otras celdas.
Por otro lado, la función ENCONTRARB es similar a ENCONTRAR, pero tiene una ventaja adicional. Esta función realiza la búsqueda sin distinguir entre mayúsculas y minúsculas, lo que significa que puedes encontrar coincidencias sin importar cómo se haya escrito la palabra o término en tu hoja de cálculo.
Esto te ahorra tiempo y esfuerzo al eliminar la necesidad de preocuparte por las variaciones de mayúsculas y minúsculas.
Estas funciones son necesarias para aquellos que trabajan con grandes volúmenes de datos, como estudiantes universitarios y profesionales en campos como la contabilidad, estadística o gestión de proyectos.
Dominar las funciones ENCONTRAR y ENCONTRARB brinda una ventaja significativa en tareas académicas y profesionales al permitir búsquedas y análisis precisos de manera eficiente.
¿Cómo usar las funciones ENCONTRAR y ENCONTRARB en Excel?
Las funciones ENCONTRAR y ENCONTRARB en Excel nos permiten buscar y localizar información específica dentro de una hoja de cálculo. A continuación, te explicamos cómo utilizarlas:
Sintaxis ENCONTRAR:
ENCONTRAR(texto_buscado, texto, [núm_inicial])
- Texto_buscado (obligatorio): Es el texto o valor que deseamos encontrar dentro de otro texto.
- Texto(obligatorio): Es el rango de texto donde realizaremos la búsqueda.
- [núm_inicial] (opcional): Es el número de carácter desde donde queremos comenzar la búsqueda. Si no se proporciona, la búsqueda se inicia desde el principio del texto.
Sintaxis ENCONTRARB
ENCONTRARB(texto_buscado, texto, [núm_inicial])
- La sintaxis de la función ENCONTRARB es similar a ENCONTRAR la diferencia es que ENCONTRARB no distingue entre mayúsculas y minúsculas al realizar la búsqueda.
Observaciones:
Aquí tienes algunas observaciones importantes sobre estas funciones:
- Ambas funciones devuelven la posición del texto_buscado dentro del texto.
- Si no se encuentra el texto_buscado, ambas funciones devolverán el valor de error #VALOR!.
- La función ENCONTRAR es sensible a mayúsculas y minúsculas, mientras que la función ENCONTRARB no lo es.
- Puedes utilizar estas funciones en combinación con otras funciones para realizar operaciones más complejas.
Recuerda asegurarte al utilizar las funciones que los argumentos sean ingresados correctamente y que los rangos de texto estén definidos correctamente en tu hoja de cálculo.
Ejemplos de la función ENCONTRAR y ENCONTRARB en Excel
La función ENCONTRAR y la función ENCONTRARB en Excel son útiles para buscar la posición de un texto específico dentro de una cadena de texto. Aquí tienes algunos ejemplos de cómo utilizar estas funciones:
Ejemplo función ENCONTRAR
Supongamos que tienes una lista de nombres en la columna B y quieres encontrar la posición de un nombre, a continuación, te mostramos un ejemplo paso a paso:
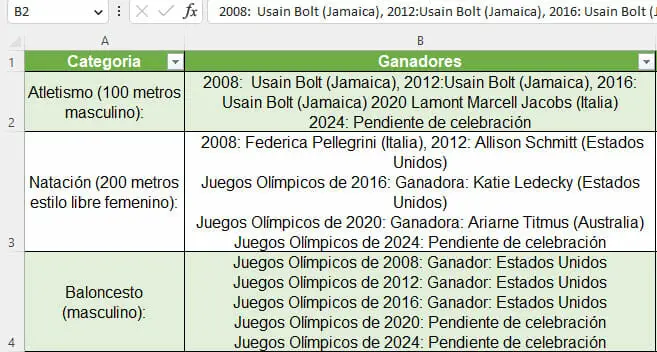
- Procederemos a crear una columna llamada “Buscar” en este ejemplo seria la columna C, y escribiremos la palabra que queremos encontrar en este caso “Usain“.
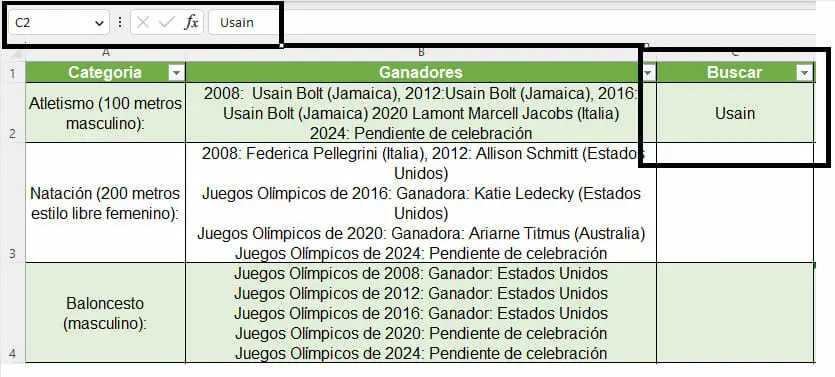
- Luego, nombraremos la siguiente columna en este caso la D como “Formula” y en la celda D2, escribiremos la siguiente fórmula:
” =ENCONTRAR(C2;B2)”.
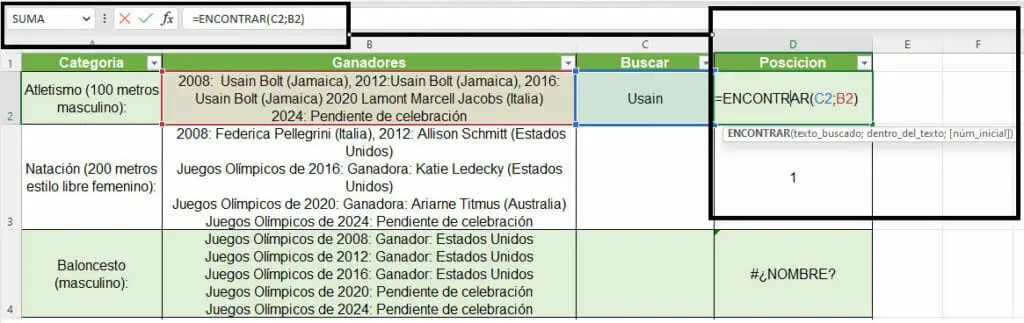
En donde C2 es el valor que deseas buscar, “Usain” y B2 es el rango de datos en el que quieres buscar, que es la columna B y la celda 2 donde tienes los nombres.
- Presiona Enter y la celda D1 mostrará el resultado de la función “ENCONTRAR”, que será la posición del valor “Usain” dentro del rango de datos.
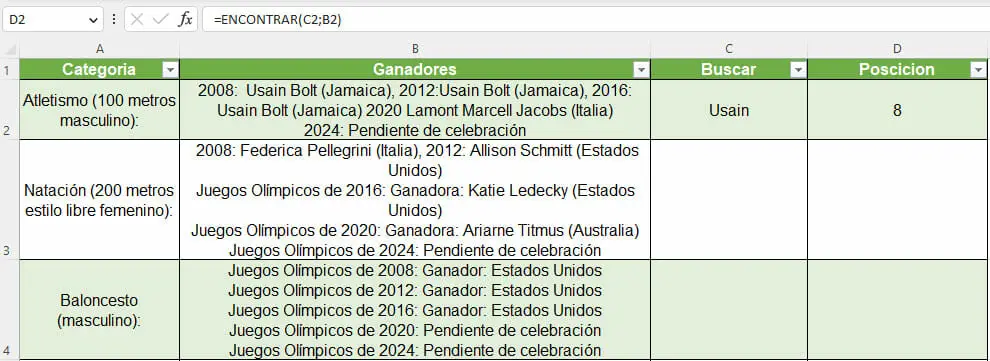
Recuerda que la función “ENCONTRAR” distingue entre mayúsculas y minúsculas. Si el valor buscado no se encuentra en el rango de datos, la función devolverá un error como el siguiente.
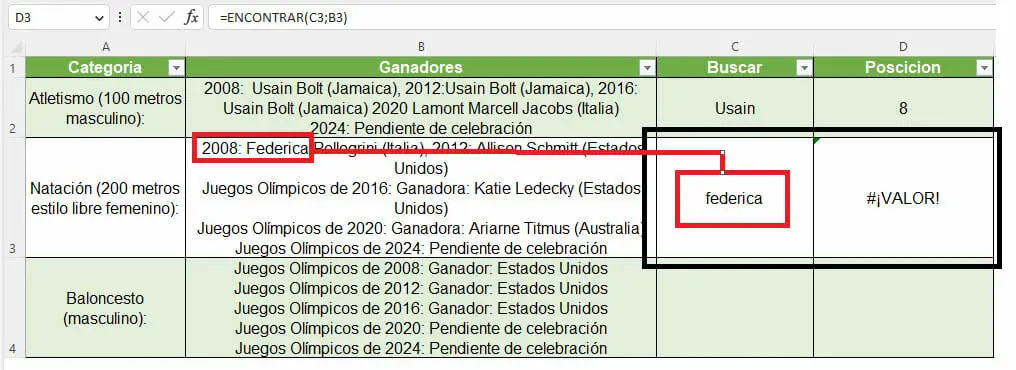
Ejemplo función ENCONTRARB
Ahora, para la función ENCONTRARB, solo se habilita en la edición de los idiomas que admita DBCS (conjuntos de caracteres de ancho doble) como japonés, chino simplificado, chino tradicional y coreano.
En la siguiente imagen podríamos ver como se escribiría la formula:
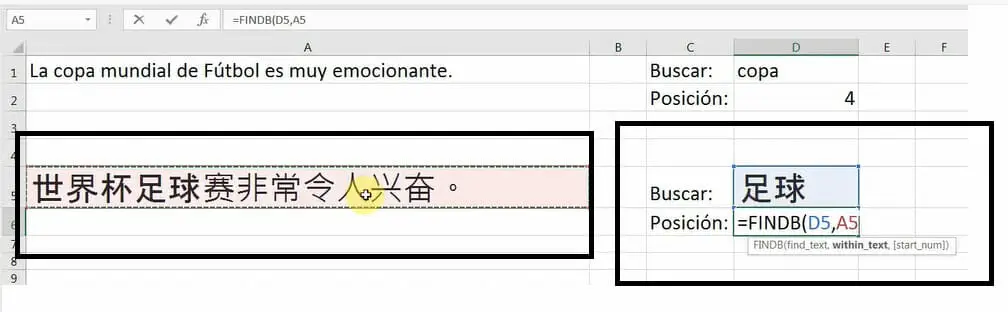
Esto sucede porque ciertos caracteres requieren más espacio de almacenamiento debido a su naturaleza de doble byte, lo que afecta cómo se cuentan en la función ENCONTRARB en Excel.
Conclusiones
Las funciones ENCONTRAR y ENCONTRARB en Excel son herramientas útiles para buscar y localizar información específica en hojas de cálculo.
La función ENCONTRAR busca una palabra o característica y devuelve su posición exacta en una cadena de texto.
La función ENCONTRARB realiza la búsqueda sin distinguir entre mayúsculas y minúsculas.
Estas funciones son útiles para estudiantes y profesionales en análisis de datos y gestión de proyectos. Dominarlas mejorara tus habilidades de búsqueda y análisis de datos en Excel.
Si deseas continuar aprendiendo acerca de las funciones de Excel, te invitamos a visitar nuestro blog, donde encontrarás contenidos similares a este, entre herramientas, tutoriales y Cursos de Excel que te ayudarán a potenciar el manejo de esta increíble herramienta.