Gráficos dinámicos en Excel
En el mundo empresarial y académico, la habilidad de comunicar datos de manera efectiva es esencial, es ahí donde los gráficos dinámicos en Excel entran en juego, estas herramientas te permiten transformar conjuntos de datos en visualizaciones atractivas y significativas.
En este artículo explicaremos cómo los gráficos dinámicos pueden ayudarte a analizar y presentar información de forma clara y persuasiva.
¿Qué es un gráfico dinámico en Excel?
Un gráfico dinámico en Excel es una herramienta avanzada de visualización de datos que permite representar información de manera interactiva y actualizada.
A diferencia de los gráficos estáticos, los gráficos dinámicos se adaptan automáticamente a los cambios en los datos, lo que brinda flexibilidad y capacidad de análisis en tiempo real.
Estas visualizaciones te permiten explorar, filtrar y resumir datos de manera eficiente, facilitando la identificación de patrones, tendencias y relaciones clave.
Con los gráficos dinámicos en Excel, podemos presentar información de manera más clara, precisa y persuasiva, mejorando la toma de decisiones y la comunicación de resultados en entornos empresariales y académicos.
Características de las gráficas dinámicas
Cuando exploramos las características de las gráficas dinámicas en Excel, destacamos lo siguiente:
- Interactividad: Permiten la exploración interactiva de datos, lo que facilita el análisis y la comprensión de la información.
- Actualización automática: Se actualizan automáticamente cuando se modifican los datos subyacentes, lo que garantiza que siempre se reflejen los cambios más recientes.
- Flexibilidad: Ofrecen opciones flexibles para ajustar el tipo de gráfico, los ejes, los formatos y otros elementos visuales, permitiendo adaptarse a diferentes necesidades y preferencias.
- Resumen y filtrado de datos: Permiten resumir y filtrar datos con facilidad, lo que ayuda a obtener información relevante y a explorar diferentes perspectivas de los datos.
- Personalización: Es posible personalizar el estilo, colores y elementos visuales de las gráficas dinámicas para adaptarlas al diseño y la presentación deseada.
- Compatibilidad: Las gráficas dinámicas en Excel se pueden compartir, exportar e integrar en otros documentos y presentaciones, lo que facilita su uso en diferentes contextos y herramientas de presentación.
Dominar estas características te permitirá aprovechar al máximo las gráficas dinámicas en Excel, mejorando tu capacidad para visualizar y comunicar datos de manera efectiva.
¿Cómo crear gráficas dinámicas en Excel?
- Organiza y Selecciona tus datos: Asegúrate de tener los datos organizados en una tabla en Excel. Cada columna debe tener un encabezado que describa su contenido luego haz clic izquierdo y arrastra para seleccionar toda la tabla de datos, incluyendo los encabezados.
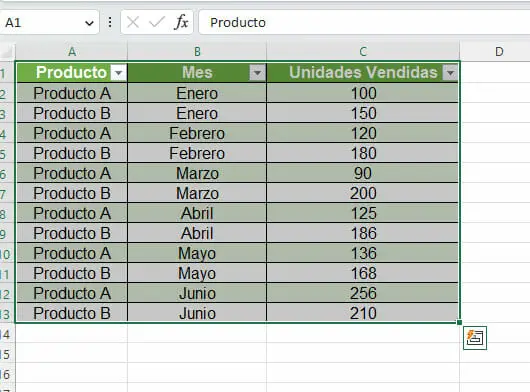
- Inserta la gráfica dinámica: Ve a la pestaña “Insertar” en la barra de herramientas de Excel y selecciona “Gráfico Dinámico”. Aparecerá el Asistente para Gráficos Dinámicos.
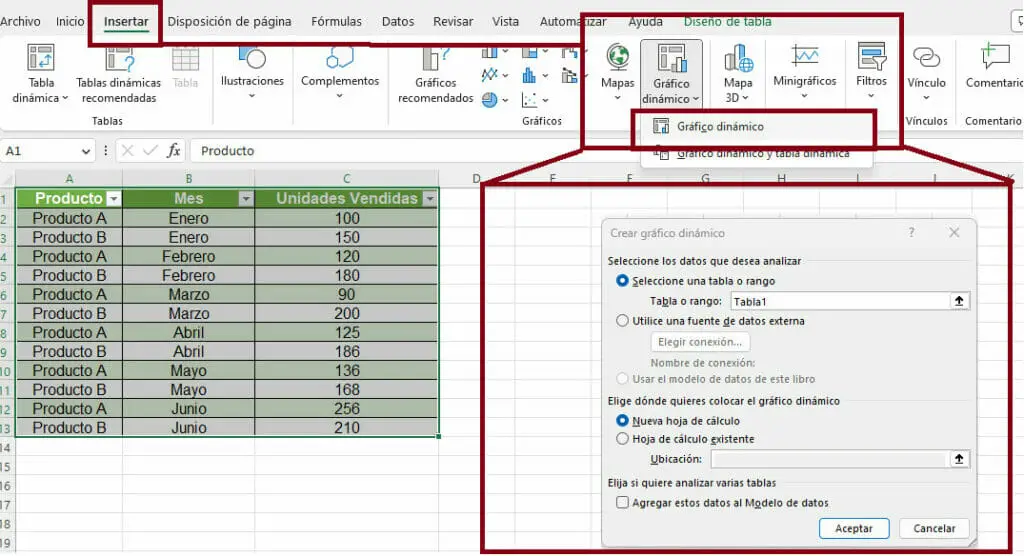
- Configura los campos: En el Asistente, se te pedirá que selecciones los campos que deseas incluir en la gráfica dinámica. Arrastra los encabezados de las columnas relevantes a las áreas designadas (filas, columnas, valores, filtros) según el tipo de gráfico que desees crear.
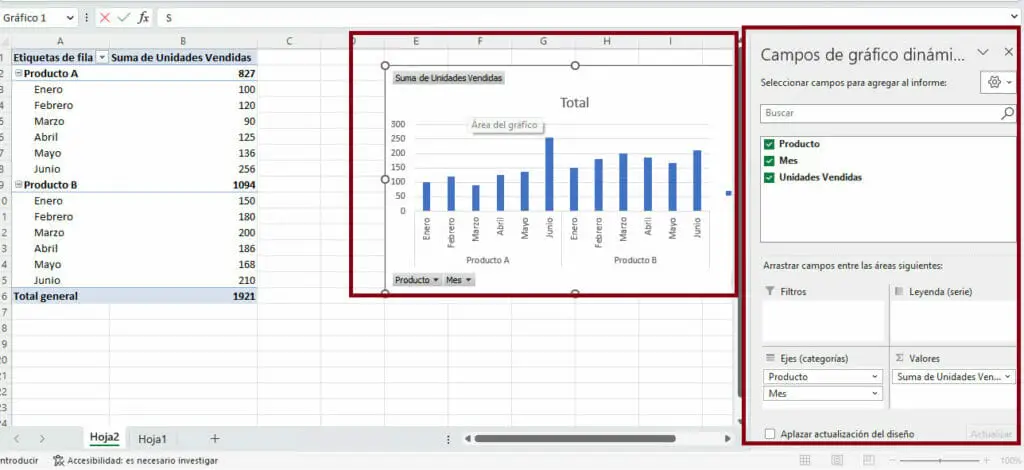
- Personaliza la apariencia: Una vez que hayas configurado los campos, puedes personalizar la apariencia de la gráfica dinámica. Puedes cambiar el tipo de gráfico, agregar títulos, etiquetas y modificar colores y estilos para que se ajusten a tus preferencias.

- Interactúa con la gráfica dinámica: La gráfica dinámica se actualizará automáticamente a medida que realices cambios en los datos subyacentes. También puedes filtrar los datos, ordenarlos y explorar diferentes perspectivas para obtener información más detallada.
Recuerda que practicar y experimentar con diferentes configuraciones te ayudará a familiarizarte con las posibilidades que ofrecen las gráficas dinámicas en Excel.
¿Cómo modificar un gráfico dinámico en Excel?
Modificar un gráfico dinámico en Excel es sencillo. Aquí tienes los pasos para hacerlo:
- Selecciona el gráfico dinámico: Haz clic en el gráfico dinámico para activarlo. Esto mostrará las herramientas y opciones específicas para modificarlo en la pestaña “Herramientas de gráficos” en la barra de herramientas.
- Cambia el tipo de gráfico y diseños personalizados: Ve a la pestaña “Diseño” y elige una nueva opción en el grupo “Tipo de gráfico“. Excel te mostrará una vista previa en tiempo real de cómo se verá el nuevo tipo de gráfico.
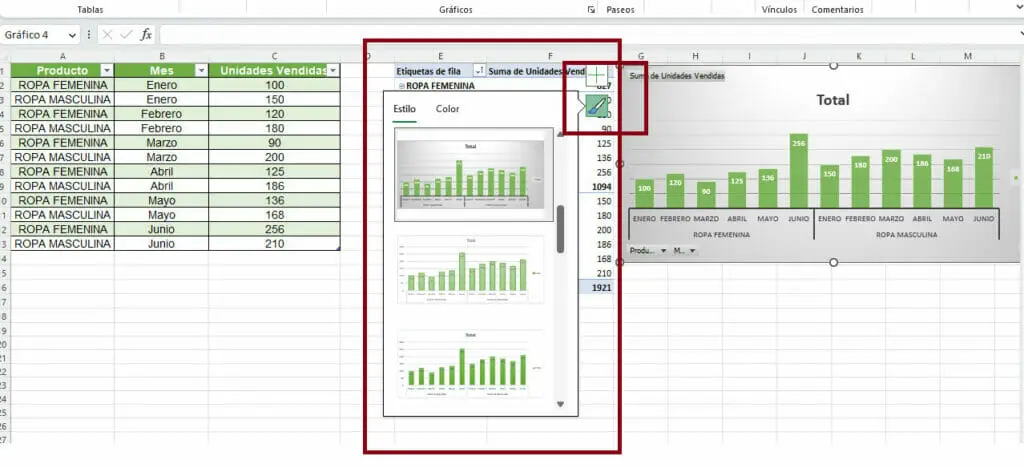
- Actualiza los datos: Si tus datos subyacentes han cambiado, haz clic derecho en el gráfico y selecciona “Actualizar datos“. Asegúrate de que los nuevos datos estén seleccionados correctamente.
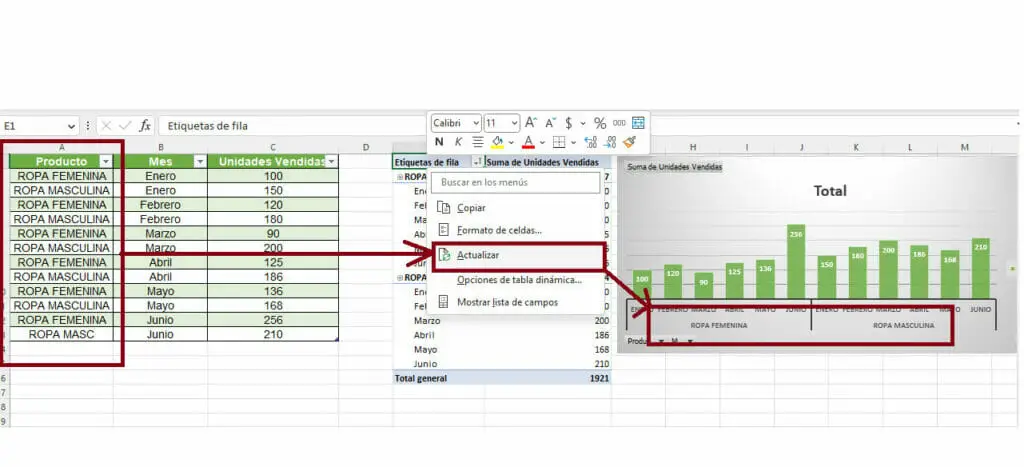
- Ajusta los ejes y los datos: Si deseas modificar los ejes o los datos incluidos en el gráfico dinámico, haz clic derecho en el gráfico y selecciona “Seleccionar datos“. Esto te permitirá ajustar los rangos de los ejes, agregar o eliminar series de datos y realizar otras modificaciones específicas.
Recuerda que puedes experimentar y probar diferentes modificaciones para encontrar el aspecto y la configuración que mejor se adapte a tus necesidades.
Conclusiones
Excel te brinda una amplia gama de herramientas y opciones de personalización para crear gráficos dinámicos que sean claros, impactantes y efectivos en la comunicación de tus datos.
También te permiten transformar conjuntos de datos en representaciones visuales atractivas y significativas donde podrás personalizar la apariencia y modificar los gráficos según tus necesidades.
¡Saber manejar esto, te ayudará a destacar en tus estudios y comunicar la información de manera clara y persuasiva llevando así tus habilidades de visualización de datos al siguiente nivel con los gráficos dinámicos en Excel!
Si deseas profundizar y ampliar tus conocimientos en el manejo de gráficos y Excel en general, te recomendamos visitar nuestro blog donde encontrarás guías y tutoriales como este. O si lo que quieres es ir a otro nivel, te invitamos a explorar nuestros cursos de Excel con los que aprenderás a dominar Excel en poco tiempo.