Cómo Fijar una Celda en Excel
Fijar una celda en Excel es bastante útil cuando trabajas en Excel y quieres mantener a la mano algunos datos o fórmulas fijos aunque te desplaces por la hoja completa. Por ejemplo cuando estás haciendo análisis o llevando a cabo cálculos. Para que al arrastrar las celdas, sigas calculando con una misma celda.
Hay varias maneras de fijar una celda en Excel y aquí te mostramos cómo:
Cómo fijar celdas en Excel
Para que puedas replicar una fórmula en una serie de filas o en una serie de columnas, debes fijar una celda en Excel.
De este modo, sin tener que desarrollar la fórmula cada vez, fijas el valor de la celda que contiene el valor que vas a duplicar.
Este ejercicio es bastante sencillo de hacer y te ahorrará bastante tiempo. Finalmente Excel nos hace la vida más fácil.
Solo debes escribir el signo de dólar, al seleccionar la celda o rango de celdas que deseas fijar. ¡Eso es todo!
Recuerda que cada celda tiene una dirección propia que está ubicada de acuerdo a una letra (que hace referencia a la columna donde se encuentra) y un número (que indica su posición en la fila).
En el caso de que la celda a fijar sea la B6, por ejemplo, escribirías =$B$6.
Fijar celdas en Excel con F4
Otra opción es que al seleccionar la celda, te dirijas a la casilla donde aparece el contenido de la celda y oprimas F4. Automáticamente, te saldrá escrito, como en el ejemplo anterior, la celda B6, cómo =$B$6.
Cómo fijar celdas en Excel con referencia
Si quieres mantener una fórmula, en una fila o columna, sin tener que introducirla cada vez, en cada celda. Fijar celdas en Excel con referencias te será muy útil.
Mixta o Absoluta
De acuerdo a si quieres fijar únicamente la fila, pero no la columna, o no. Hay dos formas de fijar un celda en Excel que debes tener presente:
Fijar celdas con referencia Mixta
Ten presente la posición del signo $. Por ejemplo en el caso de B6, donde quieres fijar la fila. Debes escribirlo =B$6.
En el ejemplo, si quieres fijar la columna únicamente, debes escribir =$B6.
Fijar celda con referencia Absoluta
Pero si por ejemplo, necesitamos fijar las dos. Y que la celda nunca cambie. Escribimos =$B$6.
Conoce más detalles de como fijar una celda en Excel en el siguiente video:
Ejemplo de cómo fijar una celda en Excel
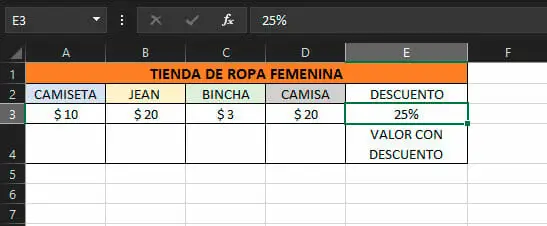
En el caso de una tienda de ropa femenina, en la cual se requiere saber cuál es el valor por producto con el 25% de descuento, fijar una celda en Excel es bastante útil. Ya que te permitirá replicar la fórmula para hallar el porcentaje en cada columna.
Así tendríamos que seleccionar la casilla A4 y seleccionar la celda donde hemos ingresado el valor del porcentaje (%) que deseamos aplicar.
La fórmula nos quedará escrita de la siguiente manera:
=A4*$E$3
Luego arrastramos a las demás celdas (B4, C4 y D4) para aplicar la fórmula con la celda fija.
Así tendríamos:

¡Listo! Así de fácil, quedan tus precios aplicando el porcentaje en cada producto.
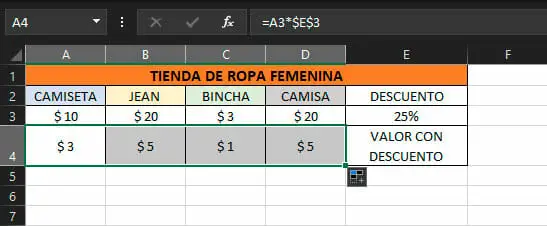
¿Necesitas ayuda?
Si tienes preguntas o dudas acerca de Excel, no dudes en contactarnos.
Recuerda que tenemos disponible para ti el curso de Excel para Principiantes, para que seas más eficiente al usar Excel.