Función ELEGIR en Excel
Excel es una poderosa herramienta para el manejo y análisis de datos. Y dentro de sus muchas opciones se encuentra la función ELEGIR, que permite realizar cálculos condicionados a distintos escenarios de forma sencilla y automatizada.
En este artículo, te contamos para qué sirve y cómo puedes usarla para agilizar y perfeccionar tus hojas de cálculo de Excel.
¿Para qué sirve la función ELEGIR en Excel?
La Función ELEGIR en Excel permite seleccionar un valor de una lista de valores basándose en la posición de ese valor en la lista.
En otras palabras, te permite elegir un valor específico de una lista de opciones según su posición, que se identifica con un número. Esto es útil en situaciones donde necesitas seleccionar un elemento de una lista predefinida.
De hecho, gracias a su flexibilidad, la función ELEGIR puede aplicarse en diferentes tipos de tareas, como calcular precios con descuentos, asignar cuotas a préstamos, determinar bonificaciones salariales, y más.
¿Cómo usar la función ELEGIR en Excel?
Para usar esta función, debes conocer tanto su sintaxis como algunos aspectos claves:
Sintaxis
=ELEGIR(número_de_índice, valor1, valor2, valor3, …)
Donde:
- número_de_Índice: determina la posición del valor que deseas seleccionar.
- valor1, valor2, valor3, …: estos son los valores de los cuales deseas elegir, y puedes tener hasta 254 valores.
Observaciones
Es importante tener en cuenta lo siguiente:
- El argumento índice debe ser un número entero que indique la posición del valor que deseas seleccionar. Si el índice es menor que 1 o mayor que el número de valores proporcionados, la función devolverá un error (#VALOR!).
- Todos los valores que quieras elegir (es decir, valor1, valor2, valor3, …) deben ser del mismo tipo de datos, ya que la función ELEGIR selecciona un valor basándose en la posición y no en su contenido.
- La función ELEGIR también puede utilizarse para seleccionar un rango de celdas en lugar de valores individuales.
Ejemplo de la función ELEGIR
Para comprender mejor cómo usar la función ELEGIR en Excel, veamos un ejemplo práctico.
- Supongamos que tienes dos listas de productos y quieres que en alguna parte de la hoja de cálculo aparezca una u otra lista en función del número que le indiques. Por ejemplo: la lista 1.
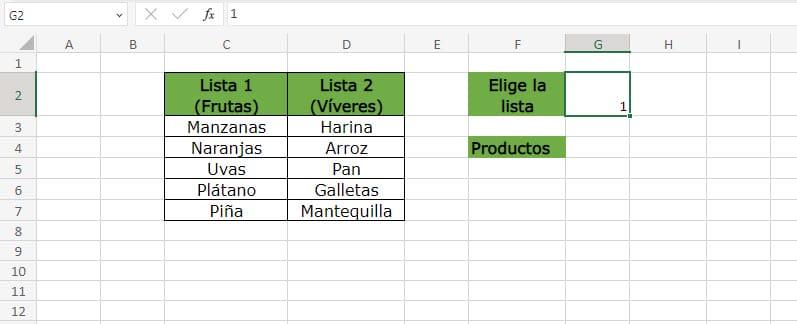
- Posiciona el cursor en la celda donde quieres que aparezca la lista y escribe la fórmula. El primer valor a seleccionar es el número índice, es decir, la celda donde indicarás el número de lista que quieres.
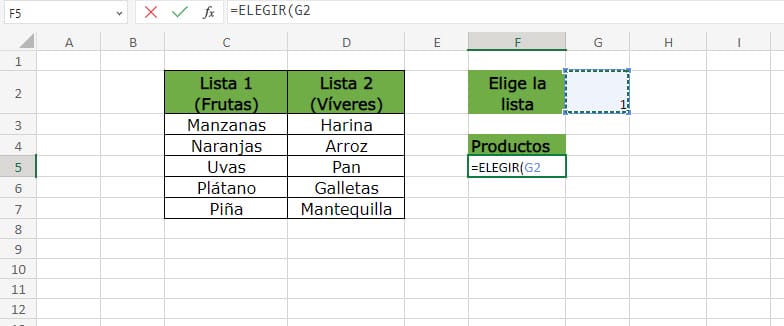
- Después debes establecer las celdas de los valores
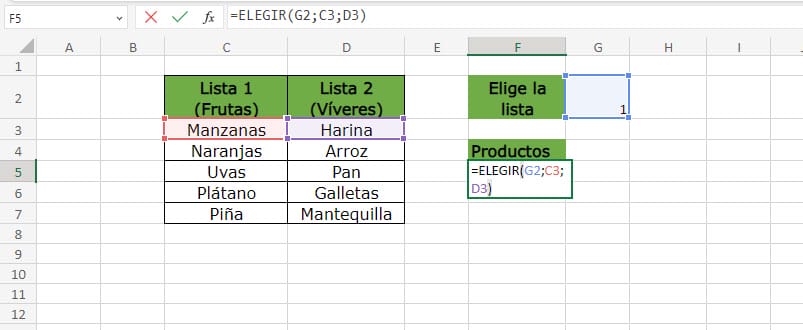
- Si quieres mostrar toda la lista, debes arrastrar la fórmula hacia abajo. Pero primero, tendrás que fijar la celda del número índice. Para ello, debes posicionarte en él para editar la fórmula, presionar F4 y después ‘Enter’.
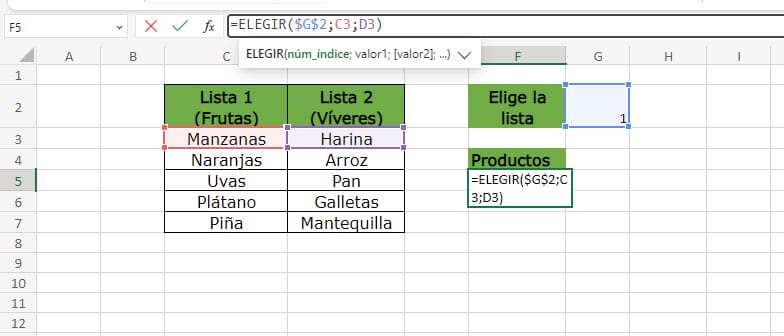
- Hecho esto, solo quedará arrastrar.
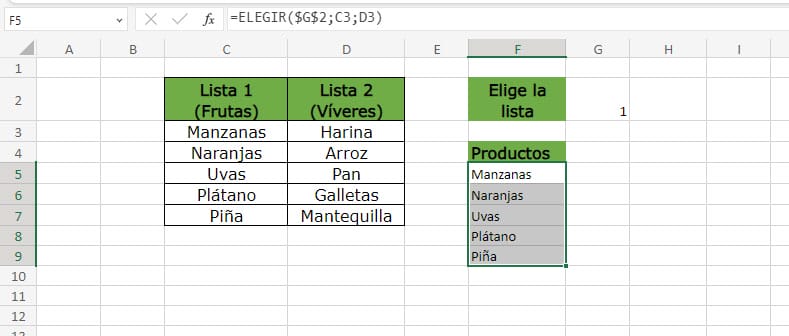
- Si quieres mostrar la lista 2, solo tienes que escribir 2 en la celda del número índice.
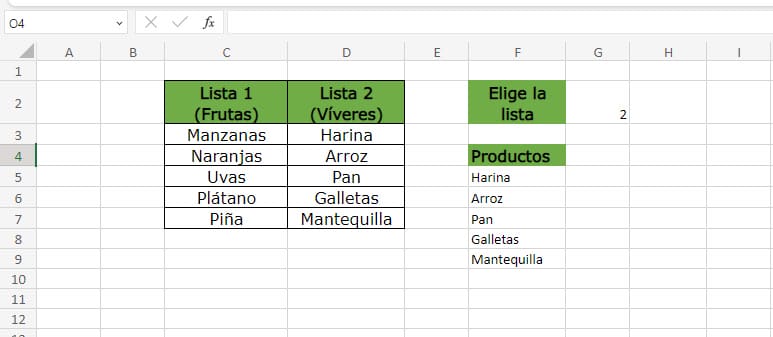
Combinar la función ELEGIR con BUSCARV
Para combinar la función ELEGIR con la función BUSCARV en Excel, primero debes entender que la función ELEGIR se utiliza para seleccionar un valor de una lista basándose en un índice específico. En cambio, la función BUSCARV se utiliza para buscar un valor en una lista y devolver un valor relacionado.
- Vamos a suponer que tienes una lista de nombres y sus respectivas edades, y quieres buscar un nombre en particular y, una vez encontrado, seleccionar una categoría relacionada. Por ejemplo, podríamos tener una lista de personas y sus edades, y una lista de categorías relacionadas con esas personas.
Por ejemplo:
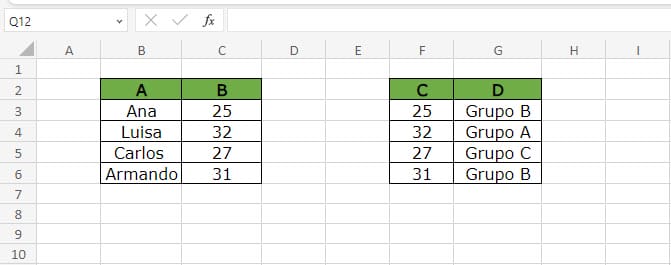
- Ahora, en una celda en blanco ingresa el nombre que deseas buscar, por ejemplo, “Carlos”.
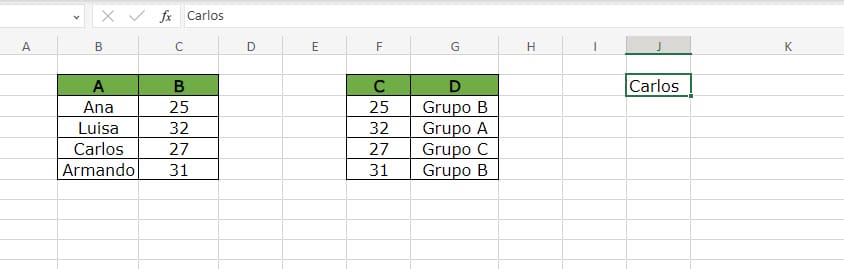
- En otra celda (por ejemplo, E2), utiliza la función BUSCARV para buscar la edad correspondiente al nombre ingresado:
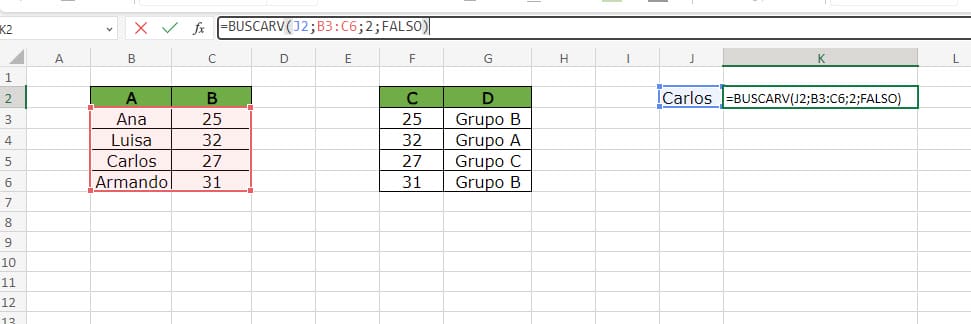
J2: Celda donde ingresaste el nombre a buscar (“Carlos”).
B3:C6: Rango que contiene la lista de nombres y edades.
2: Indica que deseas obtener el valor de la segunda columna, que es la columna de edades.
FALSO: Indica una búsqueda exacta.
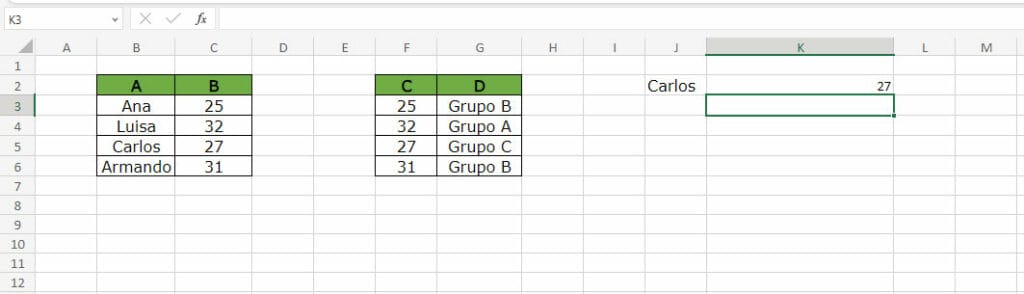
- Ahora, es momento de identificar la posición de la categoría para usar la función ELEGIR. Para ello, debes usar la función COINCIDIR.
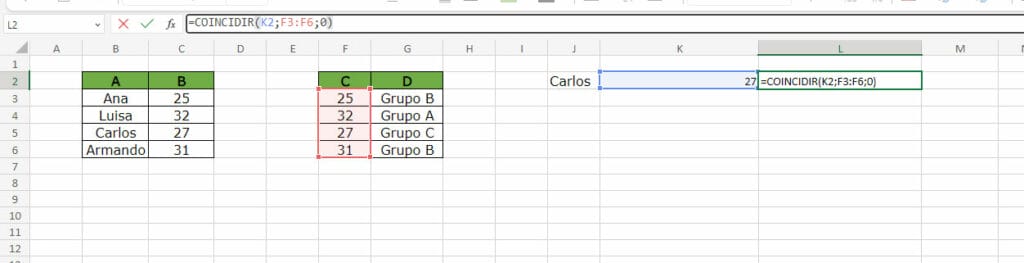
K2: Celda donde se encuentra la edad encontrada con la función BUSCARV.
F3:F5: Rango que contiene la lista de rangos de edad.
0: para especificar una coincidencia exacta.
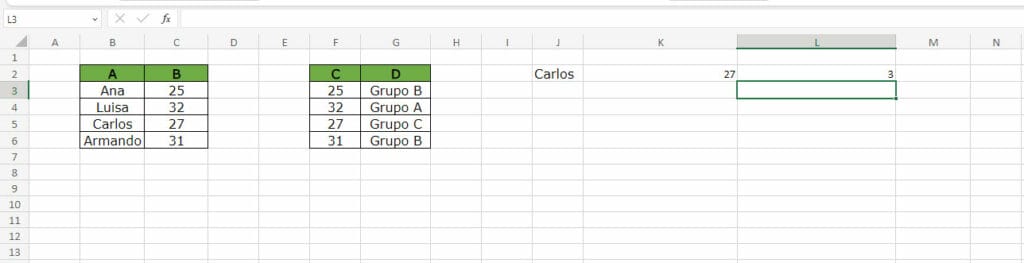
- Finalmente, en una celda (por ejemplo, M2), utiliza la función ELEGIR para seleccionar la categoría correspondiente en función de la posición identificada en el paso anterior
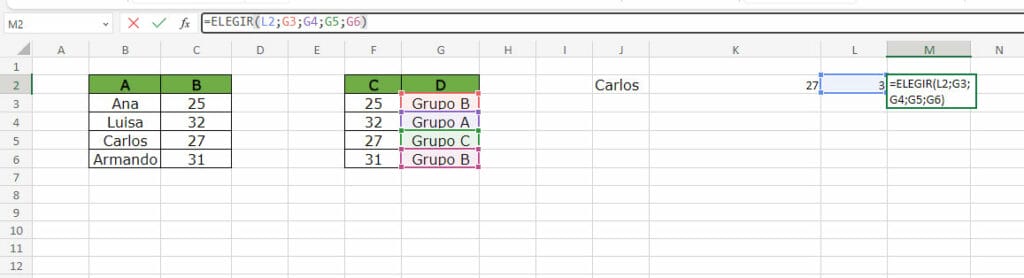
L2: Celda donde identificamos la posición de la categoría.
Las cadenas de texto (“Grupo A”, “Grupo B”, “Grupo C”) son las categorías correspondientes a las posiciones en la lista.
- Así, la celda M2 mostrará automáticamente la categoría basada en la edad encontrada. Por ejemplo, si la edad de “Carlos” es “27”, la celda M2 mostrará “Grupo C”.
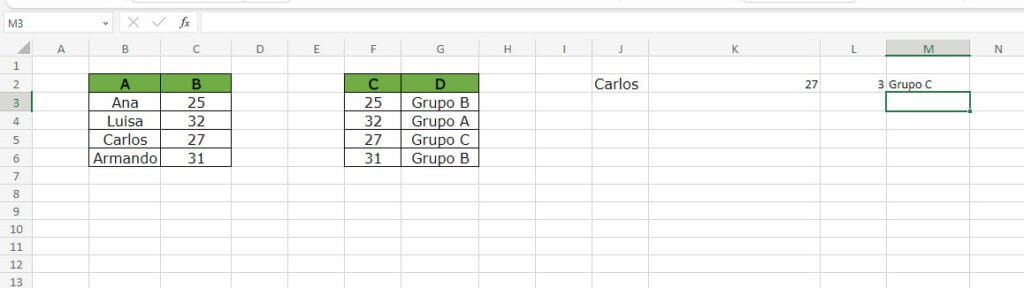
- Si cambias el nombre en la celda J2 a otro de la lista, por ejemplo, Ana, la celda K2 y M2 se actualizará automáticamente con la información correspondiente a la edad y categoría.
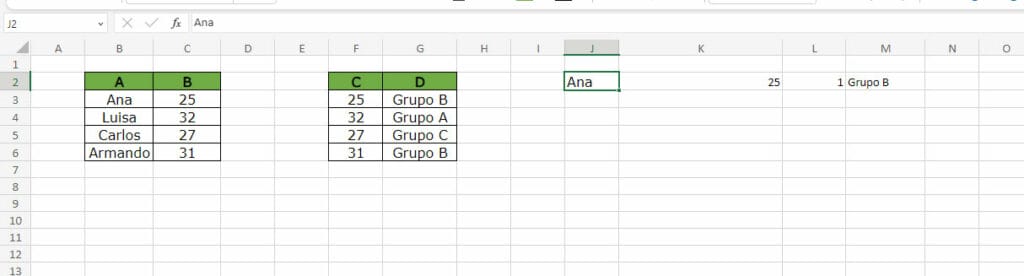
Conclusiones
La función ELEGIR en Excel ofrece una forma sencilla y poderosa de seleccionar datos automáticamente en función de una posición específica. Esto resulta especialmente útil cuando necesitas extraer información precisa de grandes conjuntos de datos o listas predefinidas.
Su implementación es sencilla, pero si se combina con otras funciones como BUSCARV puede hacerse más compleja. Si quieres aprender más sobre el uso de funciones en Excel, explora los recursos que tenemos para ti. También puedes considerar hacer uno de nuestros cursos en línea.
