¿Cómo cambiar a Mayúsculas y Minúsculas un texto en Excel?
Cambiar el texto a mayúsculas o minúsculas en Excel es una tarea común y útil para dar formato y presentar tus datos de manera coherente y es ahí donde Excel te ofrece funciones sencillas para convertir el texto en mayúsculas o minúsculas, lo que facilita la lectura y el análisis de la información.
En este artículo, te enseñaremos el procedimiento para llevar a cabo esta tarea, haciendo uso tanto de funciones específicas como de opciones de formato disponibles en Excel.
Cambiar de minusculas a mayusculas en Excel
Para cambiar el formato de texto de minúsculas a mayúsculas en Excel, puedes utilizar diversas funciones y métodos. Aquí te explicamos cómo hacerlo:
Con fórmula: usando la función MAYUSC
Puedes usar la función MAYUSC para convertir un texto de minúsculas a mayúsculas.
Supongamos que tienes un texto en minúsculas en la celda A1. Para cambiarlo de minúscula a mayúscula, simplemente utiliza la función =MAYUSC(A1) en la celda B1 o en cualquier otra celda que prefieras.
Como resultado el contenido de la celda B1 (o de la celda donde hayas ingresado la fórmula) se mostrará en mayúsculas.
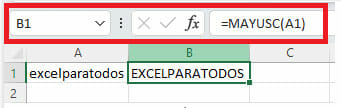
Sin fórmula: usando relleno rápido
- Escribe el texto en la siguiente columna en mayúscula frente de la celda donde tienes el texto en minúscula. ( si no tienes una columna disponible puedes insertar una nueva).
- Selecciona la celda y coloca el cursor en la esquina inferior derecha hasta que se convierta en una cruz y arrastra hacia abajo.
- Luego, aparecerá un recuadro emergente donde deberás seleccionar “relleno rápido”, seleccionas esa opción, automáticamente tendrás todos los datos en mayúscula.
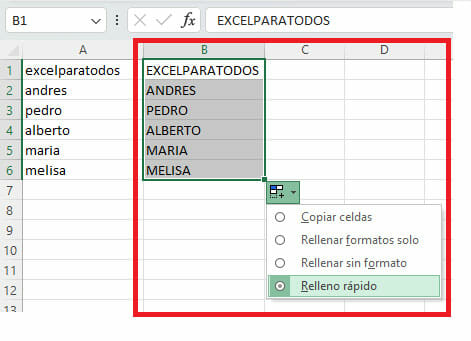
Cambiar de mayúsculas a minúsculas en Excel
Pero, ¿Qué pasa si lo que necesitas es cambiar de mayúsculas a minúsculas? No hay ningún inconveniente, a continuación, te enseñaremos cómo hacerlo.
Con fórmula: usando la función MINUSC
Puedes usar la función MINUSC para convertir un texto de mayúsculas a minúsculas.
Teniendo en cuenta lo anterior, supongamos que ahora tenemos un texto en mayúsculas en la celda A1.
Podemos cambiar de mayúsculas a minúsculas, escribe la siguiente fórmula =MINUSC(A1) en la celda B1 o en cualquier otra celda que prefieras.
Luego, al presionar “Enter”, podrás ver cómo el contenido de la celda B1 (o de la celda donde hayas ingresado la fórmula) se mostrará en minúsculas.
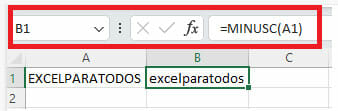
Sin fórmula: Usando relleno rápido
- Escribe el texto en la siguiente columna en minúscula frente de la celda donde tienes el texto en mayúscula. (Si no tienes una columna disponible puedes insertar una nueva)
- Selecciona la celda y coloca el cursor en la esquina inferior derecha hasta que se convierta en una cruz y arrastra hacia abajo.
- Luego, te aparecerá un recuadro emergente donde deberás seleccionar “relleno rápido”. Al seleccionar esa opción, automáticamente tendrás todos los datos en minúsculas.
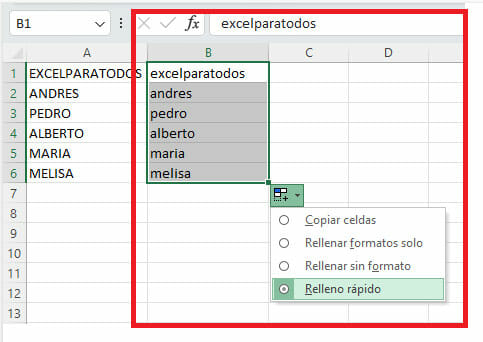
Poner la primera letra en mayúsculas en Excel
Cambiar la primera letra de cada palabra a mayúsculas en Excel es una tarea común para mejorar el formato y la presentación de datos. Aquí tienes el procedimiento para lograrlo:
Usando la función NOMPROPIO
Usando la función NOMPROPIO, puedes convertir la primera letra de un texto en mayúscula.
Por ejemplo, supongamos que el texto en la celda A1 está en mayúsculas, puedes usar la función =NOMPROPIO(A1) y automáticamente en la celda donde escribiste la fórmula, la primera letra del texto quedará en mayúscula.
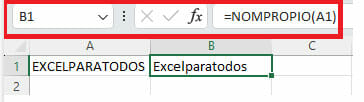
Ahora bien, puedes seleccionar la celda, colocar el cursor en la esquina inferior derecha hasta que se convierta en una cruz y arrastra hacia abajo para que convierta todo el texto de la columna anterior al mismo formato.
Conclusiones y recomendaciones
En conclusión, las funciones MAYUSC, MINUSC o NOMPROPIO. te permiten realizar cambios de formato de manera precisa, especialmente cuando necesitas aplicar cambios en un conjunto de datos.
Además, el método sin fórmula (usando relleno rápido) es útil para aplicar cambios a varias celdas de manera rápida, pero ten en cuenta que puede no ser tan preciso si hay excepciones en el formato deseado.
Y recuerda siempre verificar los resultados para asegurarte de que el formato se haya aplicado correctamente en todas las celdas.