Sumar o restar fechas en Excel
Lidiar con el ajuste de fechas, en aquellos casos donde se tenga una gran cantidad de ellas, puede resultar ser una tarea dispendiosa y demorada. Por esta razón, Microsoft nos ofrece la herramienta de Excel donde, por medio de los recursos con que cuenta para el cálculo de fechas, nos permite mejorar los tiempos, ser más eficientes y tomar mejores decisiones.
Esta herramienta nos permitirá corregir los plazos estimados para la terminación de proyectos, pagos de financiaciones, etc. Mediante las herramientas que Excel nos ofrece, podremos Sumar y Restar Fechas, más fácilmente y con un mayor control sobre ellas. En este artículo te explicaremos lo fácil que resulta manejar estas herramientas para estas actividades.
Sumar fechas en Excel
Para sumar fechas en Excel podemos apoyarnos en algunos métodos con el fin de realizar de manera más sencilla y rápida esta operación. Aquí te mostraremos algunos de ellos.
Sumar días a una fecha
A continuación, explicaremos cómo adicionarle días a una fecha inicial, para cualquier actividad que se esté realizando y que necesitemos conocer sus fechas de finalización.
Para sumar días a una fecha debemos de seguir los pasos a continuación:
- Colocamos en una tabla las “Fechas de iniciación” de determinadas actividades, y los días que queremos sumarle a esas fechas para calcular su fecha final. Para este ejemplo, tomaremos la fecha de iniciación de exportaciones de algunos tipos de flores, con el fin de determinar en qué fecha realizar un reporte de ventas después de 120 y 210 días.
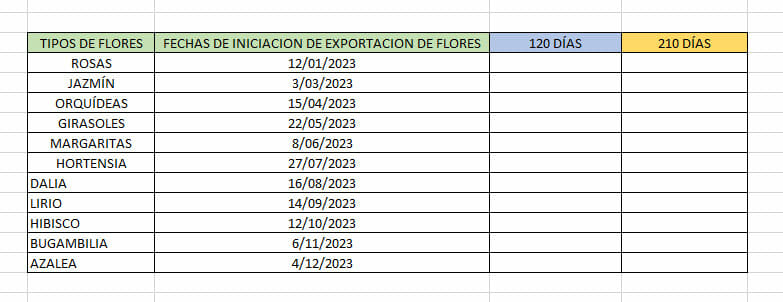
- Luego, nos ubicamos en la primera celda de la columna etiquetada con los días que queremos sumarle a las fechas iniciales. Posteriormente, colocamos el signo igual (=), seleccionamos la celda que contiene la primera “Fecha inicial” y escribimos el signo (+), especificando el número de días que queremos sumar.
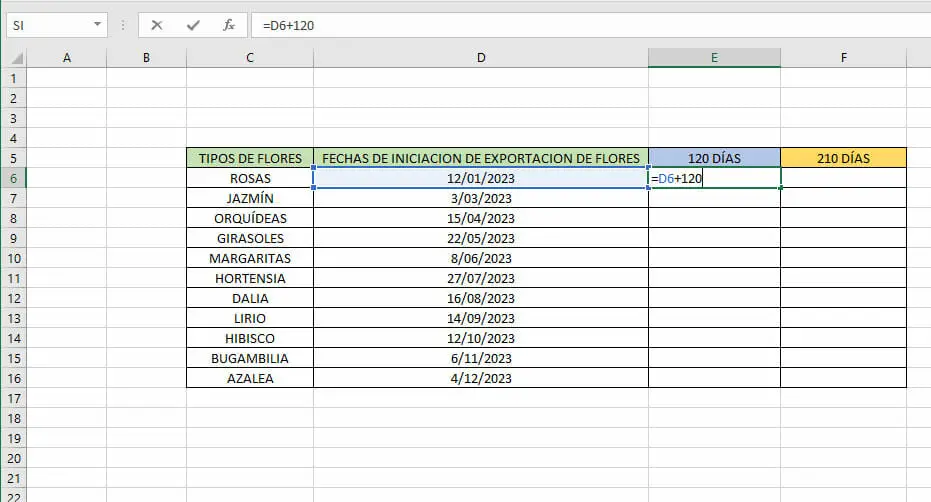
- Oprimimos la tecla “Enter” y aparecerá el resultado de la “Fecha de finalización”.
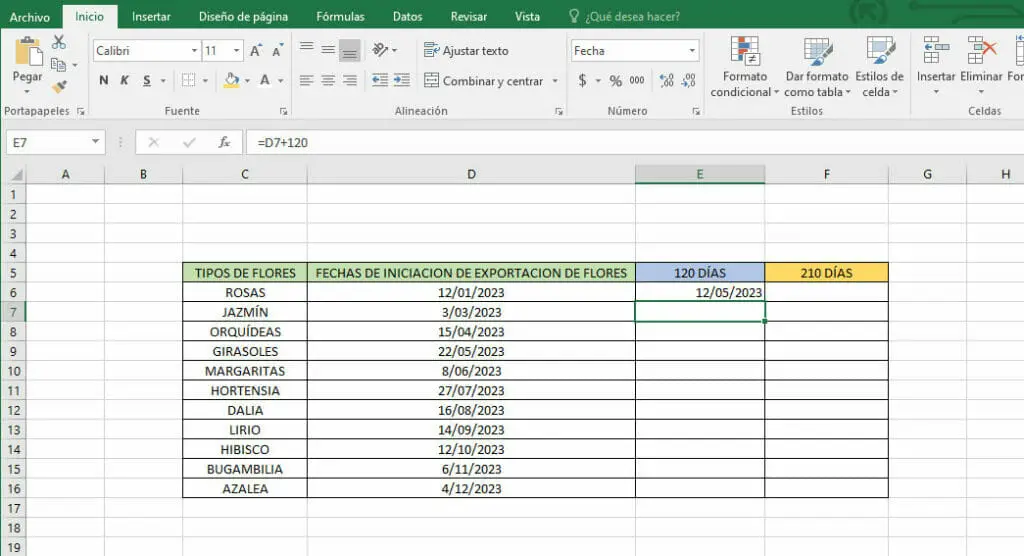
- Para calcular los siguientes resultados de la columna, lo que hacemos es ubicar el cursor en el vértice derecho de la celda en donde se realizó la primera operación. Posteriormente, movemos el cursor hacia abajo, hasta la celda donde se quiere obtener resultados.
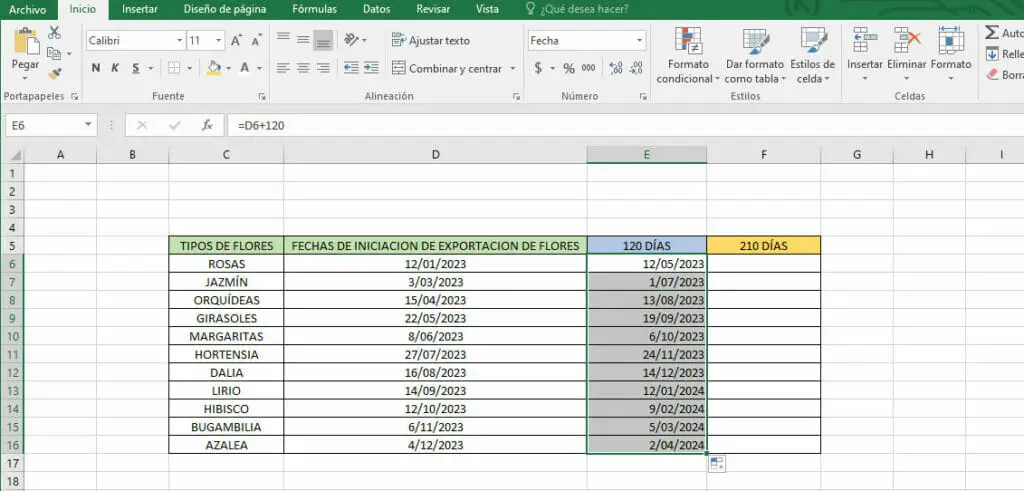
- Luego, se realizan los pasos 1,2,3 y 4 nuevamente, para calcular las Fechas de finalización a los 210 días.
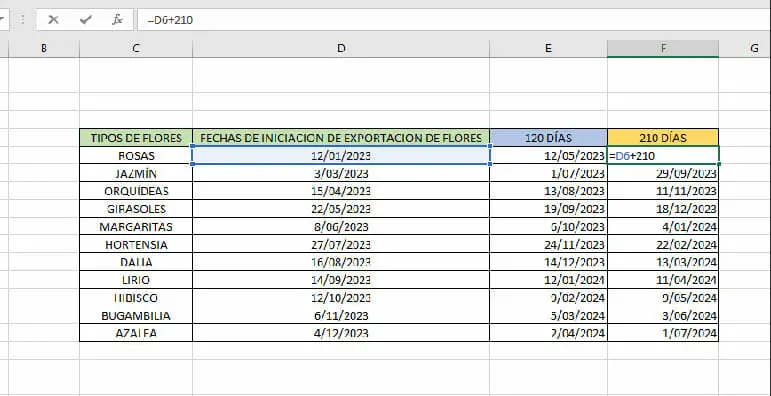
También podríamos utilizar la función “Fecha”, en la barra de fórmulas, en vez de colocar D6 + 120. Lo que hacemos es colocar “=Fecha(año;mes;día)”.
Cuando elegimos “Fecha”, se abre un paréntesis “(“ donde colocamos la palabra “Año“. Allí, seleccionamos la celda de la primera Fecha que tenemos en la tabla , cerramos el paréntesis “)” y colocamos punto y coma (;).
Luego, colocamos la palabra “Mes”, se abre otro paréntesis “ (“ y allí volvemos a seleccionar la celda de la primera fecha que tenemos. De nuevo, cerramos el paréntesis “)” y colocamos punto y coma (;).
Seguido, colocamos la palabra “Día” y, de nuevo, se abre un paréntesis “(“ donde seleccionamos la celda de la primera fecha cerramos paréntesis “)”. Escribimos el signo más (+), precedido del número de días que queremos sumar. En este caso, sumamos 120 y cerramos paréntesis “)”.
Para calcular los resultados de las siguientes celdas, colocamos el cursor en el vértice derecho de la celda del resultado y arrastramos hasta la celda que queremos calcular.
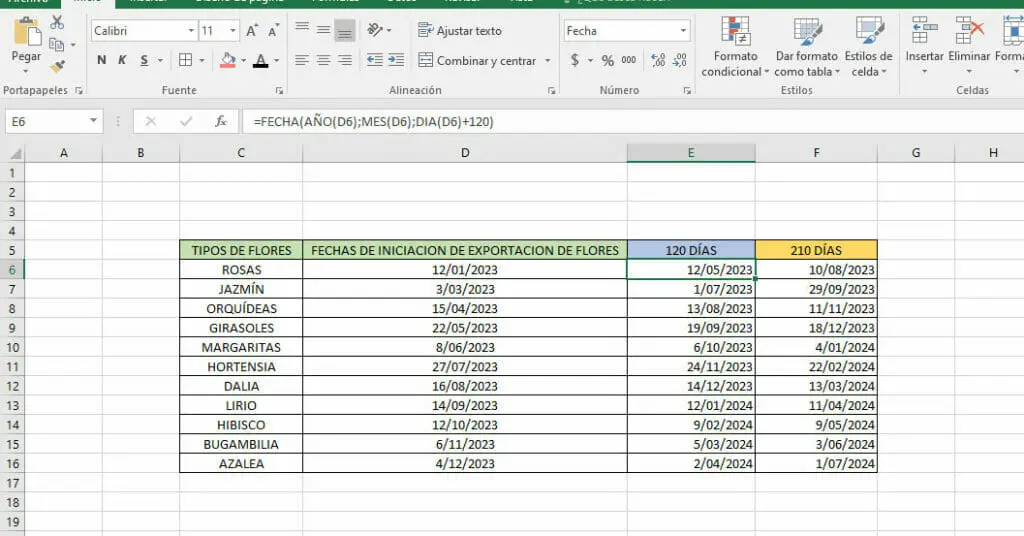
Sumar meses a una fecha en Excel
Cuando queremos saber la fechas de finalización de alguna actividad y esos plazos están dados en Meses, podemos realizar una suma en Excel, con el fin de agilizar esta operación. Para realizar este cálculo, debemos de seguir los siguientes pasos:
- Colocamos la información de las fechas iniciales y los meses que deseamos sumar en una tabla. En este caso utilizaremos el ejemplo anterior de exportación de flores.

- Luego, en la celda donde queremos que aparezca la fecha final, colocamos el signo igual (=), seguido de la palabra “FECHA”. En este instante, se nos muestran las funciones predeterminadas de Excel en un menú, en el cual seleccionamos “FECHA.MES”.
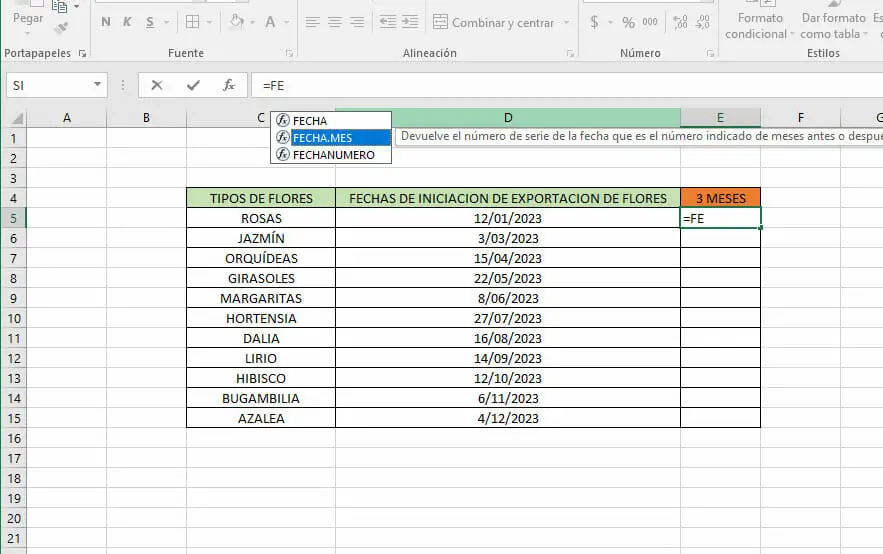
- Allí, se abre un paréntesis “(“, seleccionamos la celda donde aparece la primera fecha inicial. Colocamos punto y coma (;), y los meses que queremos sumarle a esta fecha que tenemos. Finalmente cerramos el paréntesis “)”.
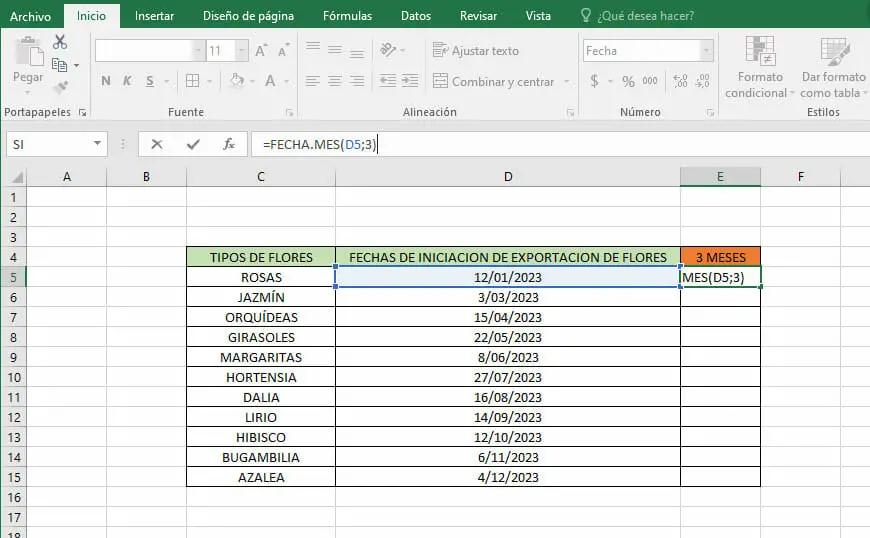
- Oprimimos la tecla “Enter” y, en la celda, nos aparecerá la fecha final que representa la fecha que será dentro de 3 meses, después de la fecha inicial.
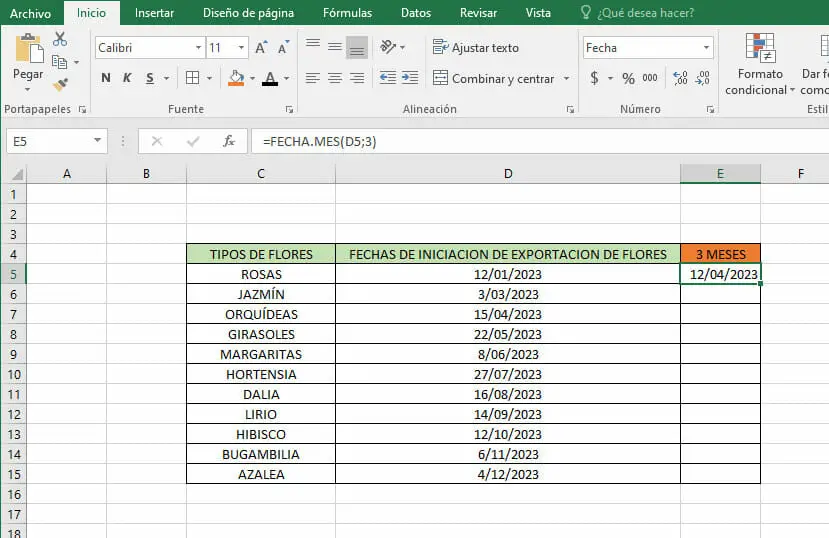
- Para calcular las siguientes fechas, debemos ubicar el cursor en el vértice inferior derecho de la celda donde aparece el resultado. Posteriormente, arrastramos el cursor hacia las celdas donde queremos que se calculen las fechas faltantes. Al soltar, aparecerán las fechas finales de todas las celdas.
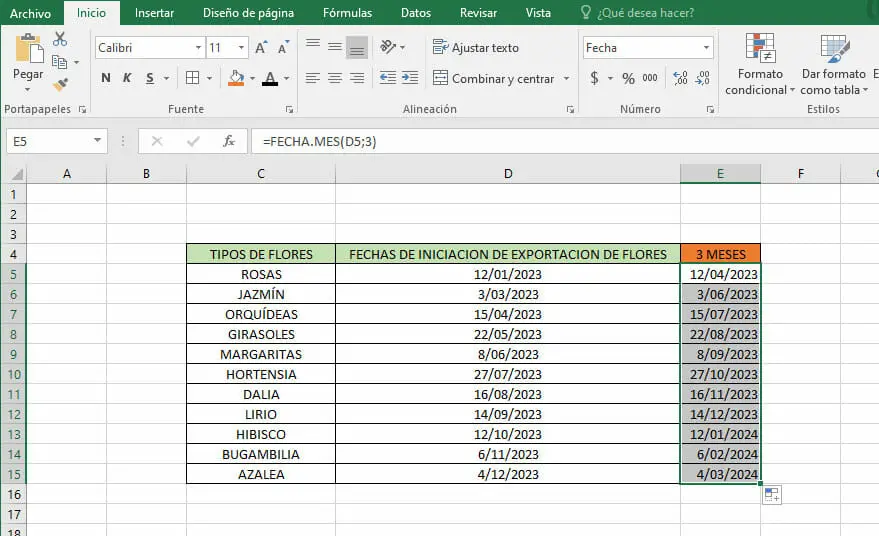
Como en el caso de sumar días a una fecha, también podríamos utilizar la función “Fecha” y, en el lugar donde se refiere a “Mes”, le sumamos el número de meses que queremos. La fórmula quedaría así:
“=Fecha(Año();Mes(seleccionamos la celda de fecha inicial) + número de meses que vamos a sumar); Día())”.
Para calcular las otras fechas nos ubicamos, con el cursor, en el vértice derecho del resultado y lo arrastramos hasta la celda que queremos calcular.
Sumar años a una fecha
Como en los casos anteriores, cuando queremos saber con exactitud la fecha final para una actividad en particular, en este caso en años, Excel nos facilita unos recursos para calcularlos. A continuación, te mostraremos los pasos para esto:
- Colocamos en una tabla la información con las fechas iniciales y los años que queremos sumarle a estas fechas.

- Luego, en la celda donde queremos el resultado, colocamos el signo igual (=), seguido ingresamos la palabra “FECHA”. Allí se abrirá un paréntesis “(“ donde colocaremos la palabra “AÑO”, se abrirá un nuevo paréntesis “(“, seleccionamos la celda donde se encuentra la “Fecha inicial”, y cerramos el paréntesis “)”. Después colocamos el signo más (+), seguido del número de años que queremos sumarle a la fecha.
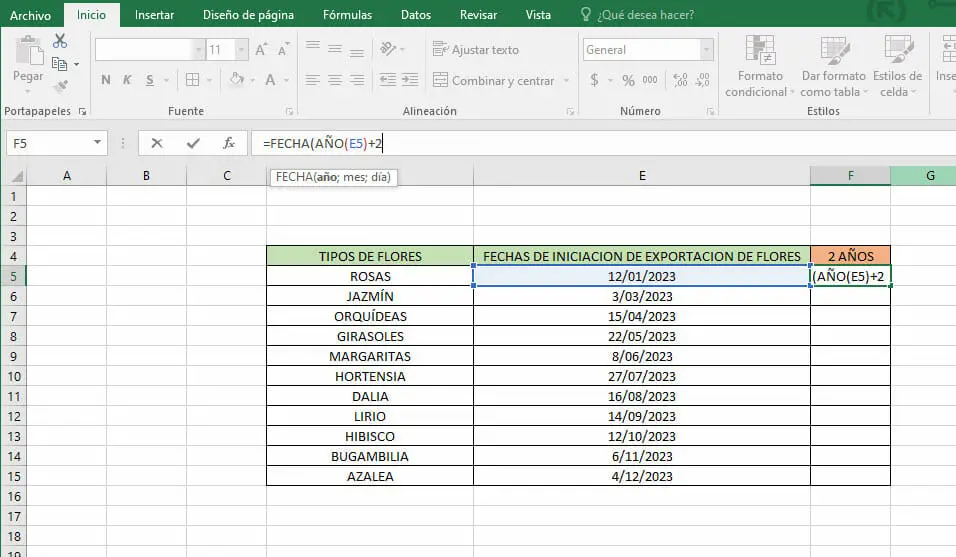
- A continuación colocamos un punto y coma (;) y colocamos la palabra “MES” donde se abrirán de nuevo uno paréntesis “(” dentro de los cuales seleccionamos la “Fecha inicial”, cerramos paréntesis “)” y de nuevo colocamos el punto y coma (;), luego colocamos la palabra “DÍA” y de nuevo dentro del paréntesis “(“ seleccionamos la celda donde esta la fecha inicial, finalmente cerramos los paréntesis “)”.
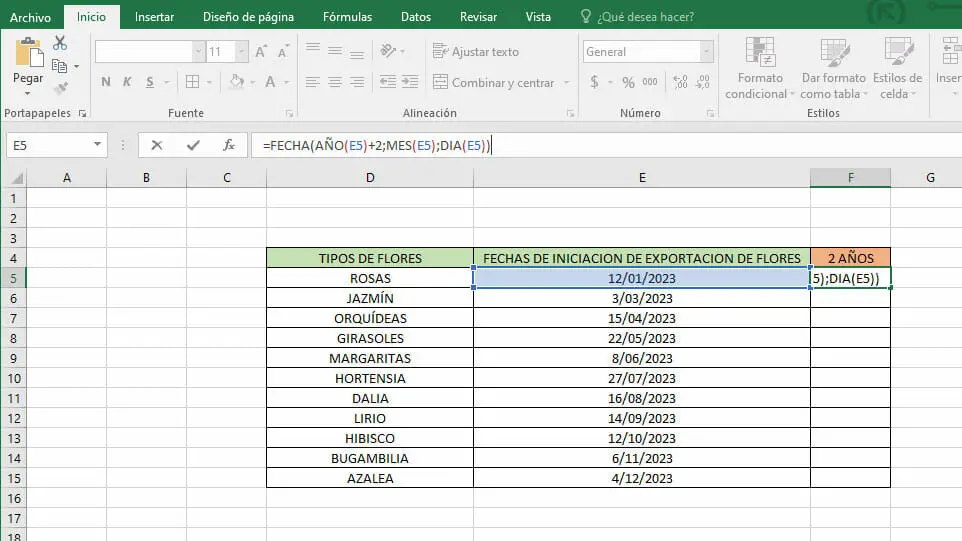
- Oprimimos la tecla “Enter” y nos aparecerá la fecha final que representa la fecha que será pasados tantos años después de la fecha inicial.
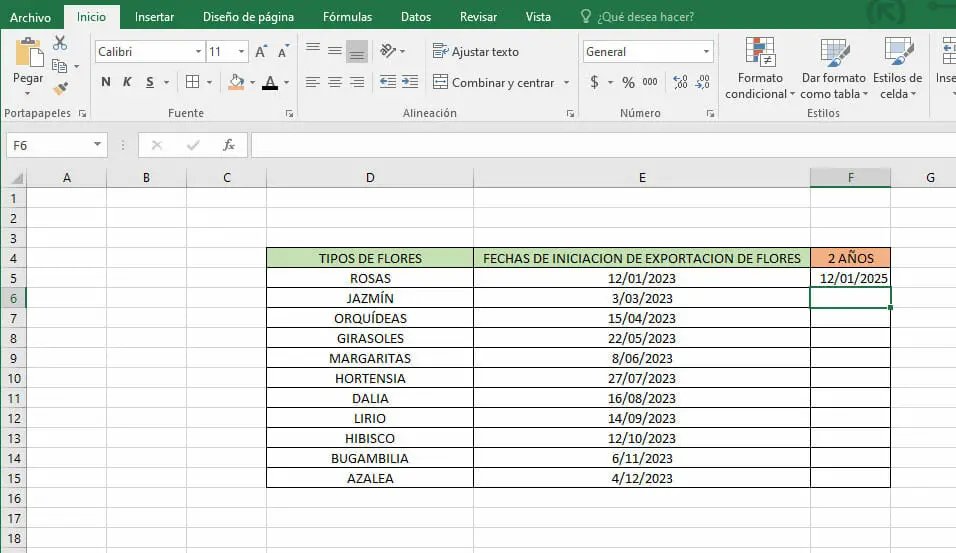
- Para calcular las otras fechas siguientes, con la ayuda del cursor nos ubicamos en el vértice derecho y lo arrastramos hacia abajo hasta la celda que queremos calcular.
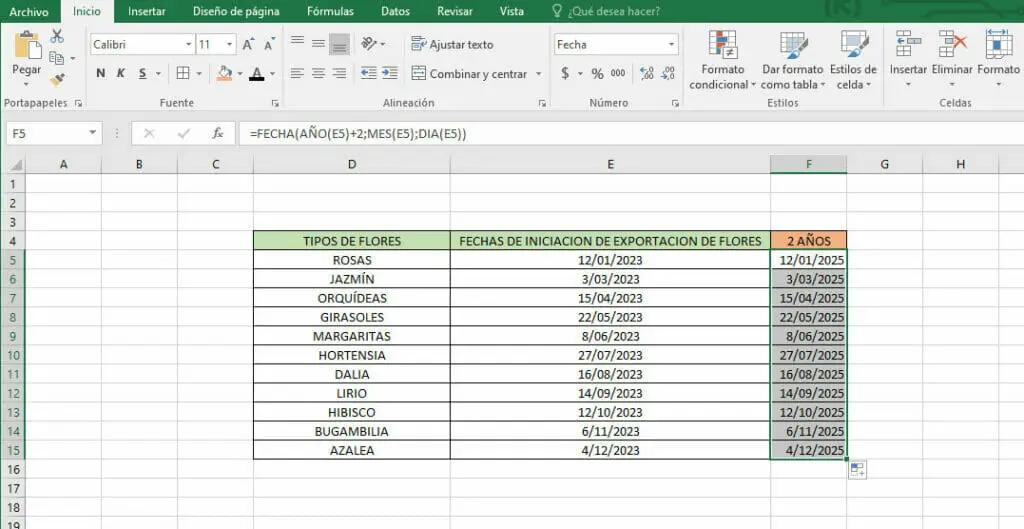
Restar fechas en Excel
Cuando se hace necesario calcular fechas anteriores, o ajustar fechas para algunas actividades en particular, podemos emplear los recursos que Excel nos proporciona, los cuales facilitan esta labor, y la vuelven más eficiente y ágil. En este espacio te explicaremos, paso a paso, cómo puedes utilizar Excel para restar días, años o meses.
Restar días a una fecha
Para restar dias a una fecha debemos seguir estos pasos:
- Colocamos la información en una tabla, con una columna disponible para colocar los valores que resulten de las restas que se realizarán.
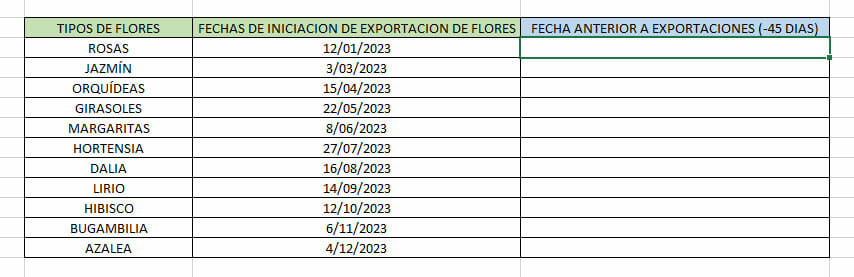
- Luego, nos ubicamos en la celda donde queremos que aparezca el resultado la diferencia entre la fecha y los días. Allí, colocamos el signo igual (=), seleccionamos la celda donde se encuentra la ”Fecha inicial”, también el signo menos (-), y colocamos el número de días que queremos restarle a la fecha.
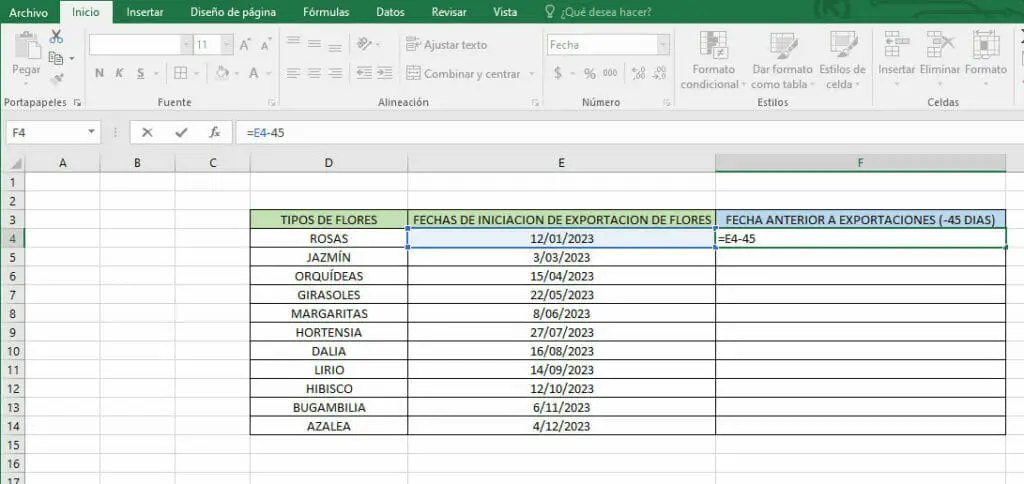
- Luego, oprimimos “Enter” y obtendremos el resultado. Para calcular las siguientes fechas, con la ayuda del cursor ubicados en el vértice derecho de la celda donde está el resultado, lo arrastramos hacia abajo, hasta la celda que queremos calcular y soltamos.
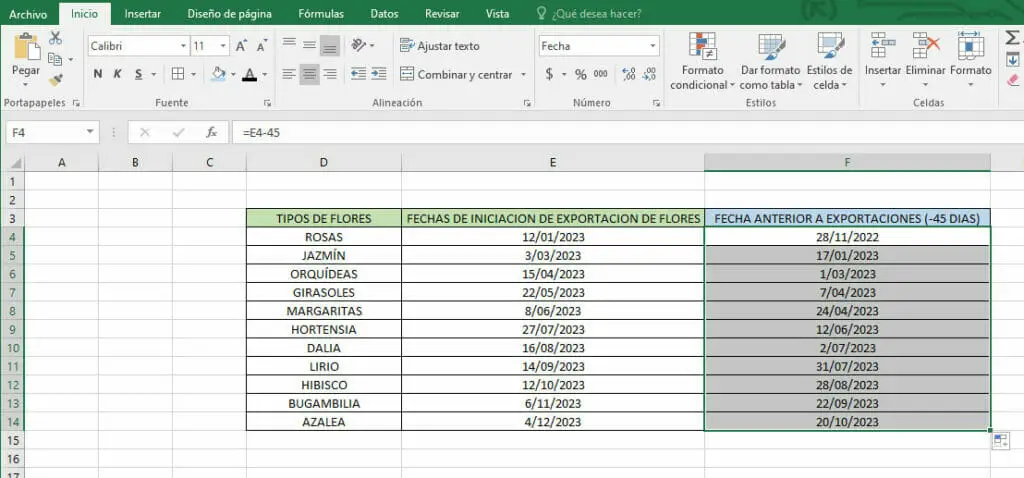
Como en el caso de las sumas también podríamos utilizar, en esta ocasión, la función ”Fecha”, pero teniendo en cuenta que en este caso es una resta, de esta manera:
“=Fecha(Año(); Mes(); Día(seleccionamos la celda de fecha inicial) – Número de días que vamos a restar)”. Para calcular las otras fechas nos ubicamos, con el cursor, en el vértice derecho del resultado y lo arrastramos hasta la celda que queremos calcular.
Restar meses a una fecha en Excel
Para restar meses a una fecha determinada, seguimos los siguientes pasos:
- Colocamos los datos en una tabla.
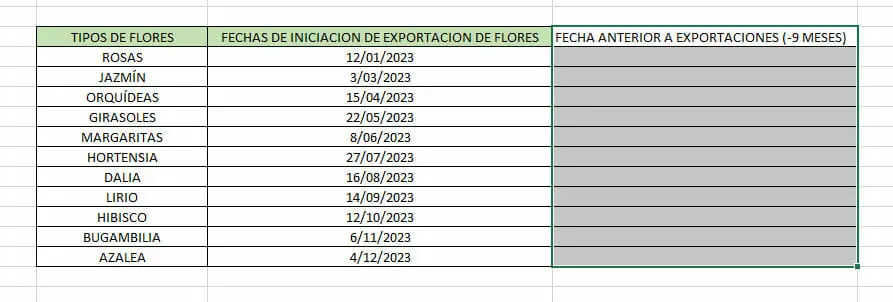
- Luego, nos ubicamos en la celda donde queremos obtener los resultados y colocamos el signo (=). Escribimos la palabra “Fecha” y, al hacerlo, se nos mostrarán las funciones predeterminadas de Excel, entre ellas “Fecha Mes”, donde se abrirá un paréntesis “(“ en el cual seleccionamos la fecha inicial.
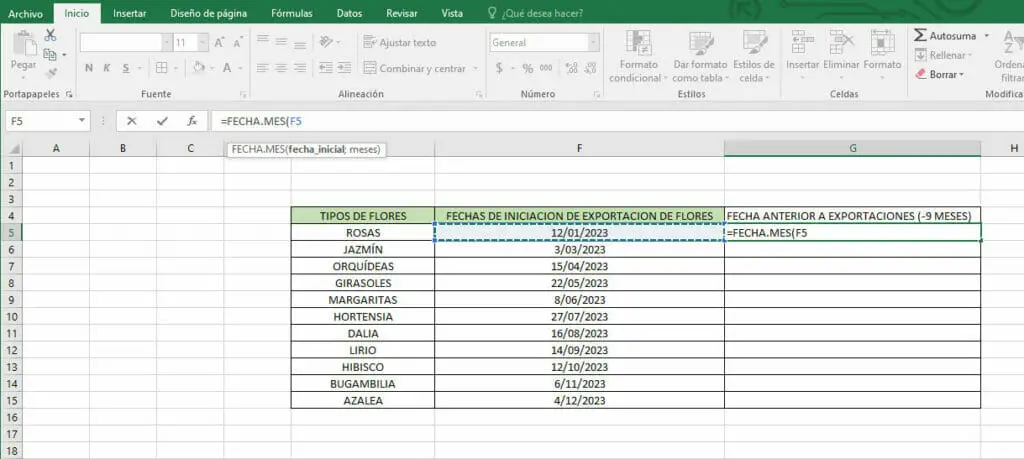
- Enseguida, colocamos punto y coma (;) seguido del signo resta (–). Luego, escribimos el número de meses que queremos restar y cerramos paréntesis “)”.
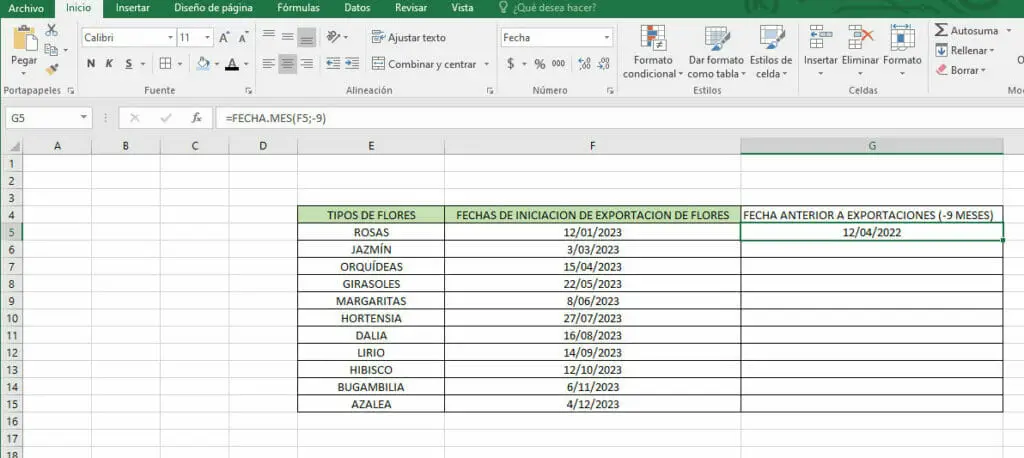
- Le damos clic a la tecla “Enter” para calcular. Para el resultado de las otras fechas nos ubicamos en el vértice derecho de la celda donde obtuvimos el resultado de la fecha final y arrastramos hacia abajo.
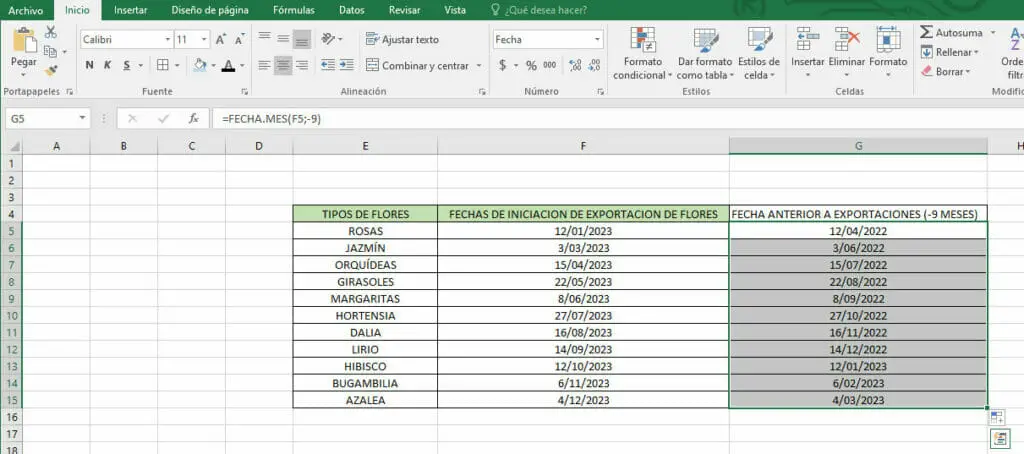
Como lo hemos mencionado en los casos anteriores, también podemos utilizar la función “Fecha”, teniendo en cuenta que lo que aquí calcularemos es una sustracción en el término “Mes”, así:
“=FECHA(Año();Mes(seleccionamos la fecha inicial)-número de meses que queremos restar;Día()).
Restar años de una fecha
Para sustraer años a una fecha inicial y calcular fechas del pasado, tenemos el método de restar años de una fecha, aquí te mostraremos cómo hacerlo:
- Colocamos la información en una tabla.
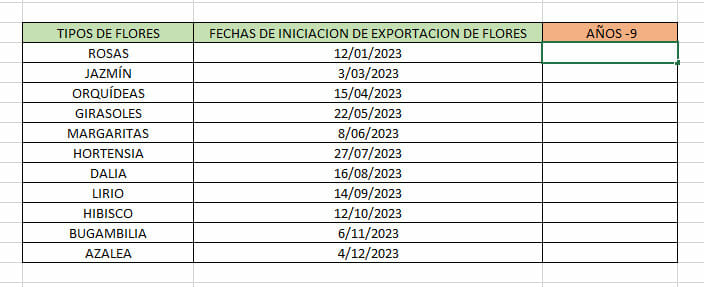
- Luego nos ubicamos en donde queremos obtener los resultados, ingresamos allí el signo igual (=) y escribimos la palabra “Fecha” donde se nos abrirá un paréntesis “(“ y allí escribimos la palabra “Año”, luego se abrirá un nuevo paréntesis “(“ en donde seleccionamos la celda que contiene primera “Fecha inicial” que tenemos en la tabla.
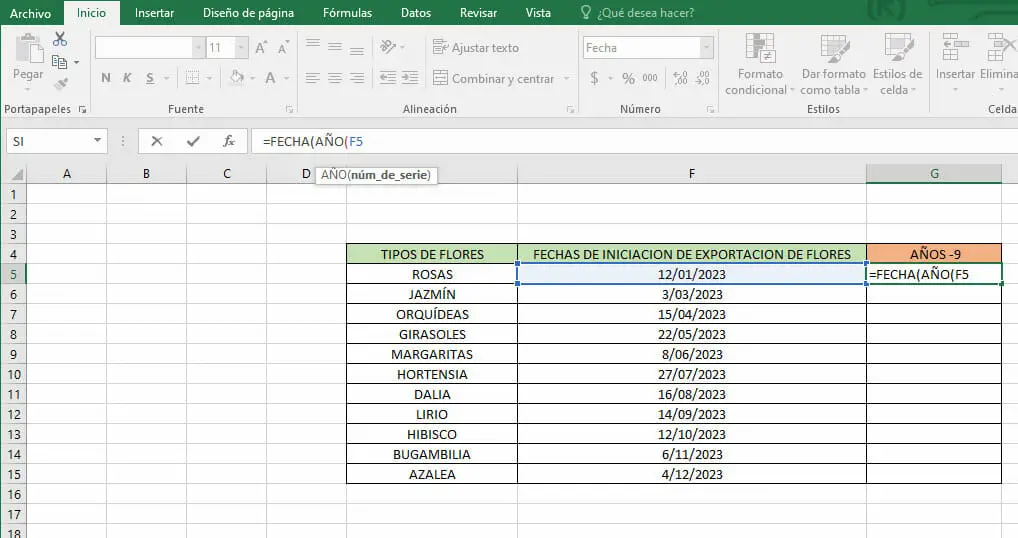
- Enseguida cerramos paréntesis “)”y colocamos el signo (–) seguido del número de años que se desea restar, luego colocamos el signo (;) y escribimos la palabra “Mes” en donde se abre un paréntesis “(“ . Allí volvemos a seleccionar la celda que contiene la primera “Fecha inicial” y cerramos paréntesis “)” seguido escribimos punto y coma (;) .
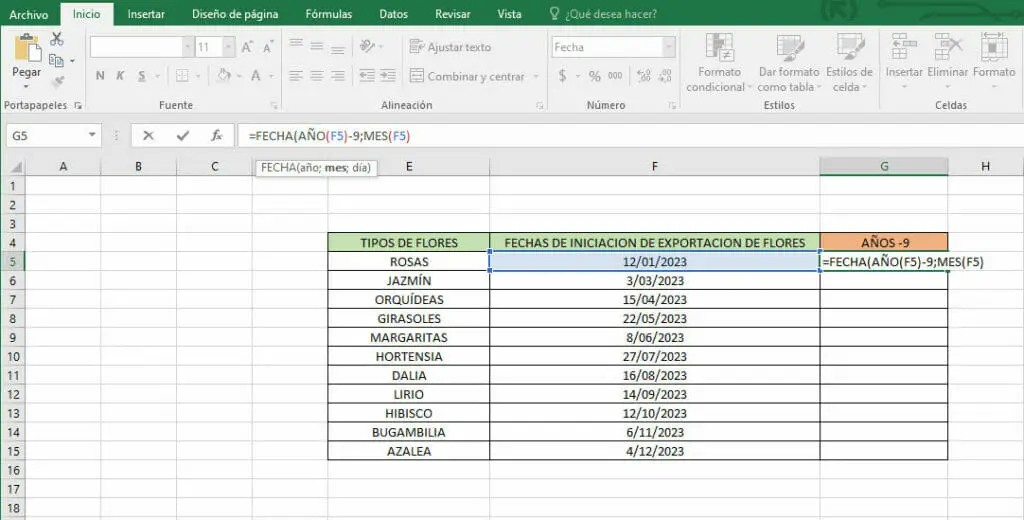
- Escribimos la palabra “Día” y en el paréntesis “(“ que se abre seleccionamos la celda que contiene la primera “Fecha inicial”, cerramos con doble paréntesis “))”. Oprimimos la tecla “Enter” y nos aparece el resultado de la fecha final.
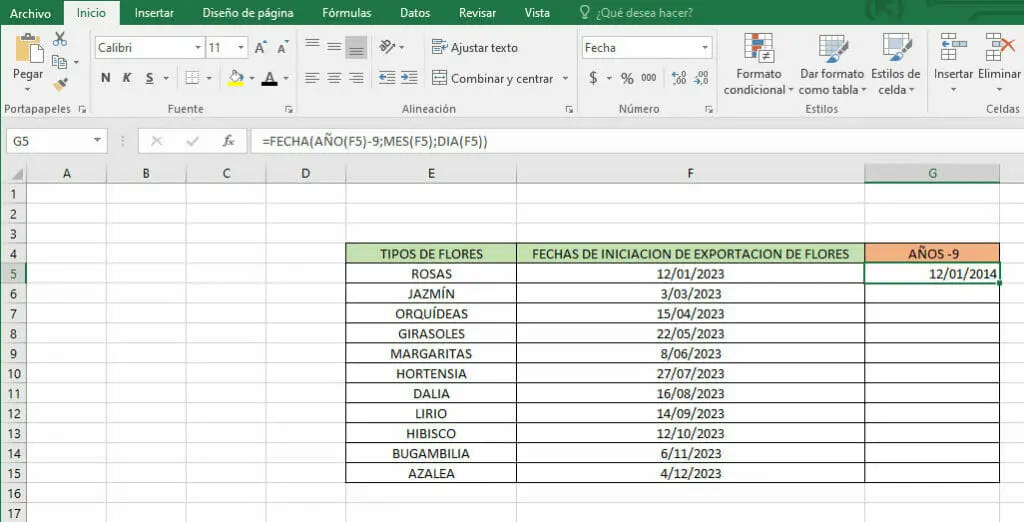
- Por último para calcular las otras fechas, nos ubicamos con el cursor en el vértice derecho de la celda que contiene el resultado y lo arrastramos hacia abajo hasta la celda que queremos calcular.
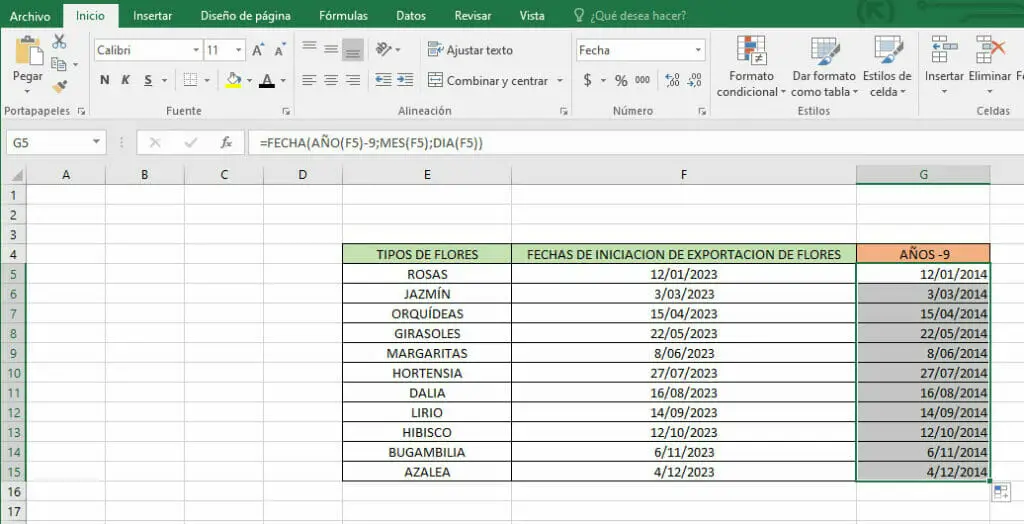
Sumar o restar una combinación de días, meses y años a una fecha
Para conocer una fecha estimada con exactitud, debes seguir los siguientes pasos:
- Colocar los datos en una tabla, y las columnas con las cantidades que deseas sumarle a la “Fecha inicial”. También debes tener disponible las celdas donde se aparecerán los resultados o fechas finales.
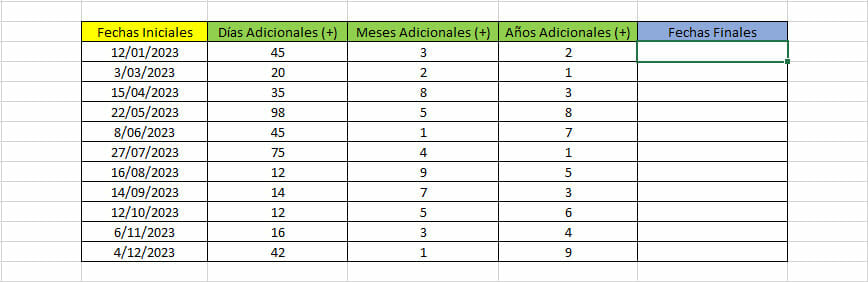
- Luego en la celda donde queremos obtener el resultado de la fecha final, colocamos el signo (=) seguido de la palabra “Fecha”, inmediatamente se abre un paréntesis “(“ donde colocamos la palabra “Año”. Allí seleccionamos la “Fecha inicial” a la que queremos sumarle los años, cerramos el paréntesis “)” y colocamos el signo (+), seleccionamos la celda donde se encuentran el número de años que queremos adicionar a la fecha, y colocamos punto y coma (;).
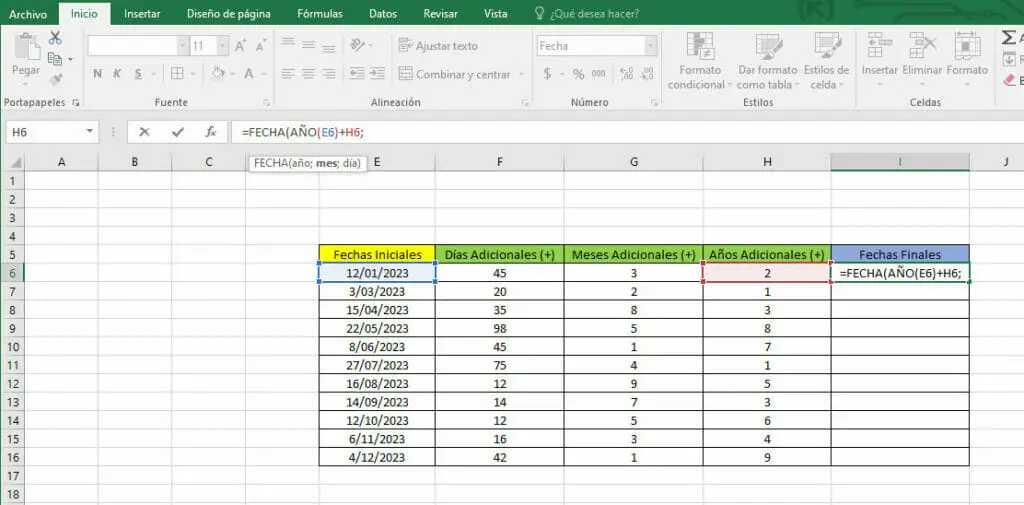
- Seguido escribimos la palabra “Mes” donde se abrirá un paréntesis “(“en el cual seleccionamos la “Fecha inicial” y cerramos el paréntesis “). Seguido escribimos el signo (+) para sumar y seleccionamos la celda que contiene la cantidad que queremos adicionar de meses a esta fecha, enseguida escribimos el punto y coma (;).
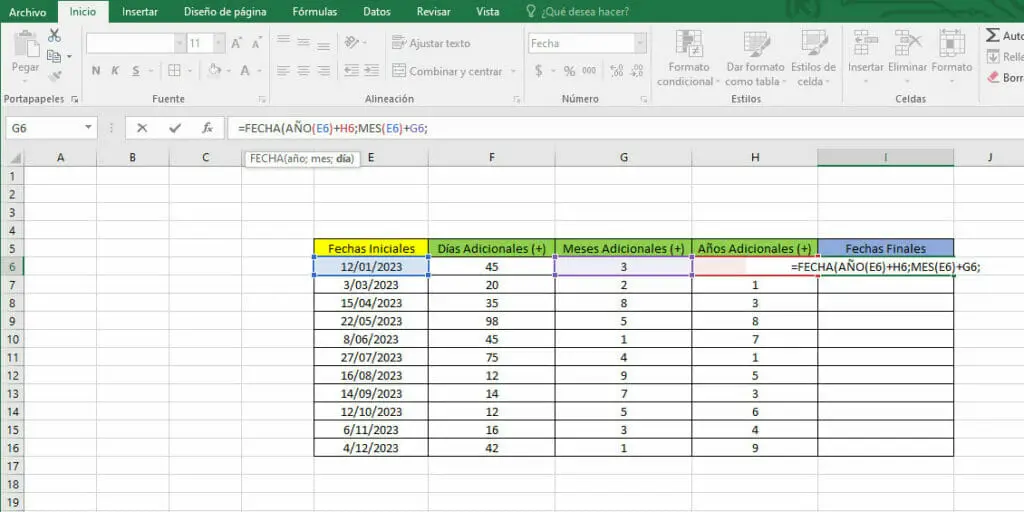
- Luego escribimos la palabra “Día” y en el paréntesis que se abre “(“, seleccionamos la celda que contiene la “Fecha inicial”, cerramos paréntesis”)” y colocamos el signo de suma (+). Seguido seleccionamos la celda que contiene la cantidad de días que queremos adicionar a la fecha, luego cerramos paréntesis “)”.
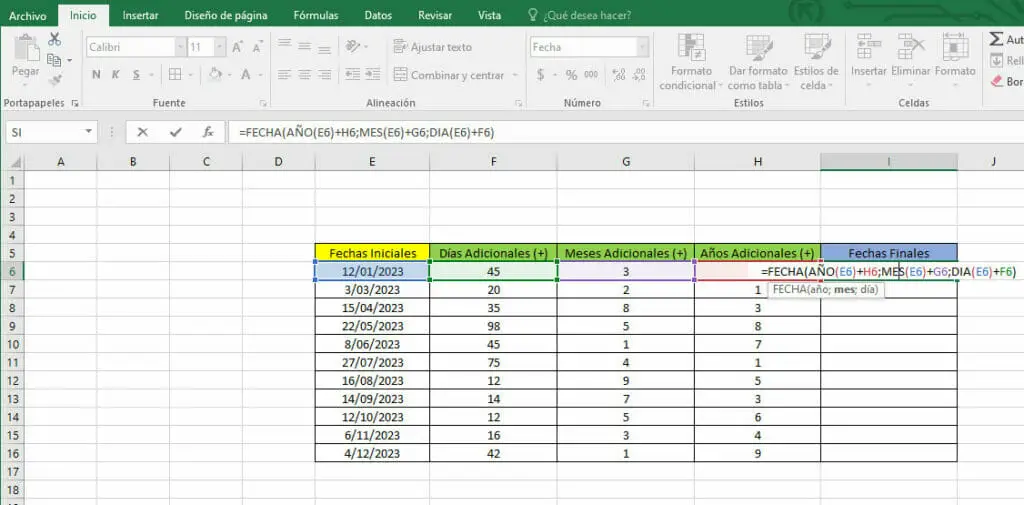
- Oprimimos la tecla “Enter” y obtenemos el resultado final . Así para este ejemplo.
2023+2=2025, al Año 2023 se le adicionan dos años.
01+03+01= 5 (mes de Mayo), a 1 Mes le adiciona 3 y uno del resultado de la adición de los días.
45+12 = 57 (30 del mes que se adiciona a meses y 27 días de mayo).
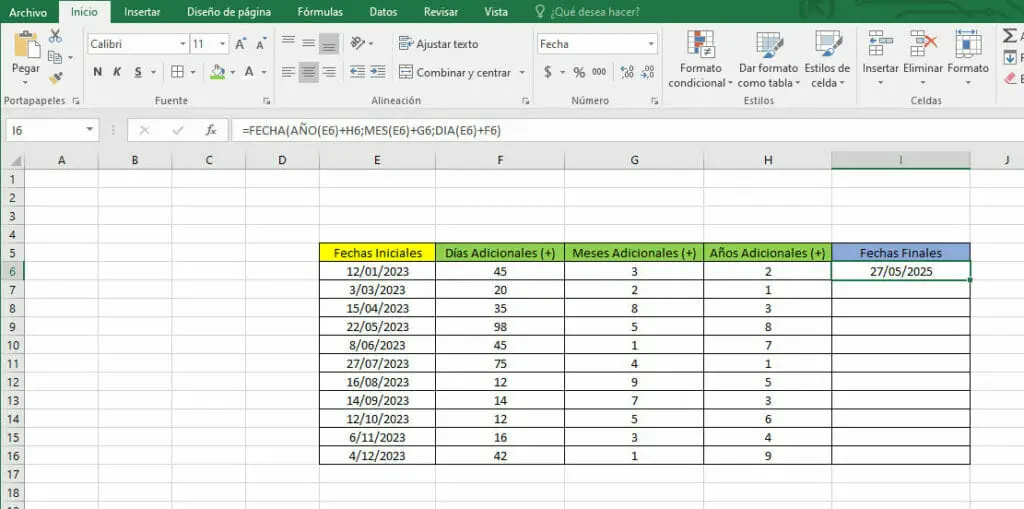
- Para calcular las otras fechas, nos ubicamos en el vértice derecho de la celda donde obtuvimos el primer resultado y lo arrastramos hasta la celda que queremos calcular.
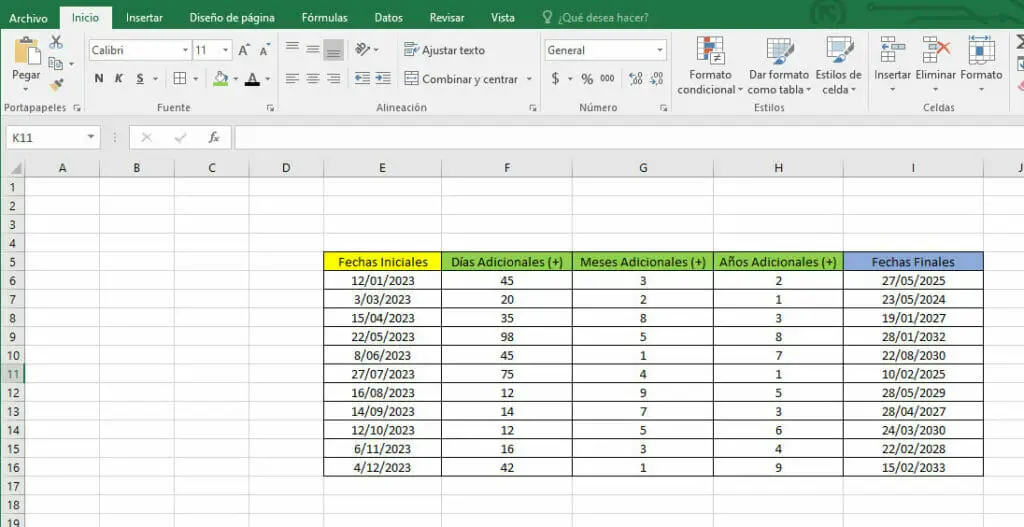
Calcular la diferencia entre dos fechas
Esta clase de metodología para el cálculo de días, meses, años se utiliza cuando no tenemos claridad sobre la cantidad o número exacto, de estos, entre dos fechas.
Diferencia en días
En este item te explicaremos por medio de varios métodos la manera de hacer una sustracción de dos fechas y que su resultado se obtenga en días.
Primer Método: al utilizar esta clase de método debemos tener en cuenta que, en la celda o celdas donde queremos obtener los resultados, estas se encuentren en formato de número y así poder leer el resultado en días, que es el caso que vamos a explicar.
Para calcular la diferencia entre dos fechas y obtenerla en días debemos seguir los siguientes pasos:
- Tener la información en tablas, es decir las fechas que queremos sustraer deben de estar organizadas y las celdas, donde obtendremos los resultados de los días, en formato número.
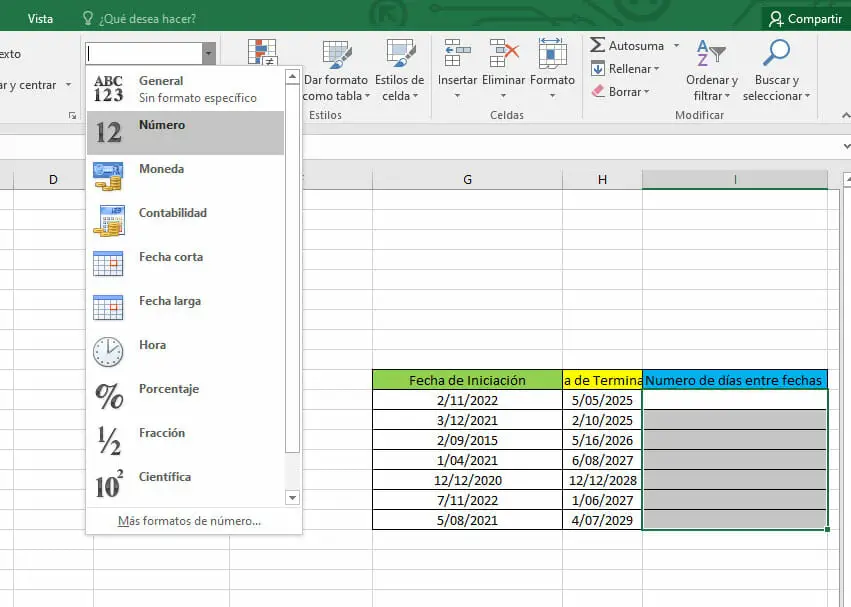
- Luego , ubicados en la celda donde queremos obtener el resultado, colocamos el signo (=), seguido seleccionamos la celda donde se encuentra ubicada la “Fecha final” y colocamos el signo menos (–). Seguido seleccionamos la celda donde se encuentra ubicada la “Fecha inicial” que queremos sustraer.
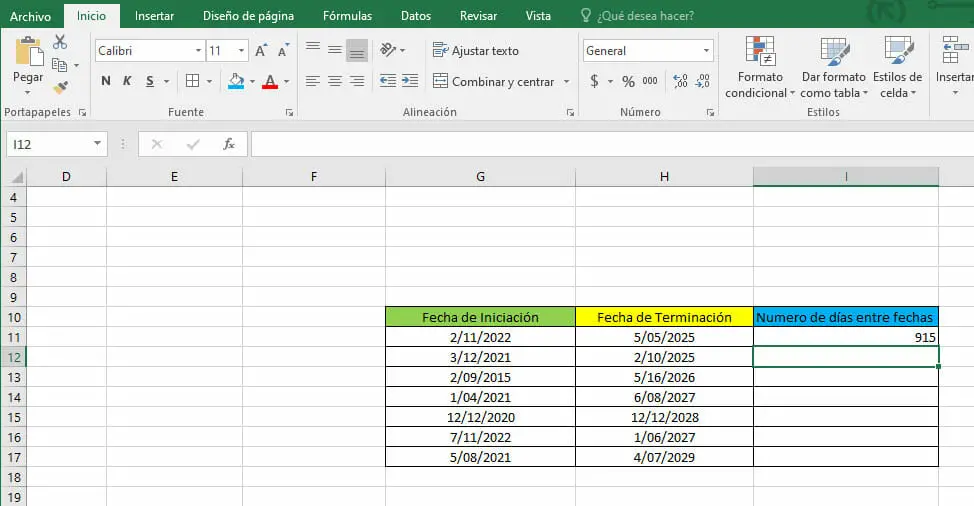
- Para terminar, y calcular la diferencia entre las otras fechas, con la ayuda del cursor en el vértice derecho, de la celda del resultado, lo arrastramos hasta la celda que queremos calcular.
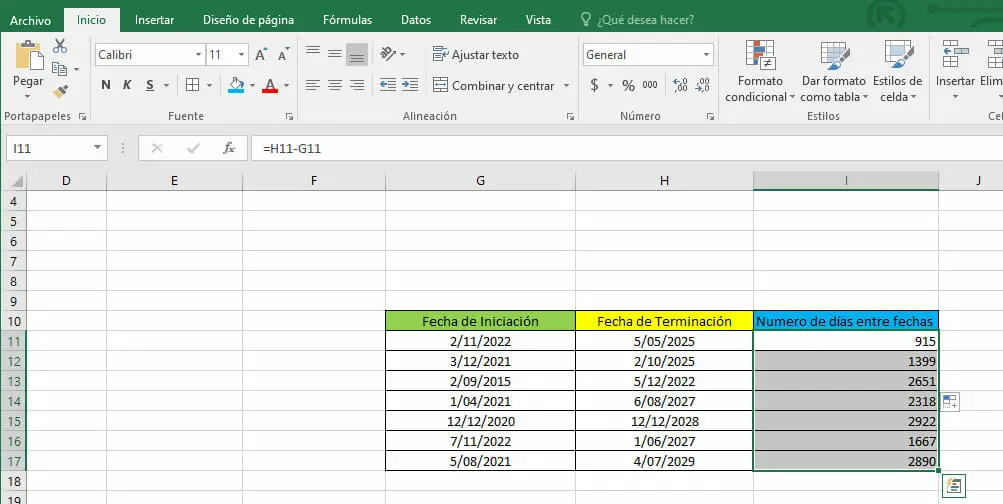
Segundo método: para calcular la sustracción de dos fechas y que su resultado sea en días. Se puede realizar por medio de la función de Excel “Días”, los pasos son:
- Nos ubicamos en la celda donde queremos obtener el resultado y colocamos el signo (=) seguido colocamos la palabra ” Días”.
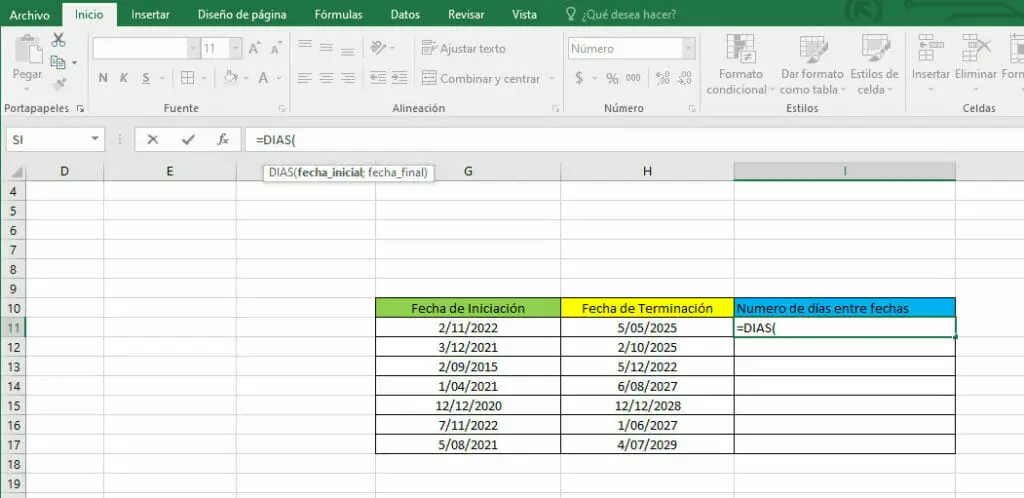
- Luego se nos abrirá un paréntesis “(“ dentro del cual seleccionamos primero la “Fecha inicial”, luego colocamos punto y coma (;), y seleccionamos la celda donde se encuentra la “Fecha final”. A continuación cerramos paréntesis “)”.
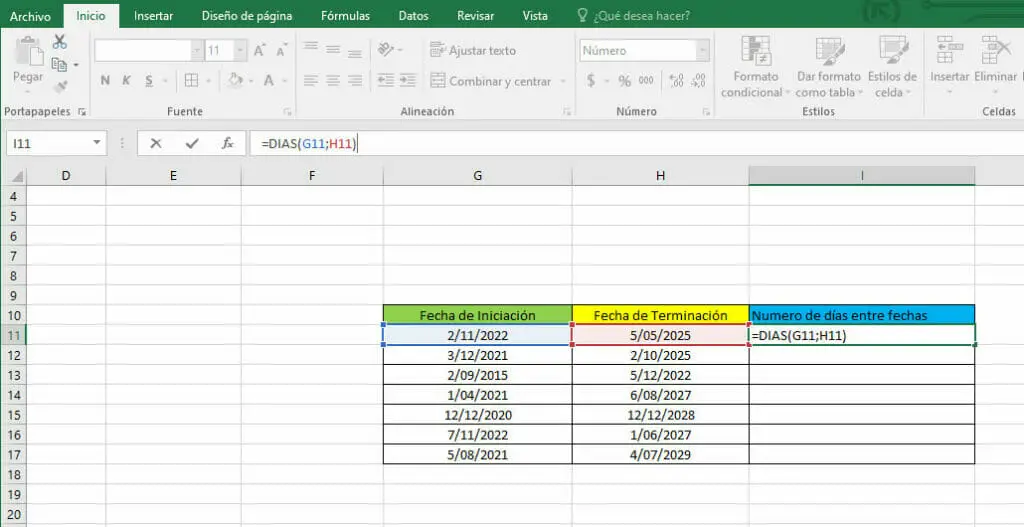
- Por último oprimimos la tecla “Enter” y obtenemos la diferencia en número de días.
Debemos de tener en cuenta que la estructura con que está diseñada la fórmula está invertida y por esto la cantidad de días nos dará con signo negativo.
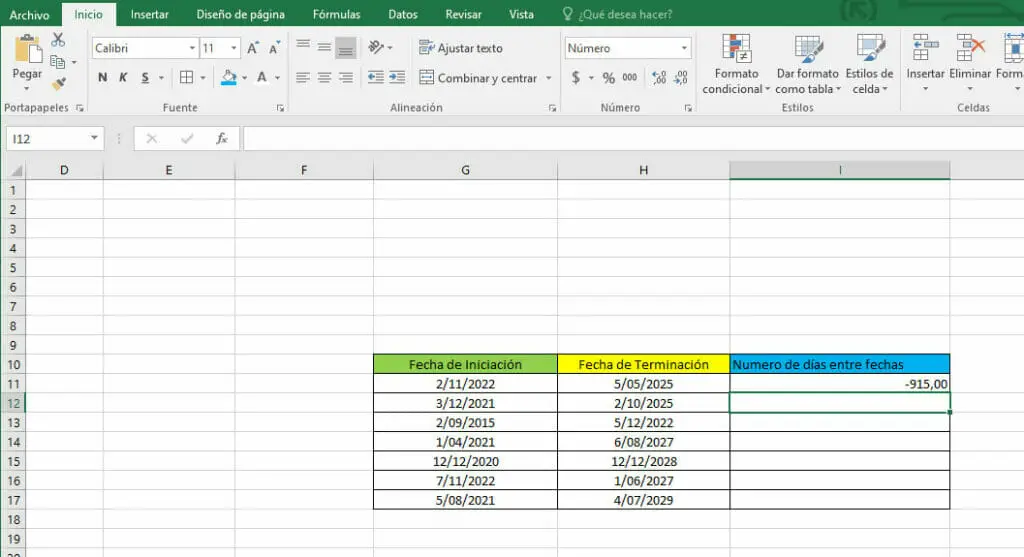
Una forma de corregirlo puede ser que manejes un criterio propio sobre la elección de las celdas, por ejemplo en este caso lo haríamos así la “Fecha de iniciación” sea la más antigua y la “Fecha de finalización” sea la más reciente, así en la fórmula restauramos la “Fecha reciente” (–) la “Fecha antigua”. Logrando así invertir la fórmula y dándonos el mismo resultado pero con signo positivo.
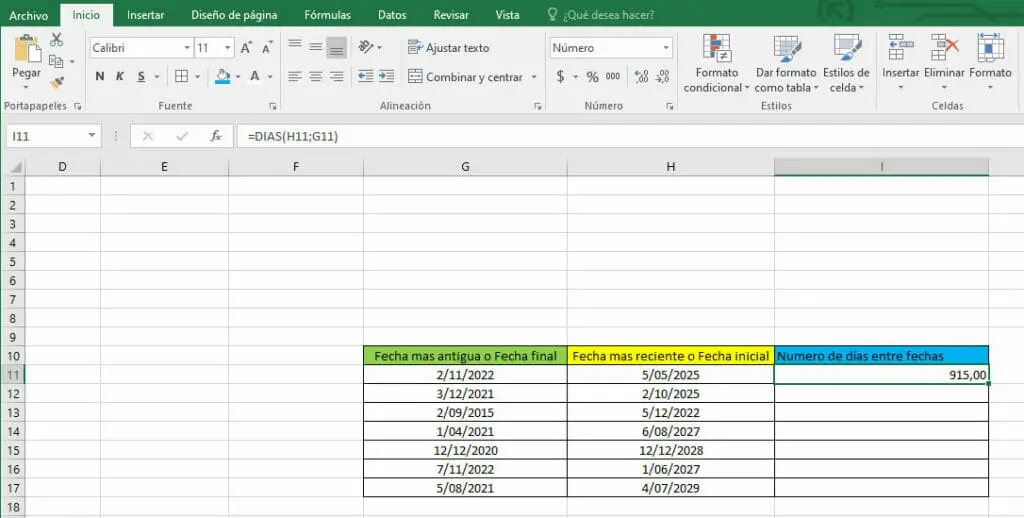
Para obtener el número de días para las otras celdas con la ayuda de cursor, parados en el vértice derecho de la celda del resultado, arrastramos hasta la celda que se desea calcular.
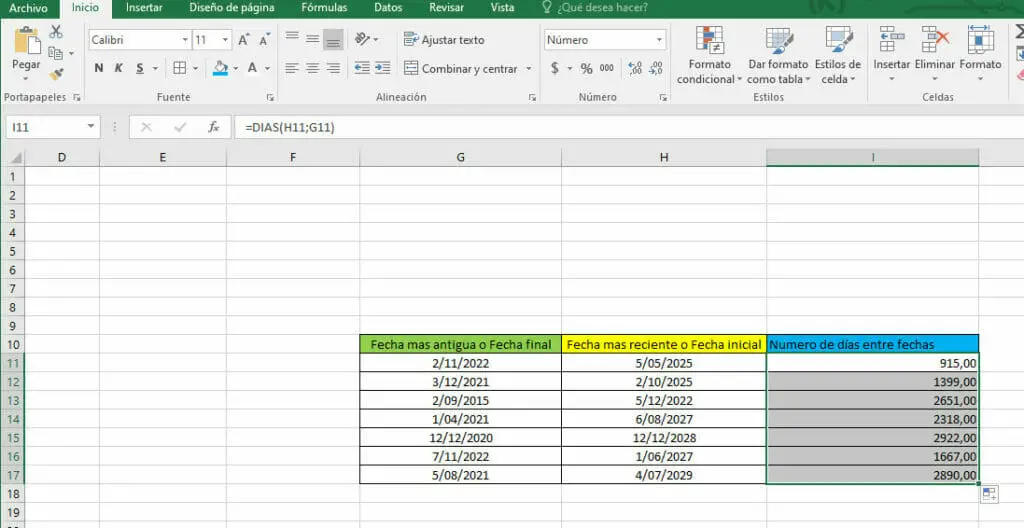
Tercer método: para calcular la sustracción de dos fechas y obtener su resultado en días, podemos utilizar tambien la función “SIFECHA”, de la siguiente manera:
- Nos ubicamos en la celda donde queremos obtener el resultado en días y colocamos la siguiente fórmula, cuya estructura es:
=SIFECHA(Fecha inicial;fecha final;”d”) donde “d” significa la unidad en que la necesitamos obtener, es decir en días.
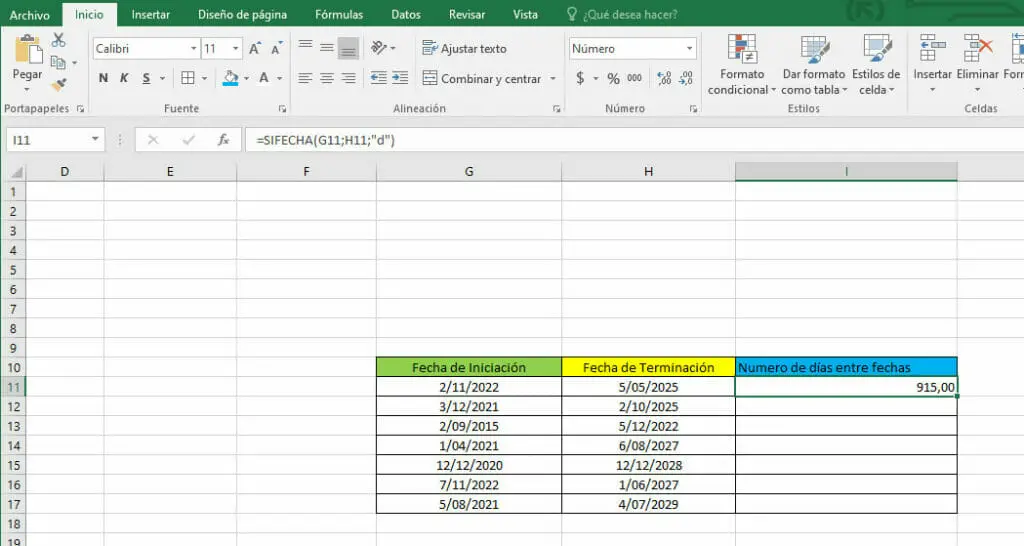
- Para calcular las siguientes celdas nos ayudamos del cursor y parados en el vértice derecho de la celda del resultado arrastramos hasta la celda que queremos calcular.
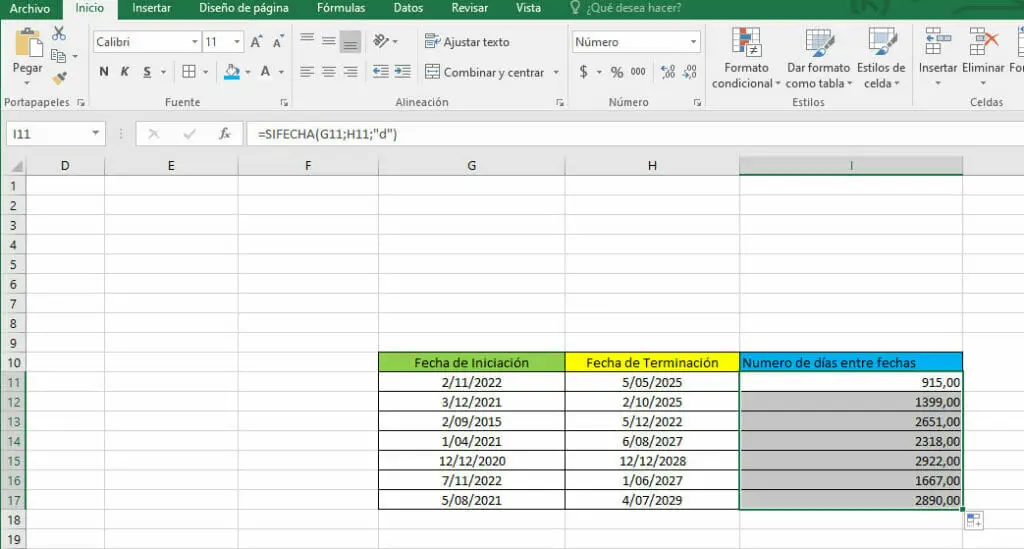
Diferencia en semanas
Para calcular la diferencia entre dos fórmulas y que el resultado de ello nos de en semanas debemos de seguir los siguientes pasos:
- Colocamos la información en una tabla.
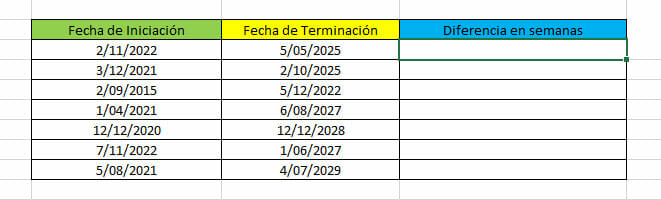
- Luego nos ubicamos en la celda donde queremos obtener el resultado de la sustracción en semanas, y colocamos el signo (=). Seguido colocamos las palabras “SIFECHA”, y paréntesis “(“, dentro del cual colocaremos la “Fecha Inicial” seguido de punto y coma (;).
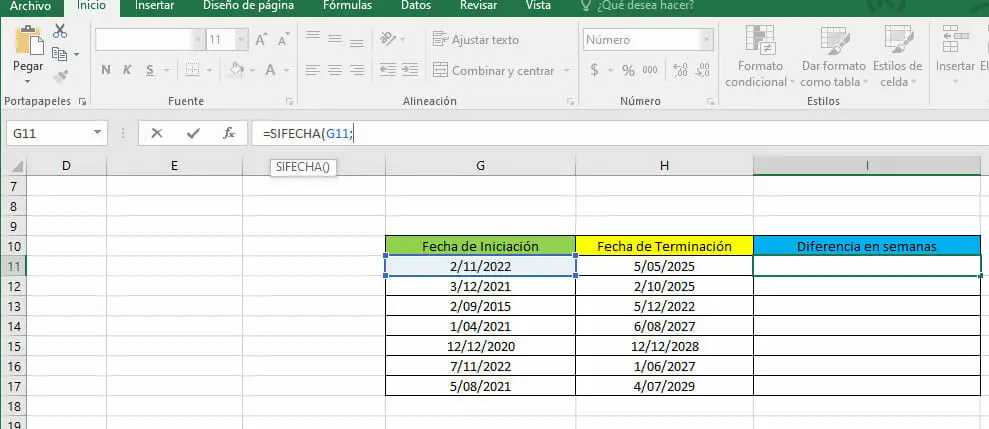
- Enseguida seleccionamos la “Fecha final”, seguido de punto y coma (;), después colocamos comillas (“) y escribimos la letra “D” para indicar que queremos obtener días y cerramos el paréntesis “)”.
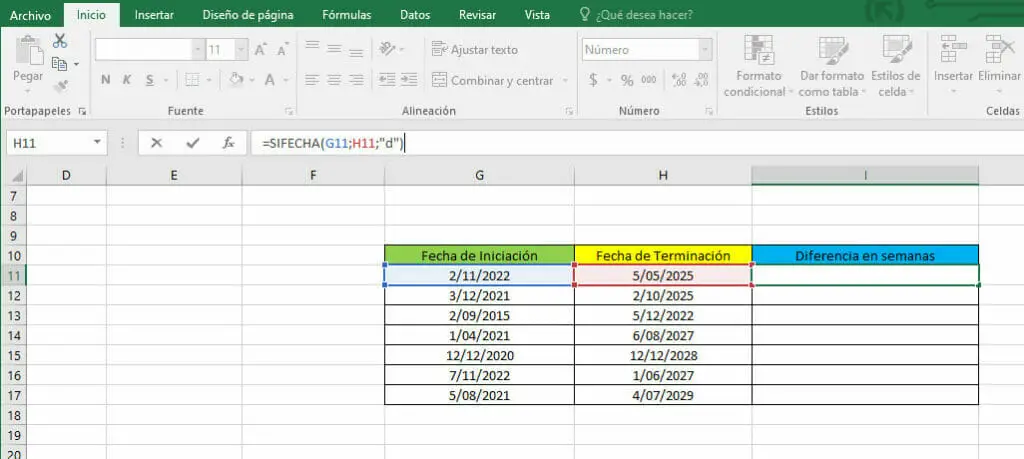
- Por último, colocamos el signo de división ( / ) seguido del número (7), que indica 7 días que equivalen a una semana.
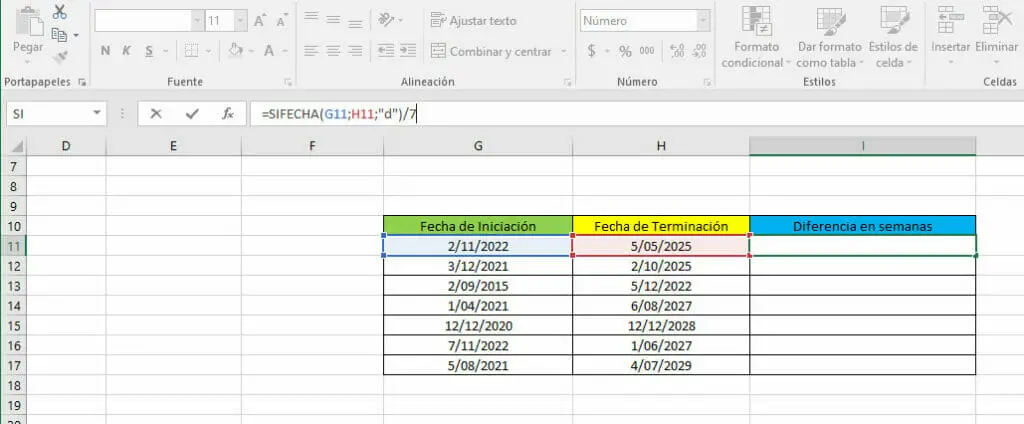
- Para calcular oprimimos la tecla “Enter” y nos dará el resultado de la diferencia en el equivalente a semanas.
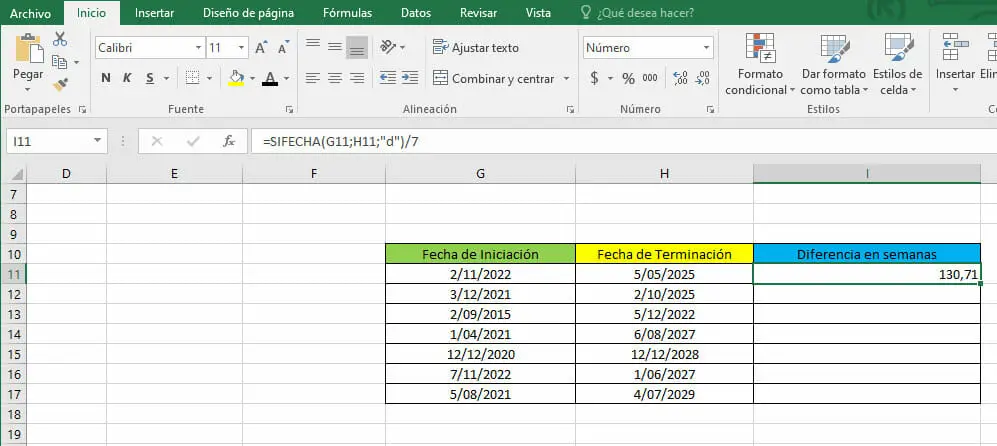
- Para calcular el valor de las demás celdas, nos ubicamos en el vértice derecho de la celda del resultado y arrastramos hasta la celda que queremos calcular.
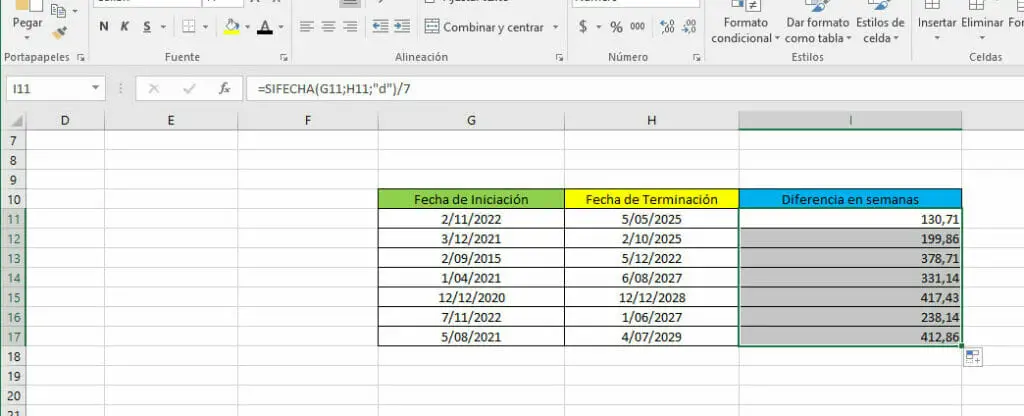
Diferencia en meses
Para restar dos fechas y que esta nos de el resultado en meses debemos de seguir los siguientes pasos:
- Colocamos la información en tablas y ubicamos el espacio de las celdas donde obtendremos los resultados.
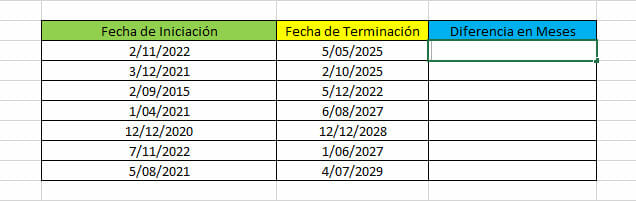
- Luego ubicándonos en la celda donde queremos obtener los resultados colocamos el signo (=), enseguida colocamos las palabras “SIFECHA” y “(“ paréntesis, dentro de este, seleccionamos la celda donde está ubicada la “Fecha Inicial” seguido de punto y coma (;).
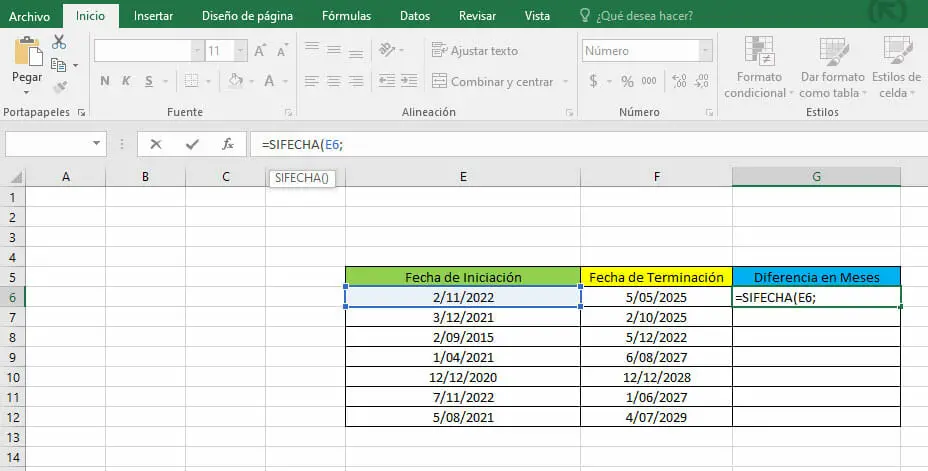
- Seguidamente seleccionamos la celda de donde está ubicada la “Fecha Final” seguido de punto y coma (;) entre comillas (“ “), colocamos la letra “M” que es la unidad en que queremos recibir los resultados, es decir en meses, finalmente cerramos el paréntesis ()).
Oprimimos la tecla “Enter” para obtener el resultado en meses.
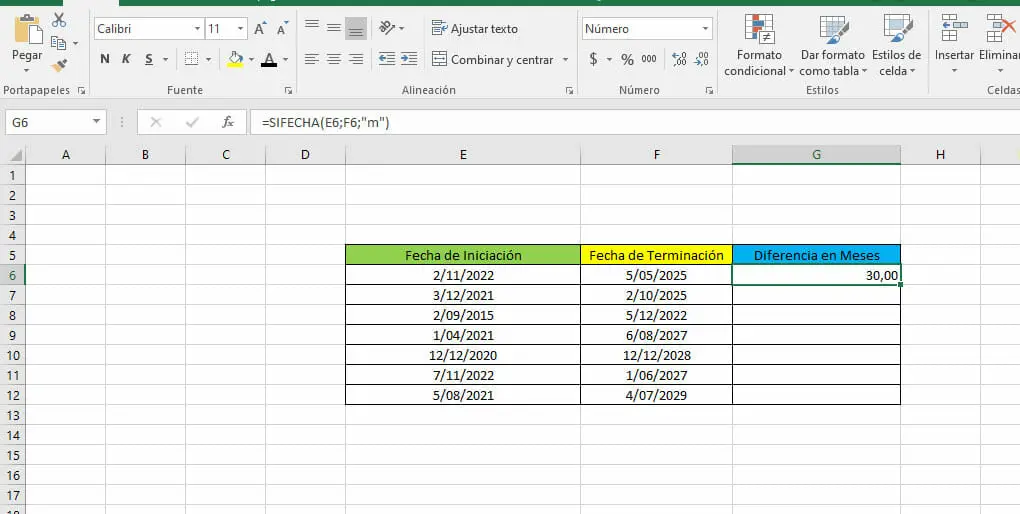
- Finalmente, para obtener los demás resultados de las siguientes celdas, nos ubicamos en el vértice derecho de la celda donde obtuvimos el resultado y arrastramos el cursor hasta la celda que queremos calcular.
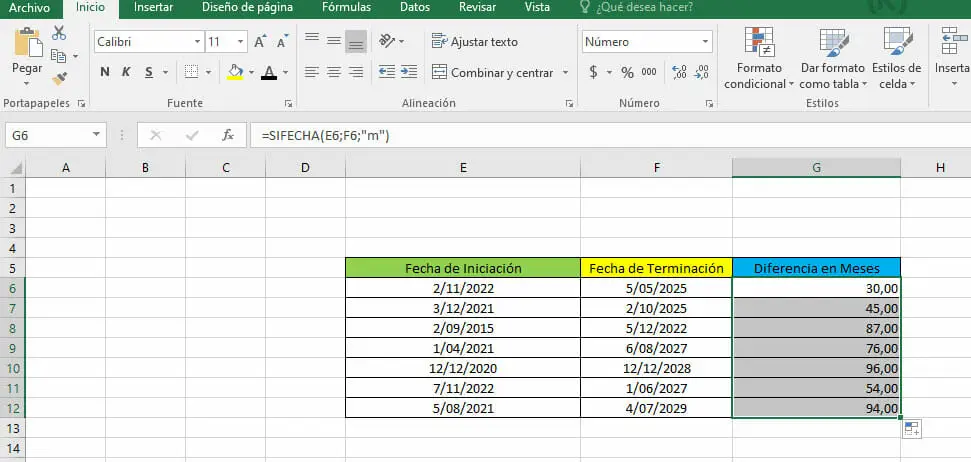
Diferencia en años
Para utilizar este método y restar dos fechas, de modo que su resultado se estime en años, debemos de seguir los siguientes pasos:
- Colocamos los datos en una tabla, y dejamos el espacio para las celdas donde recibiremos los resultados en años.

- Luego nos ubicamos en la celda donde queremos obtener el resultado y colocamos el signo igual (=), ingresamos la palabra “SIFECHA”, y paréntesis “(“ dentro del cual seleccionamos la celda donde se encuentra la “Fecha inicial”, luego colocamos punto y coma (;).
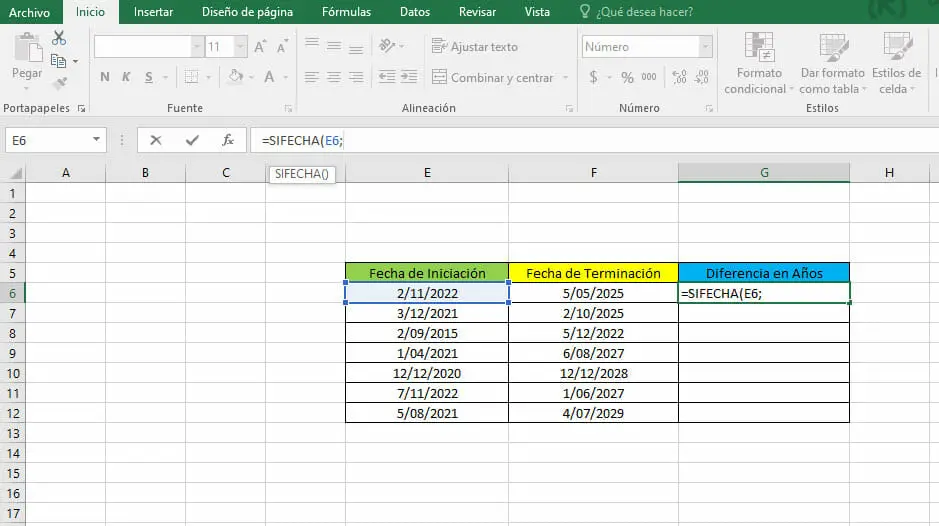
- Continuamos seleccionando la celda donde se encuentra la “Fecha final” seguido de punto y coma (;) y entre comillas (“”) la letra “Y” que es la unidad en que queremos los resultados, es decir, en años, en inglés Year. Por último cerramos paréntesis “)”.
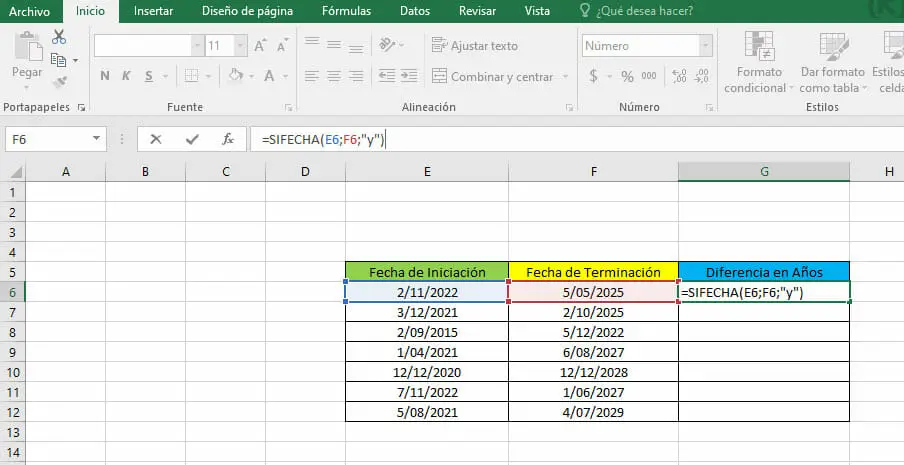
- Por último oprimimos la tecla “Enter” y obtendremos la respuesta en años. Para calcular las demás celdas, con la ayuda del cursor arrastrándolo, desde el vértice de la celda del resultado, hasta la celda que se desea calcular.
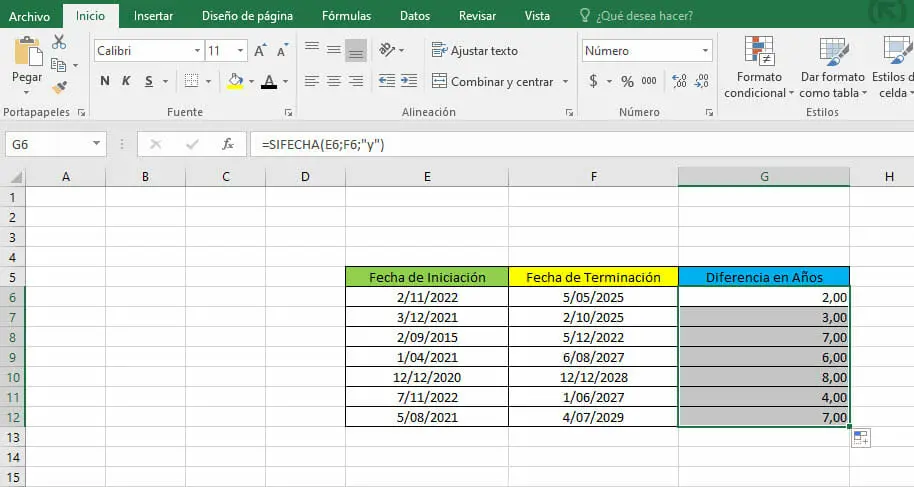
Se debe de aclarar que el programa toma solo los años completos de la diferencia para dar el resultado.
Calcular la edad en años, meses y días acumulados
Este método es útil cuando queremos saber con exactitud una fecha, considerando la información completa de la misma, es decir, con años, meses y días. Este cálculo puede servir, por ejemplo, para conocer cuánto tiempo ha tardado un proyecto en su desarrollo o cuánto tiempo una máquina ha prestado el servicio en una empresa, etc.
La forma de utilizar este método es siguiendo estos pasos:
- Colocamos la información en una tabla, destinando las celdas en donde se obtendrán los resultados.
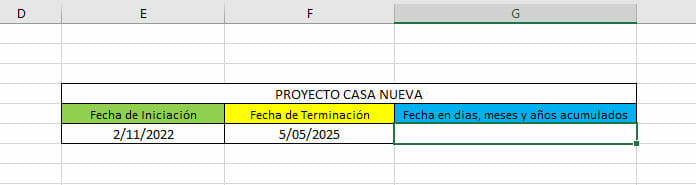
- Primero, ubicados en la celda donde esperamos recibir el resultado, colocamos el signo (=), luego las palabras “SIFECHA” y la apertura de paréntesis “(“, donde seleccionamos la celda que contiene la “Fecha inicial”. Seguidamente, colocamos punto y coma (;), seleccionamos la celda que contiene la “Fecha final” y de nuevo colocamos punto y coma (;).
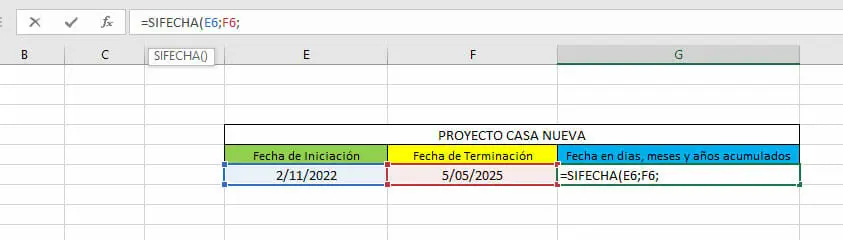
- Luego, colocaremos la apertura de comillas (“), escribiremos la letra (Y), cerramos comillas, y cerramos paréntesis (hasta esta parte le estamos pidiendo a la fórmula cuántos años han pasado). Como lo que buscamos es que el resultado esté en una sola fecha completa, con años, meses, y días, entonces continuamos con la fórmula.
Seguido colocamos la conjunción “y” o et (&). Con esto, ya podemos introducir la parte del texto.
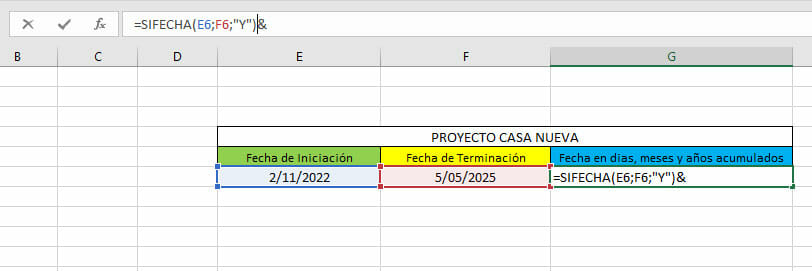
- Enseguida colocamos comillas, dentro de las cuales escribiremos el texto “Años”, dejando un espacio después de las primeras comillas y de la palabra Años, para que en el momento de mostrarnos el resultado no salga todo junto. Enseguida, colocamos de nuevo el signo de conjunción et (&).
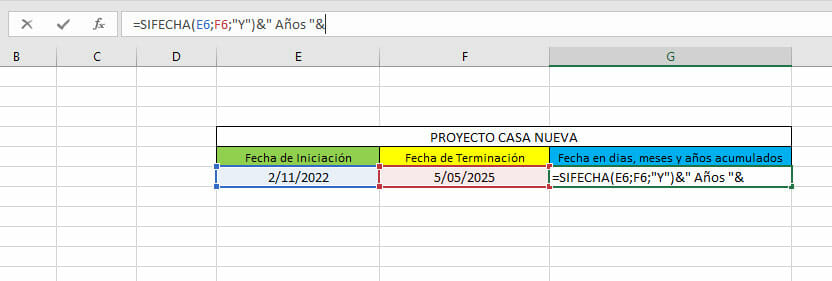
- Continuamos escribiendo la misma función “SIFECHA”, para que ahora nos muestre los meses. Entonces, abrimos de nuevo paréntesis, donde seleccionaremos la celda que contiene la “Fecha inicial” y punto y coma (;).
Continuamos seleccionando la celda que contiene la “Fecha final”, y de nuevo punto y coma (;), abrimos comillas (“) para colocar allí,que lo que queremos es que nos muestre los meses, pero sin calcular los años, entonces, colocamos “YM”. Cerramos comillas (“), y cerramos paréntesis ()).

- Luego, colocamos la conjunción et (&), para que nos indique los meses, seguido de comillas (“”) dentro de las cuales, dejando un espacio antes y después de la palabra, escribimos la palabra “Meses”.
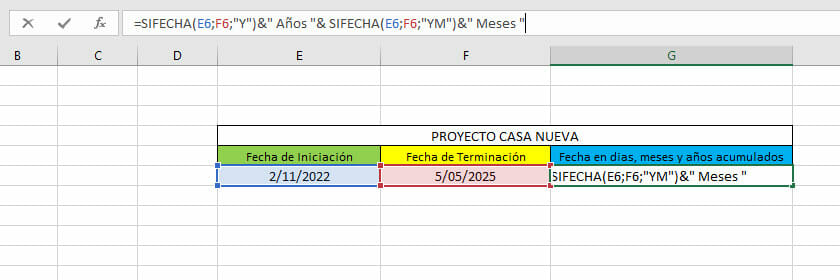
- Por último, colocamos de nuevo la conjunción et (&), seguido escribimos la función “SIFECHA”, y abrimos paréntesis ((), de nuevo seleccionamos la celda que contiene la “Fecha inicial“, punto y coma (;). Luego seleccionamos la celda con la “Fecha final” colocamos punto y coma (;), y abrimos comillas (“) donde colocamos las letras “MD”, para que nos entregue días sin calcular los meses ni los años.
Por último cerramos comillas (“) y paréntesis ()).
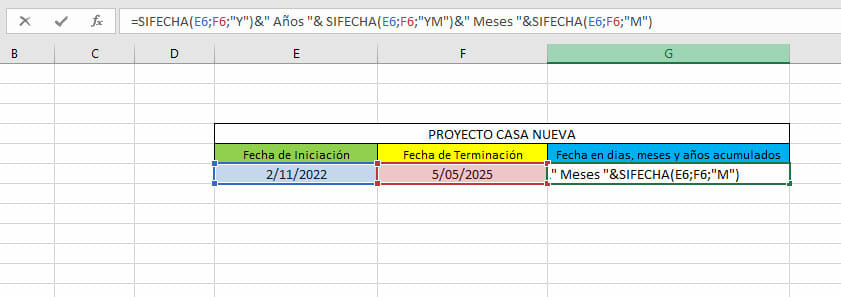
- Colocamos de nuevo, la conjunción et (&), para que nos devuelva el nombre de días. Abrimos comillas (“), colocamos después de un espacio la palabra “Días” luego espacio cerramos comillas (“). Oprimimos la tecla “Enter” y nos devuelve el resultado en Años, Meses y Días.
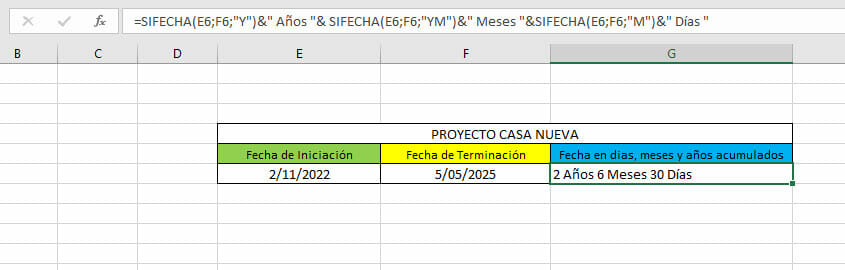
Como podemos ver, para este ejemplo, desde la fecha inicial han pasado 2 Años, 6 Meses, 30 Días.
Calcular entre hoy y otra fecha
Cuando queremos conocer el tiempo que ha transcurrido desde una fecha inicial y el día de hoy o la fecha actualizada, utilizaremos este método.
Para realizar el cálculo entre hoy y otra fecha lo que hacemos es lo siguiente:
- Colocamos en una tabla organizada los datos de la fecha inicial, una celda para colocar la fecha actualizada y otra para obtener el resultado.
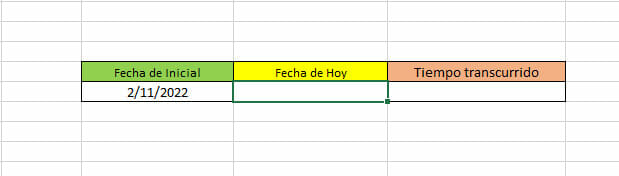
- Nos ubicamos en la celda donde ingresamos la función para que la fecha esté actualizada con el día de hoy. Lo que hacemos es colocar (=) seguido de la palabra “HOY” se abren y cierran paréntesis (()). Allí nos devuelve la fecha de hoy.
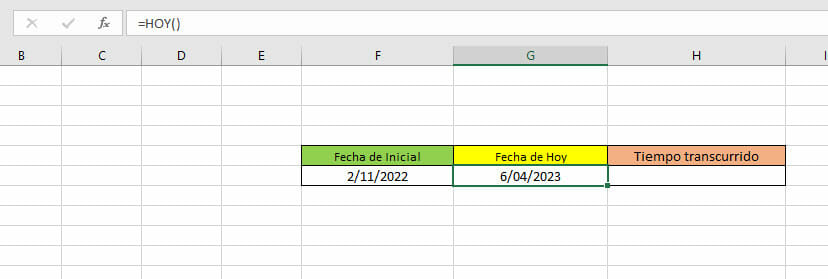
- Luego, nos ubicamos en la celda donde obtendremos el resultado del tiempo transcurrido desde la fecha inicial y el día de hoy. Para ello, utilizamos la fórmula del ejemplo anterior en “ Calcular la edad en años, meses y días acumulados”, para obtener en un solo paso la fecha en años, meses y días.
Te sugerimos que te remitas a este ejercicio para que lo repases y tengas más claridad de cada uno de los pasos. En la imagen recordarás la fórmula ya estudiada.
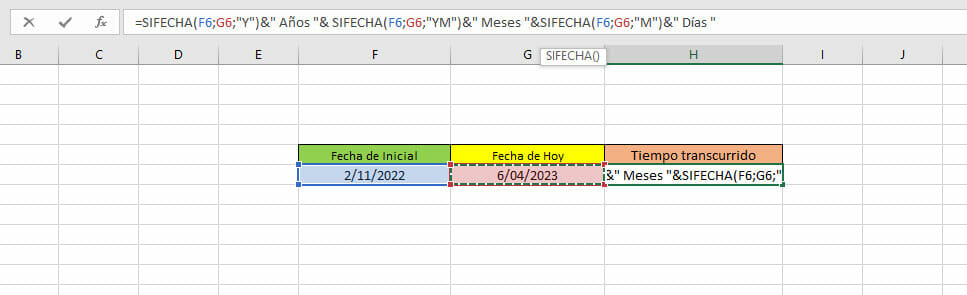
- De esta manera, calculamos cuánto tiempo ha transcurrido entre la fecha inicial y el día de hoy.
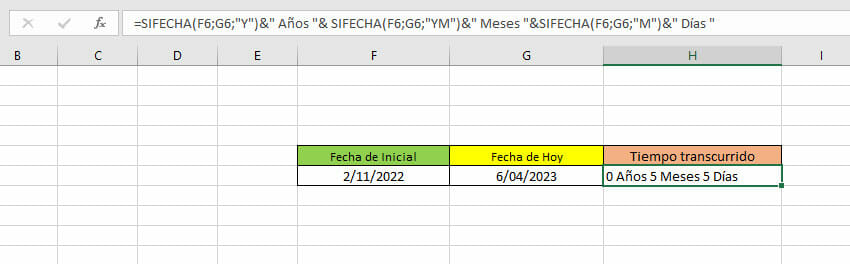
Como podemos ver, no han transcurrido Años completos, por esta razón han pasado 0 Años, 5 Meses, 5 Días.
Calcular días laborales (Con o sin festivos)
- Primero colocamos la información en tablas de manera que esté organizada.
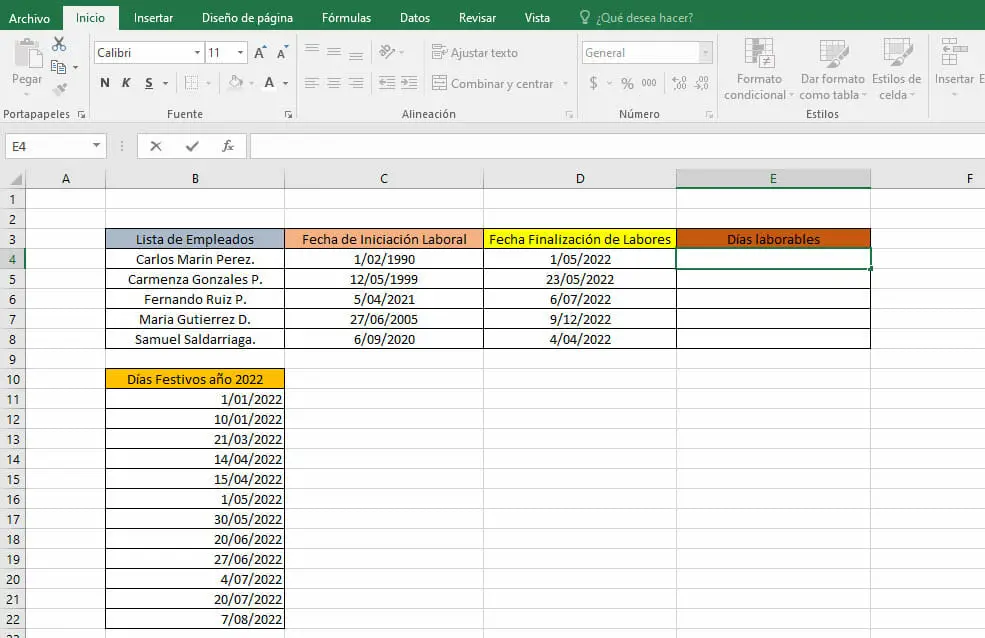
- Luego en la celda donde queremos recibir el resultado de los días laborables colocamos el signo (=), seguido de la palabra “Días.Lab” donde se abrirán unos paréntesis”(“.
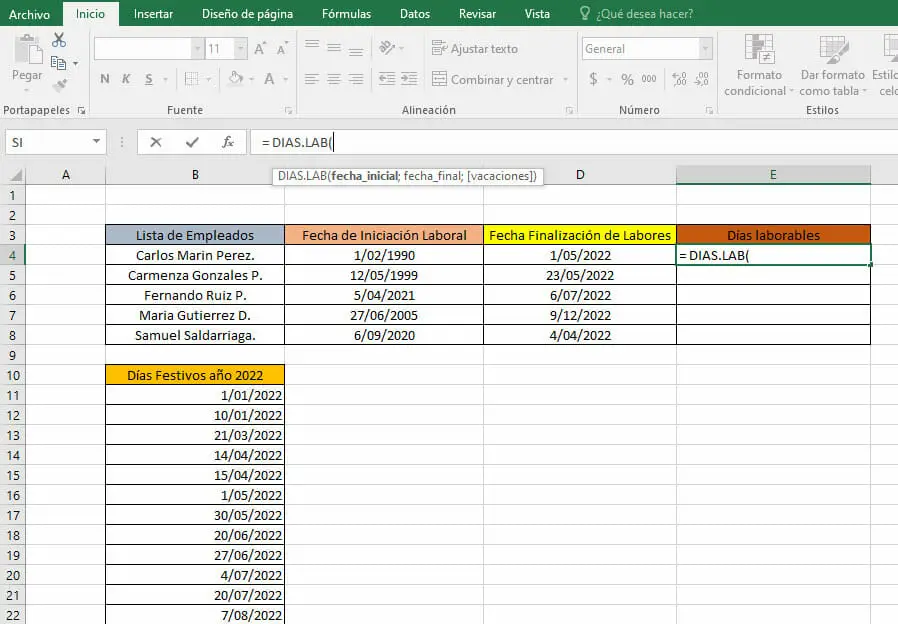
- Dentro de los cuales seleccionamos la celda que contiene la “Fecha de iniciación” de labores, seguido de punto y coma (;), luego seleccionamos la “Fecha de finalización”. Ahora podemos calcular, pues el tercer argumento es opcional, todo argumento que se encuentre dentro de llaves ([]) es opcional. En esta imagen podemos ver los días laborables entre esas dos fechas, sin especificar todavía los días que descansa de fin de semana.
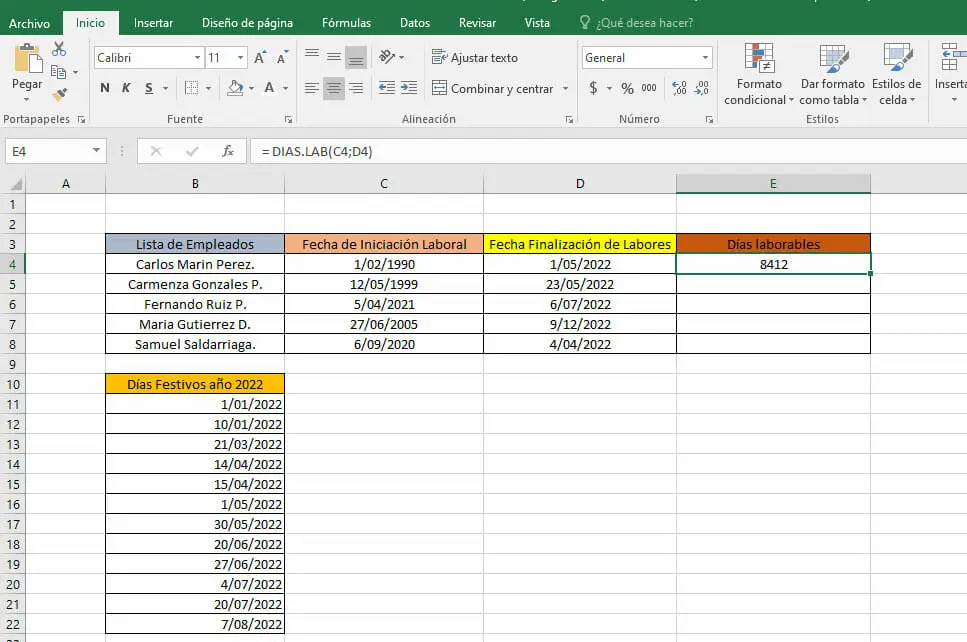
- Ahora para calcular el resto de las celdas, con la ayuda de cursor nos posicionamos en el vértice derecho de la celda del resultado y arrastramos hacia abajo.
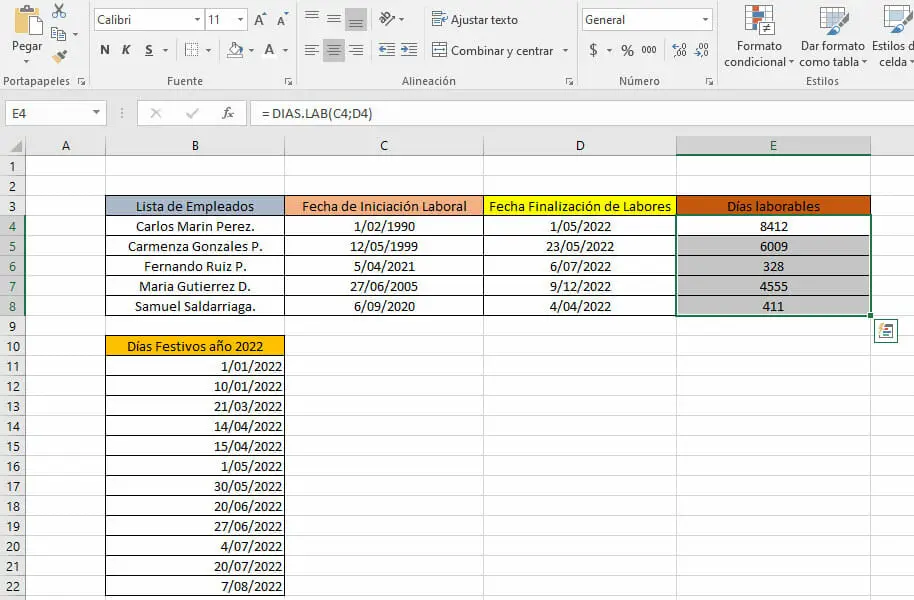
- Luego, para calcular los días laborables teniendo en cuenta los sábados y domingos, vamos a otra función pues la “Dias.lab” nos limita esta operación. Nos ubicamos en la celda donde queremos obtener los resultados y colocamos el signo (=), seguido colocamos las palabras “DÍAS.LAB.INTL”y abrimos paréntesis (()
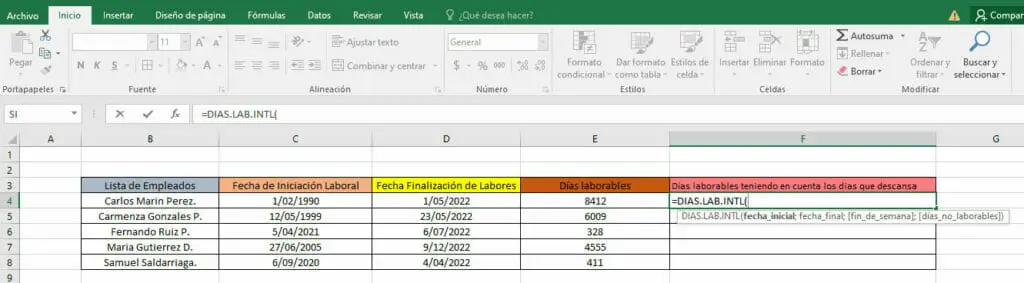
- Seleccionamos la celda donde se encuentra la “Fecha inicial” colocamos punto y coma (;), y seleccionamos la “Fecha final”.
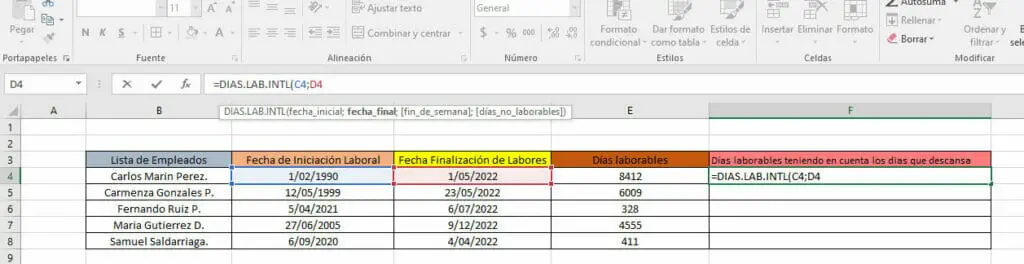
- Seguido colocamos punto y coma (;) y nos aparece una ventana donde podremos elegir qué día de la semana el empleado descansa, para nuestro ejemplo colocaremos que descansa los domingos. No tendremos en cuenta la opción que está en llaves pues es opcional.
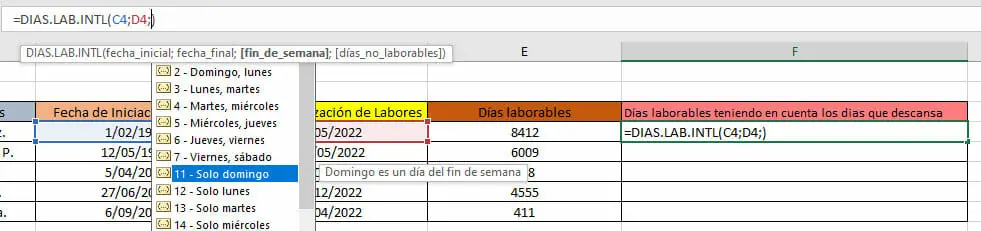
- Para calcular los días de los demás empleados, con la ayuda del cursor nos ubicamos en el vértice derecho de la celda del resultado y arrastramos hasta la celda que queremos calcular.
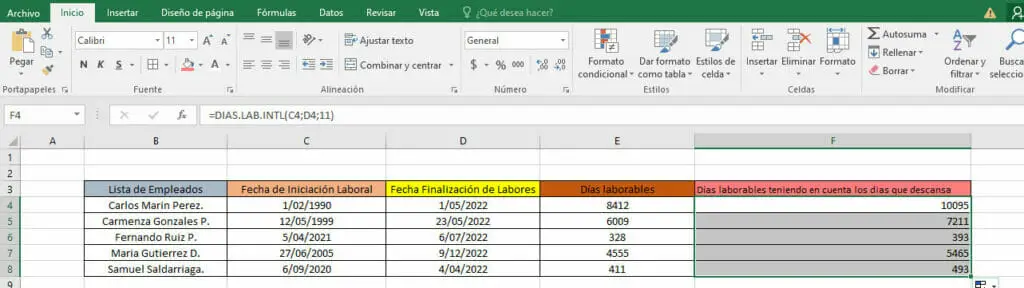
- Ahora para calcular los festivos que son los días no laborables, nos ubicamos en la celda donde queremos obtener el resultado. Colocamos el signo (=) seguido de las palabras “DÍAS.LAB.INTL” seguidos de paréntesis ((). Aquí seleccionaremos la celda que contiene la” fecha inicial”, colocamos punto y coma (;) y luego seleccionamos la celda donde se encuentra la “fecha final”.
Seguido punto y coma (;), elegimos como en el paso 7, de la ventana que nos aparece, el día de descanso solo domingo que le corresponde el número 11 y volvemos a colocar punto y coma (;). Enseguida nos pide el argumento “días no laborables”.
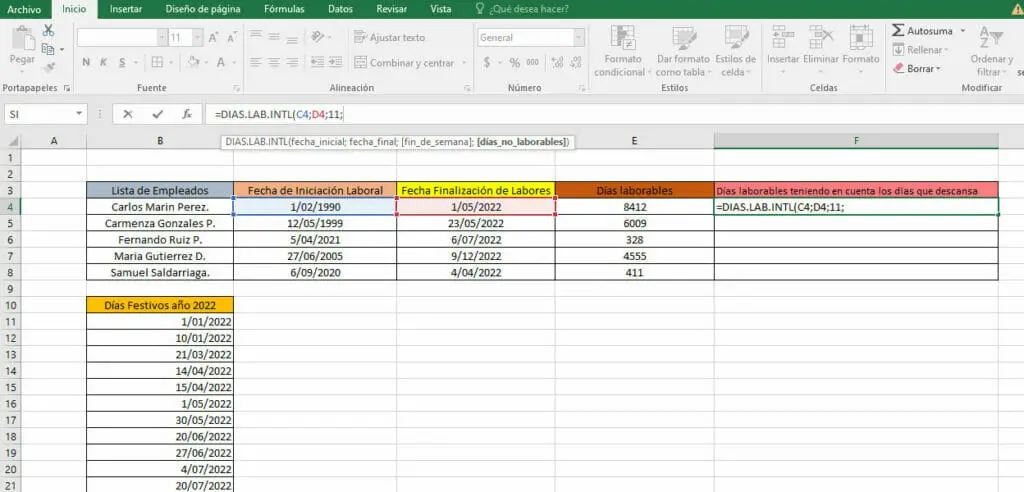
- Allí debemos seleccionar las celdas de los días de fiesta que se celebrarán. Para que se puedan calcular las demás celdas y lo fijamos con el signo de dolar ($), pues todos descansan esos mismos días festivos, coloca este símbolo antes de cada fila y cada columna, como se ve en la imagen , luego cerramos paréntesis “)”
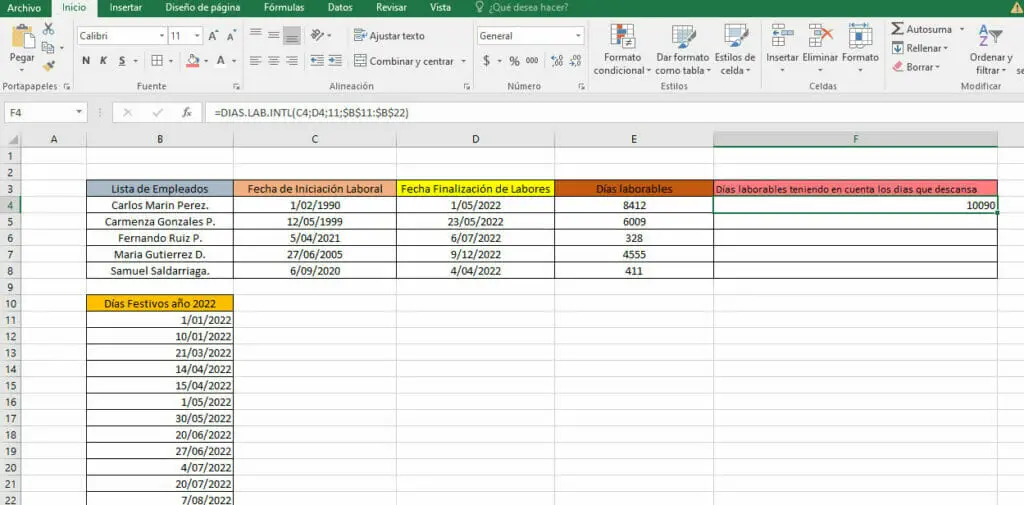
Apoyados con el curso, nos ubicamos en el vértice inferior de la celda del resultado y arrastramos para calcular las demas celdas.
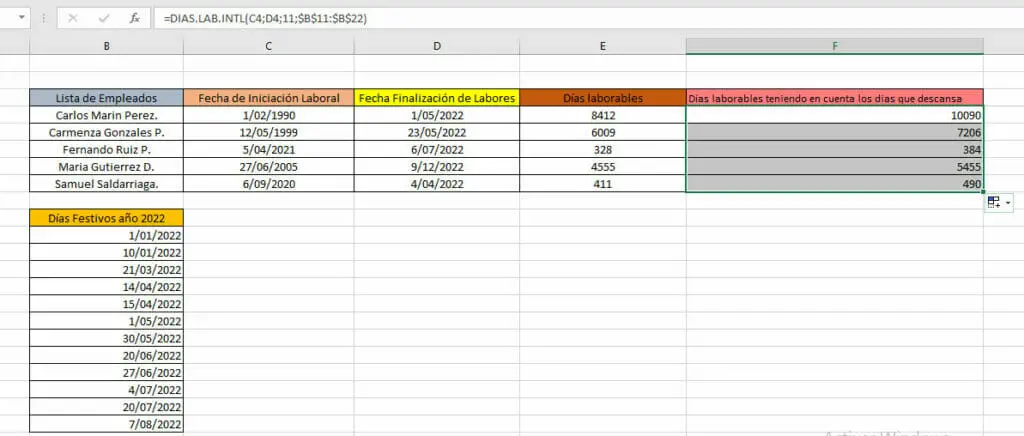
Conclusiones y recomendaciones
En conclusión, ajustar fechas puede resultar una tarea tediosa y compleja, especialmente cuando se trata de grandes volúmenes de información. Sin embargo, Excel ofrece múltiples recursos y métodos para simplificar este proceso y adaptarse a las necesidades de cada situación.
Pensando en lo importante que puede llegar a ser el manejo de fechas, en Excel Para Todos, hemos buscando la manera de que aprendas de la forma más sencilla a manejar esta herramienta. Para ello, hemos diseñado un curso de Excel, donde conseguirás dominar Excel como todo un profesional.
Te invitamos a seguir explorando nuestro blog, donde encontrarás más artículos relevantes y útiles sobre diversos temas que pueden ser de tu interés. Si quieres optimizar tu trabajo con fechas en Excel, no dudes en capacitarte con nuestros cursos o a través de los recursos disponibles en nuestro blog.