Como crear códigos de barras en Excel gratis
En esta oportunidad te mostraremos como crear códigos de barras en Excel, una herramienta sumamente útil para el manejo de nuestro catálogo de inventarios.
Para hacerlo, vamos a necesitar una de las varios tipos de códigos de barras que existen en el mundo que se llama el “CODE39” o “Alpha39”.
Para contextualizar un poco, este es uno de los códigos de barras más antiguos que existen hoy por hoy. Tiene una longitud de 43 caracteres que pueden ser alfanuméricos o con caracteres especiales. En sus especificaciones podemos ver que tiene una simbología de inicio y fin, para que pueda ser detectado por el escáner.
Esto es muy importante, cuando lo hagamos en Excel tendremos que poner un símbolo de inicio y de final para que cuando se pase por una pistola de escáner o lectora de código de barras este lo detecte. Ese símbolo que se pone al inicio y al final, debe ser un asterisco (*).
Para mayor detalle, puedes consultar de qué se trata el CODE39 y conocer sus ventajas y desventajas. Por ahora, este código es el que vamos a usar para crear códigos de barras en Excel.
Crear códigos de barras para el manejo de inventarios
Lo primero que vamos hacer, es instalar la fuente “Archon Code 39 Barcode” en nuestro Excel. Simplemente lo descargan, descomprimen el archivo .zip y abren el archivo con extensión .ttf y damos clic donde dice instalar.
Ahora nos vamos a ir al Excel y verificamos que efectivamente nos aparece la fuente Archon code 39 Barcode para que prosigamos con el ejercicio de crear códigos de barras en Excel.
Y ahora vamos a codificar el código de barras de nuestros productos. Para ello, vamos a suponer que tenemos un listado de productos.
Código de nuestros productos de ejemplo
- ABC-001
- ABC-002
- ABC-003
- ABC-004
Automatiza los inventarios en tu empresa con nuestra Plantilla de Inventarios en Excel
Fórmula para crear código de barras en Excel
En la parte de etiqueta, vamos a realizar las etiquetas o códigos de barras de nuestros productos. En este proceso lo que vamos a hacer es colocar al inicio y al final un asterisco (*); con las fórmulas de concatenar, vamos a concatenarle un asterisco al inicio y el final del código del producto.
Etiqueta
- =+”*”&A2&”*” concatenar con la tecla Asper “&”
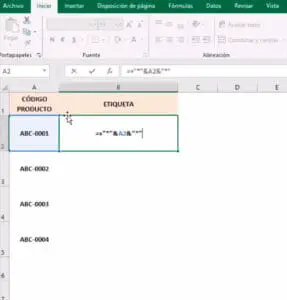
Aplicamos a todos los productos que hemos creado y nos quedaría algo como lo que se muestra en la siguiente imagen.
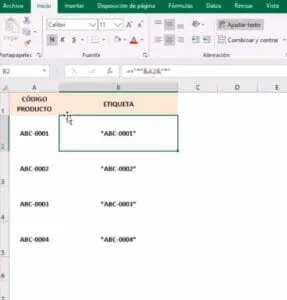
Fuente para crear código de barras
Continuamos con el ejercicio de crear códigos de barras en Excel y vamos a seleccionar lo que acabamos de formular y le cambiamos la fuente por la de Archon code 39 Barcode. Ahora ya tenemos prácticamente nuestros códigos de barras, es cuestión de personalizarlos y ajustarlos al tamaño que deseamos.
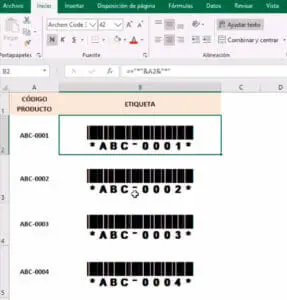
Aquí están nuestros códigos de barras, con sus hologramas y dibujitos, podemos ver que los códigos de barras son simplemente líneas verticales que contienen algún tipo de información y aunque parezcan que todas las barras son iguales no lo son.
Este código de barras, ya lo podríamos usar en nuestro sistema de inventario o imprimir con una etiqueta de pegatina o pegarlo a nuestro producto.
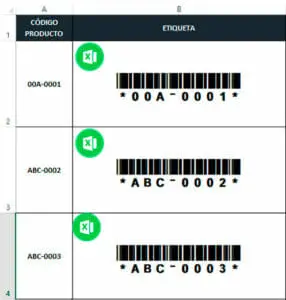
Ya tenemos nuestro catálogo de inventario con su respectivo código de barras, este código de barras, si ustedes tienen la oportunidad de pasarlos por una pistola o lectora de códigos de barras, se los va a leer y lo que va a leer es básicamente el código del producto que hemos ingresado a nuestro inventario.
Esta es la manera de crear códigos de barras en Excel, simplemente con agregar una fuente podemos sacar nuestro propio código de barras y utilizarlo en nuestros inventarios.
Esperamos que este recurso les sea de mucha utilidad y que puedan usarlo en sus negocios. Si desean recibir más tips o conocer tutoriales de Excel pueden suscribirse a nuestro newsletter o nuestro canal de YouTube Excel Para Todos
