Hacer gráficos en Excel con barra de desplazamiento
Como hacer gráficos en Excel evolutivos con barra de desplazamiento. Estos gráficos son muy intuitivos y dinámicos, al hacer este tipo de gráfico lo que se pretenden presentar es la evolución de un dato a través del tiempo.
Para nuestro ejercicio, tenemos una tabla con datos de ventas y devoluciones mes por mes y en el gráfico podemos irlo mirando de manera paulatina a través de la barra de desplazamiento.
Cuando nos vamos desplazando con la barra, la gráfica en Excel se va cargando con los datos. Por lo cual nos permite sacar todo tipo de conclusiones, hacer análisis y generar informes conforme los datos que estemos midiendo.
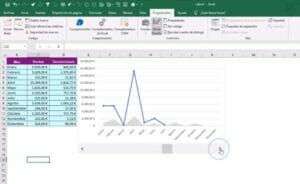
Entonces, lo que queremos enseñarles el día de hoy, es como hacer gráficos en Excel con barras de desplazamiento y que sean aplicables a sus entornos laborales o comerciales.
Si deseas descargarte la plantilla que hemos trabajado, haz clic en el botón
Gráficos en Excel
¿Cómo hacemos nuestros gráficos en Excel? Vamos a hacer nuestro ejercicio desde cero, lo primero es tener nuestra tabla con las ventas y devoluciones mes a mes. Luego creamos un campo nuevo y la llamamos gráfica ventas.

Básicamente en ese campo nuevo, lo que hacemos es decirle al Excel que le indique al gráfico que vamos crear, que va a graficar. Ahora creamos una columna al inicio para enumerar los meses y nos traemos las ventas a la columna nueva de grafica de ventas y vamos a iniciar a generar nuestro gráfico en Excel.
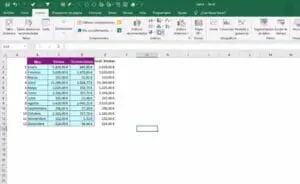
Insertamos un gráfico de líneas y graficamos las ventas, para lo cual le damos en seleccionar datos, agregar. Marcamos el nombre de la serie que va a ser las ventas y en la serie de ventas, vamos a colocar el nuevo campo que agregamos y colocamos las ventas.
También ponemos los nombres que para este ejercicio son los meses y que nos representará el eje X. Luego, ingresamos otra serie que van a hacer las devoluciones y aceptamos.
Las devoluciones las cambiamos a un gráfico de áreas, para lo cual, seleccionamos la serie y damos clic derecho sobre la gráfica y le decimos cambiar tipo de gráfico y escogemos la gráfica de área en Excel y personalizamos a nuestro gusto.
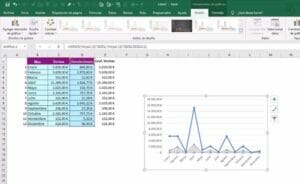
También te puede interesar: Como hacer un gráfico en Excel tipo velocímetro
Crear gráficos en Excel dinámicos
Hasta aquí tenemos los gráficos en Excel, lo que sigue es hacer que el gráfico que hemos creado sea dinámico y que sea interactivo, que las ventas podamos hacerlas aparecer y desaparecer con una barra de desplazamiento. Así, podemos ir presentando como van evolucionando las ventas mes a mes.
Vamos agregar la barra de desplazamiento, nos vamos a ir a Programador-Insertar-Controles de formulario-barra de desplazamiento y simplemente la organizamos para que quede a nuestro gusto.
Ya tenemos la barra de desplazamiento para nuestro gráfico en Excel, nos queda solo integrar con el gráfico para que haga la función que nos planteamos al inicio. La idea es que al hacer clic en la barra, sean 12 clics totales, que son los mismos meses que tenemos en nuestra tabla o base.
Para configurar el control o integrar nuestra barra de desplazamiento, vamos darle clic derecho e ingresamos a formato de control

Vamos a ingresar los siguientes valores, en el valor mínimo le ponemos 1, porque lo mínimo que podemos mostrar es un mes. Valor máximo 12, que corresponden a los doce meses del año y en incremento 1, lo cual quiere decir que se incrementa de a un mes.
Por lo cual, si damos un clic pasa de enero a febrero, si damos otro clic pasaría de febrero a marzo y así sucesivamente. Y tenemos que vincular esto a una celda y lo hacemos en este ejemplo con la celda F$1$ y aceptamos.
Al hacer clic nuevamente en nuestra barra de desplazamiento, vemos que la celda F1 contiene el número 1 y cuando pasamos cambia en relación a los meses del año. Ahora solos nos queda integrar la barra de desplazamiento con nuestra gráfica.
¿Cómo graficar en Excel con una barra de desplazamiento?
Lo que hacemos es que en el campo E2 que dice grafico ventas, tenemos que indicarle a través de una fórmula de Excel, que en la columna E. Por ejemplo, para el mes de Febrero, si la celda F1 tiene un valor menor a dos, que no nos ponga datos, si es igual a 2 que nos ponga lo datos de enero y febrero.
De esta forma hacemos dinámico la información que se carga en la columna E y por tanto la información que se volca al gráfico.
Para hacerlo de forma sencilla vamos agregar una fórmula Si Condicional en Excel. Lo que vamos indicarle a la fórmula es Si el valor de la celda F1, ósea el valor de la barra de desplazamiento (dejarlo fijo), es menor o igual al mes, que por ello fue que agregamos el campo de meses en números en la columna A; entonces que nos ponga las ventas sino que me ponga un cero.
Nuestra fórmula en Excel para este ejercicio nos quedaría de la siguiente manera: =SI(A2<=$F$1;C2;0)
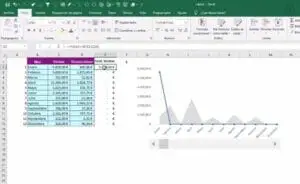
Con esta fórmula lo que hacemos es que solo nos está mostrando las ventas del mes que queremos ver o analizar.
Ahora, si damos clic a la barra de desplazamiento nos va ir mostrando en nuestra gráfica de Excel cada uno de los meses que vayamos añadiendo al dar clic en la barra de desplazamiento. Esto lo podemos hacer tanto hacia adelante y hacia atrás.
Aquí ya tenemos un gráfico de Excel totalmente interactivo
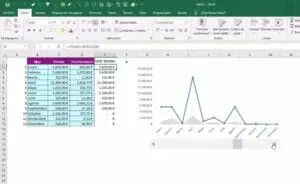
También te puede interesar: Cómo crear códigos de barras en Excel gratis
Perfeccionando los Gráficos dinámicos en Excel
Al visualizar nuestra gráfica en Excel, vemos que la línea de tendencia siempre permanece en cero, es decir que se nos muestra sobre el eje X, lógicamente es porque, con la fórmula le estamos diciendo que no nos cargue información sino que nos cargue un cero.
Por lo tanto, la línea de tendencia se nos va a mostrar sobre el eje X y se ve el gráfico no como queremos. Lo que queremos, es que la línea azul de nuestro ejercicio, solo aparezca en función de la barra de desplazamiento y no que esté acostada sobre el eje X.
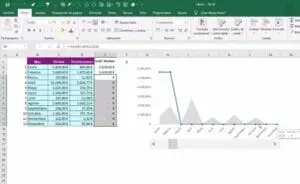
Una variante en nuestra formula de Excel. Vamos a usar una función adicional, que nos permita decirle al Excel, que si la prueba lógica da como resultado falsa, nos devuelva un valor error. La fórmula de Excel que vamos aplicar, es la fórmula NOD y solo abrimos y cerramos paréntesis, por lo tanto nos quedaría lo siguiente =SI(A2<=$F$1;C2;NOD())
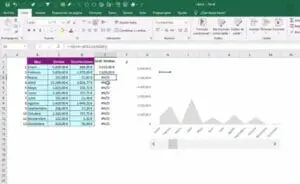
Ahora nos da el famoso #N/D o no determinado, pero nuestra línea gráfica en Excel ya no se muestra acostada como estaba anteriormente, sino que nos aparece el gráfico o el punto a medida que se va incrementando la barra de desplazamiento.
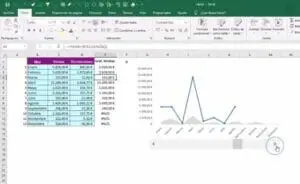
Nuestro grafico interactivo listo
En este punto tenemos nuestros gráficos de Excel listo, ya se nos muestra una gráfica interactiva mucho más limpia y es cuestión de irlos generando con la barra de desplazamiento y analizar los datos o información que deseemos.
Lo que nos queda, es simplemente organizar nuestro espacio de trabajo para que el usuario pueda ver solo la tabla, el gráfico de Excel y una barra de desplazamiento que le permita navegar a través del grafico en los distintos meses.
Con esto concluimos nuestro tutorial de Excel del día de hoy, donde queríamos enseñarles cómo hacer gráficos en Excel con barra de desplazamientos, esperamos que sea de gran utilidad para sus oficios y lo compartan con sus compañeros o personas que lo puedan necesitar.

Excelente explicación, información clara y practica.