Buscar y eliminar duplicados Excel
Microsoft Excel permite crear y trabajar con grandes bases de datos de manera fácil y sencilla. Sin embargo, en ocasiones es necesario utilizar ciertas herramientas y funciones para optimizar las labores y análisis de ofimática. Por ejemplo, en el caso de que una tabla contenga valores duplicados, estos pueden ser identificados y eliminados rápidamente a través de distintos métodos.
En este breve artículo te explicaremos cómo buscar y eliminar duplicados y cómo aplicar las herramientas que Excel ofrece para realizar este tipo de procesos.
¿Cómo buscar datos duplicados en Excel?
En el caso de que necesitamos identificar los datos duplicados de una tabla de Excel, podemos implementar dos métodos:
Resaltar valores duplicados con formato condicional
El formato condicional es una herramienta que permite identificar, ordenar y clasificar la información de una tabla, destacando aquellos datos de mayor relevancia. Para aplicar este método debes seguir estas instrucciones:
- Seleccionamos la fila o columna a evaluar y, en la pestaña de Inicio, nos dirigimos a la opción Formato condicional.
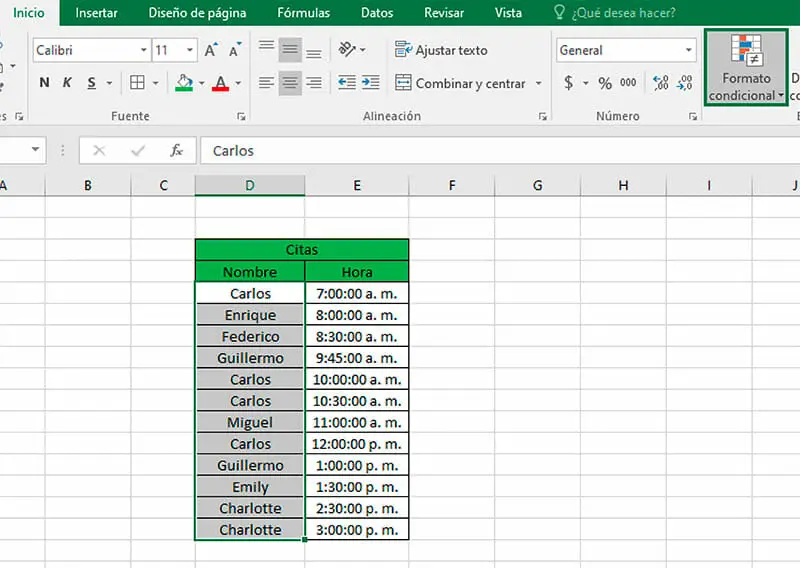
- Al hacer click sobre la opción, se desplegará un nuevo menú. Ubicamos el cursor sobre la opción Resaltar reglas de celdas y, posteriormente, seleccionar Duplicar valores.
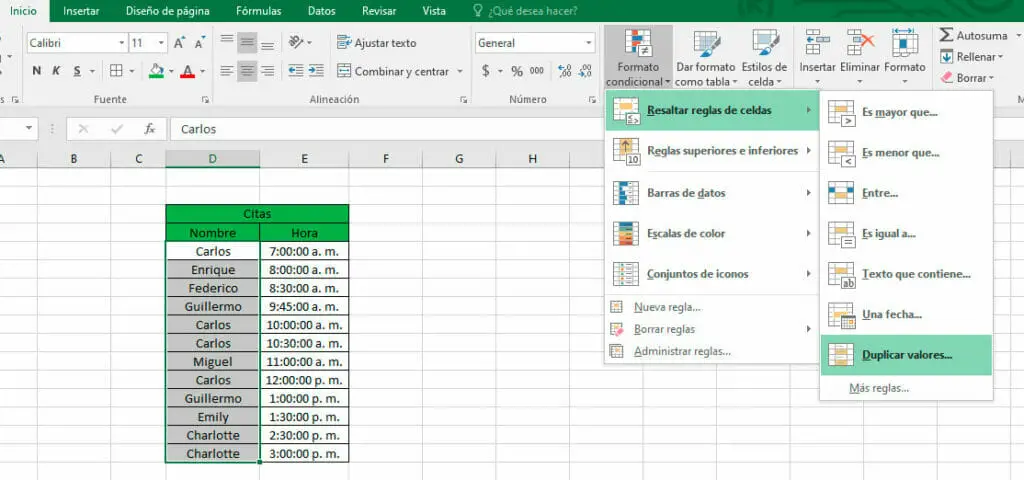
- Aparecerá una nueva ventana en nuestra pantalla. Aquí podemos seleccionar el color para resaltar las celdas duplicadas. En este caso, seleccionaremos la opción Relleno verde con texto verde oscuro, aunque también puedes elegir otra opción.
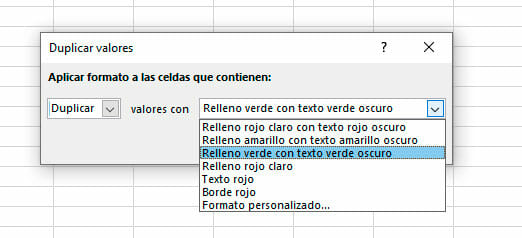
- Por último, aceptamos y cerramos la ventana, y aquellos datos duplicados estarán resaltados con color verde.
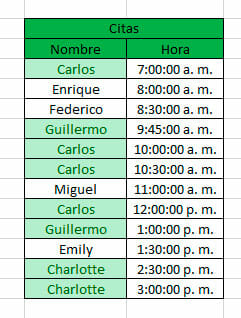
Fórmula para buscar duplicados en Excel
También se puede aplicar una fórmula para llevar a cabo este tipo de procedimientos. La función CONTAR.SI es una función estadística que permite evaluar el número de veces que se repite un valor en una tabla. Para utilizarla debemos seguir estos pasos:
- En la barra de fórmulas de Excel, escribimos la sintaxis de la función CONTAR.SI, la cual es:
CONTAR.SI(rango;criterio), donde:
- Rango: es el conjunto de celdas a evaluar.
- Criterio: es el dato que se quiere analizar para determinar el número de veces que se repite en el rango especificado.
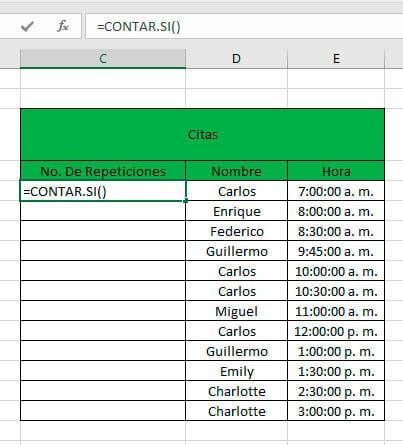
- En este caso, el rango está definido por todas las celdas de la columna D, por lo que escribimos D:D. Posteriormente, seleccionamos el primer valor de la tabla, es decir, Carlos, como primer criterio.
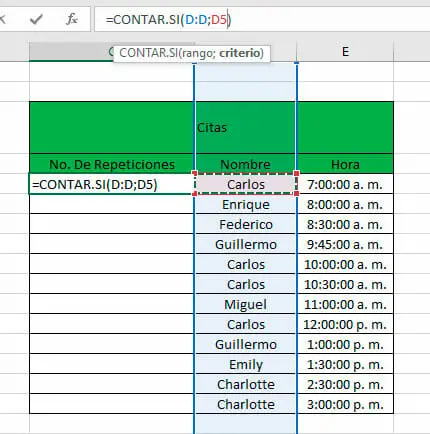
- Una vez hecho lo anterior, podemos observar que el nombre Carlos se repite cuatro veces en la tabla. Para realizar esta operación con el resto de valores, seleccionamos la celda donde aparece el número de veces que se repite Carlos, y manteniendo pulsado sobre el vértice derecho inferior de la celda, arrastramos hasta el último dato de la tabla.
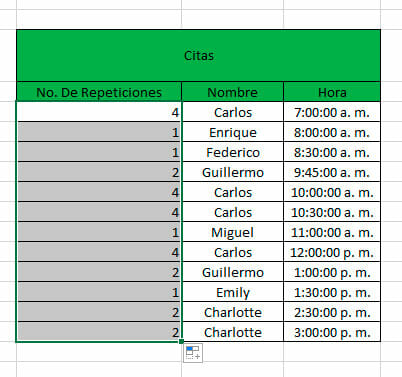
¿Cómo eliminar datos duplicados en Excel?
En caso de que nuestra base de datos necesite una depuración de valores duplicados, podemos hacer uso de la herramienta Quitar duplicados, la cual permite eliminar los datos repetidos y determinar su cantidad y el número de valores únicos conservados.
Eliminar valores duplicados
Para eliminar los valores duplicados de una sola columna, podemos implementar el siguiente método:
- Seleccionamos la columna a evaluar.
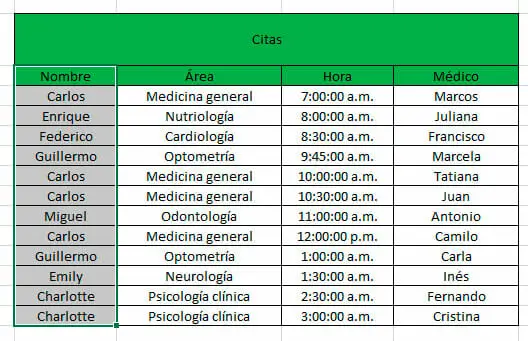
- Nos dirigimos a la opción Quitar duplicados, ubicada en el apartado Herramientas de datos de la pestaña Datos.
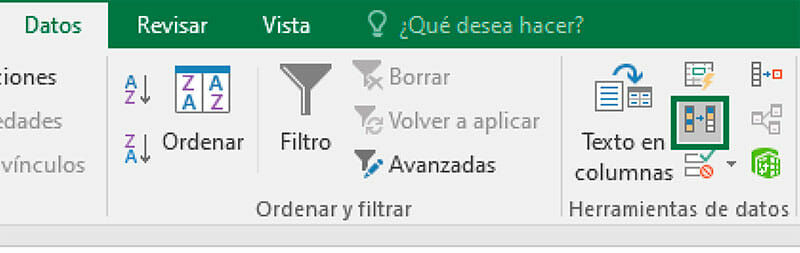
- En el caso de que nuestra columna se encuentre al lado de una o más, se desplegará una nueva ventana con dos opciones, las cuales podemos seleccionar dependiendo si queremos considerar toda la tabla o únicamente la columna seleccionada. Para este ejemplo, escogeremos la opción Continuar la selección actual para tener en cuenta sólo una columna.
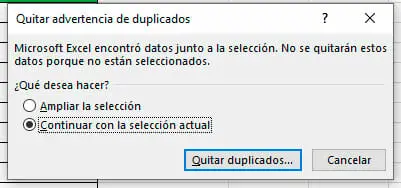
De lo contrario, seleccionamos la opción Ampliar la selección.
- En la nueva ventana solo será necesario apretar en Aceptar.
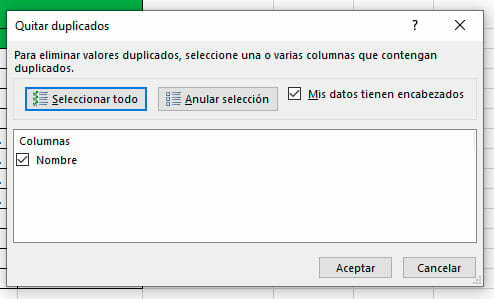
- Por último, las celdas duplicadas serán eliminadas y un nuevo anuncio indicará el número de valores repetidos encontrados y la cantidad de valores únicos que permanecieron en la tabla.
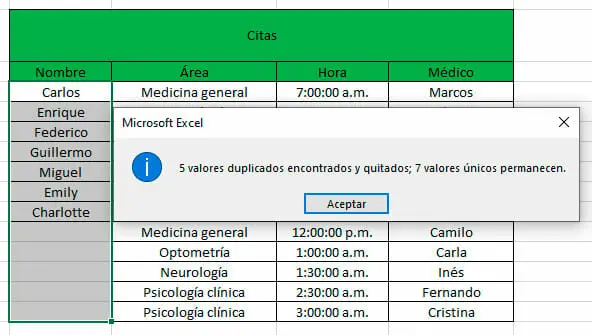
Eliminar datos duplicados en varias columnas
También podemos eliminar los datos duplicados teniendo en cuenta los valores de varias columnas. Para ello, podemos utilizar la misma herramienta de Quitar duplicados, siguiendo estos pasos:
- Seleccionamos la tabla a evaluar, o podemos seleccionar solo el primer encabezado. Posteriormente, al dirigirse de nuevo a Quitar duplicados, aparecerá una ventana donde podremos seleccionar las columnas que contengan duplicados. En este caso, solo escogeremos las columnas Nombres y Área.
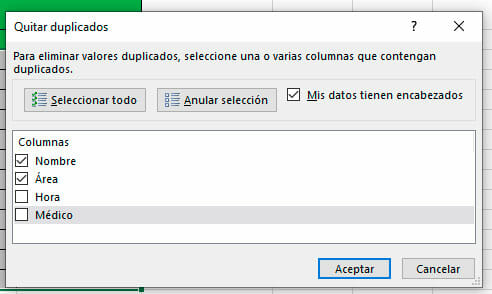
- Las columnas restantes serán modificadas de acuerdo a las celdas eliminadas. En caso de que consideremos las otras columnas, la tabla final cambiará su aspecto y contenido.
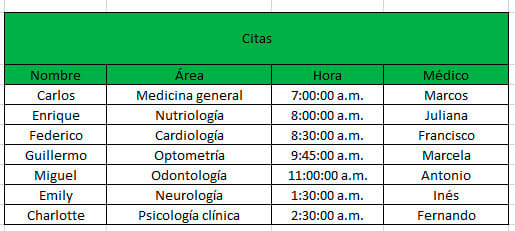
Conclusiones y recomendaciones
Este proceso de depuración y optimización de bases de datos permite comprender la información de las tablas de Excel más fácilmente, pues la información se reduce a sus elementos más importantes, sin necesidad de expresar datos redundantes.
Este tipo de procesos pueden ser complementados con las herramientas de filtrado que ofrece Excel, con las cuales se puede organizar la información dependiendo de los objetivos del análisis. Por otra parte, la búsqueda y eliminación de datos duplicados es similar al proceso de Comparar dos columnas en Excel, por lo que conocer de qué manera se llevan a cabo estas dos tareas te permitirá ampliar tus conocimientos.
En Excel Para Todos sabemos que el aprendizaje es la base de todo progreso, y por esta razón, hemos diseñado una serie de cursos de Excel, mediante los cuales podrás potenciar tu perfil profesional, sin importar que nivel de conocimientos tengas en este programa.
También te recomendamos visitar nuestro blog, donde podrás encontrar tutoriales similares a este y otros artículos relacionados con el ámbito empresarial, y nuestras plantillas en Excel, para que puedas llevar a cabo tus procesos financieros y analíticos de manera rápida, fácil y gráfica.
